Não incomodar permite evitar a distração de notificações quando você precisa manter o foco. Ele é definido por padrão para ser ativado automaticamente quando você está duplicando sua tela, jogando ou usando um aplicativo no modo de tela inteira. É possível controlar qualquer um ou todos esses itens, além de determinar o nível em que as notificações são suprimidas.
-
Selecione Iniciar > Configurações > Notificações do Sistema > .
-
Para ativar Não incomodar, selecione Ativar.
-
Você também pode ativar não incomodar automaticamente. Em Ativar não incomodar automaticamente, escolha horários específicos para ativá-lo ou determinadas condições específicas quando desejar que ele seja ativado.
-
Quando não incomodar estiver ativado, o ícone da central de notificações será alterado e ocultará quaisquer notificações de entrada.
O Assistente de foco (também chamado de período de silêncio na versão anterior do Windows 10) permite que você evite notificações distrativas quando você precisa se concentrar. Ele é definido por padrão para ser ativado automaticamente quando você está duplicando sua tela, jogando ou usando um aplicativo no modo de tela inteira. É possível controlar qualquer um ou todos esses itens, além de determinar o nível em que as notificações são suprimidas.
-
Selecione Iniciar > Configurações > Sistema > Assistente de foco ou na barra de pesquisa, digite Assistente de foco e selecione Configurações do Assistente de foco na lista de resultados.
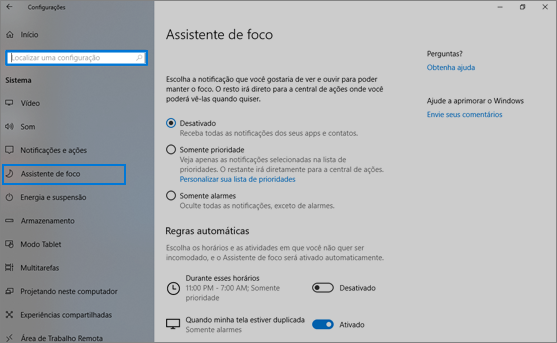
-
Para definir o estado atual do Assistente de foco, selecione Desativado (receber todas as notificações), Somente prioridades (ver somente as notificações em uma lista que você pode personalizar de acordo com sua preferência) ou Somente Alarmes (ocultar tudo, exceto alarmes).
-
Em Regras automáticas, você pode determinar as condições que fazem com que o Assistente de foco seja ativado automaticamente. Selecione o item para ativar ou desativar essa condição e para determinar o horário e/ou nível do Assistente de foco em que a condição é ativada ou simplesmente selecione a opção como um atalho para ativar ou desativar uma condição. (Para desativar completamente o Assistente de foco, desative todas essas configurações.)
-
Selecione Mostrar um resumo do que eu perdi enquanto o Assistente de foco estava ativado para receber uma notificação ao sair do Assistente de foco sobre o que foi redirecionado para a Central de Ações. Desmarque a opção para desativar essa notificação.
-
Quando o Assistente de foco é ativado automaticamente, uma notificação é exibida por padrão na central de ações, explicando que o Assistente de foco está ativado e suprimindo as notificações. Se preferir não ver essa mensagem, clique no botão Alterar o Assistente de foco na notificação e desmarque Mostrar uma notificação na central de ações quando o Assistente de foco for ativado automaticamente na página Configurações que é iniciada.










