Use a ferramenta de rubricas ao criar uma atribuição no Microsoft Teams para desenvolver e distribuir rubricas personalizáveis e reutilizáveis que os alunos podem referenciar. Consulte-os posteriormente para avaliar o trabalho do aluno.
Criar um novo guia
-
Entre em microsoft365.com.
-
Selecione Teams.
-
Navegue até a sua equipe de classe e selecione Tarefas.
-
Selecione Criar atribuição de>.
-
Selecione Adicionar > de rubrica + Adicionar rubrica. Isso abrirá o criador de guias.
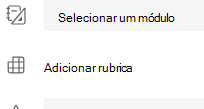
-
Adicione um Título (obrigatório) e uma Descrição (opcional) e ative Pontos se desejar atribuir valores de pontuação aos critérios de notas.
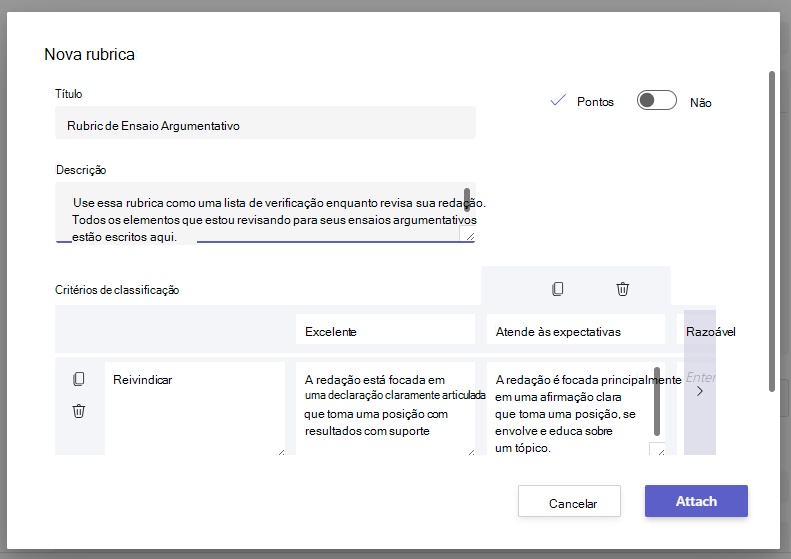
Personalize seus critérios de classificação:
Os padrões Excelente, Bom, Justo e Pobre podem ser editados para corresponder à sua própria estratégia de classificação. Personalize os pontos aqui se você decidiu adicioná-los.
-
Selecione Copiar linha

-
Selecione Adicionar linha

-
Selecione Excluir

Ponta: Se você optar por adicionar pontos à sua rubrica, poderá inserir percentuais diferentes em cada linha para pesar determinados critérios mais fortemente do que outros. Verifique se todos os percentuais totalizam 100. Para redefinir percentuais, selecione Redistribuir pesos uniformemente.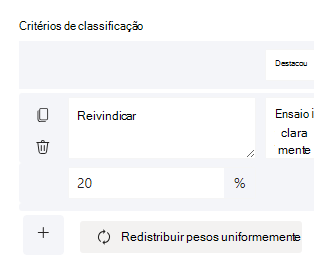
-
Quando terminar de personalizar sua rubrica, selecione Anexar.
-
Conclua o preenchimento dos detalhes da atribuição e selecione Atribuir para enviá-la aos alunos. Quando os alunos abrirem essa atribuição, eles poderão fazer referência à rubrica.
Dica: Visualizar a exibição do aluno da atribuição abrindo-a e selecionando o modo de exibição Estudante.
Reutilizar um guia que você já criou
Sempre que você criar uma rubrica e anexá-la a uma atribuição, ela será salva na sua lista de rubricas. Para reutilizar um guia:
-
Navegue até a sua equipe de classe e selecione Tarefas.
-
Selecione Criar > Tarefa.
-
Selecione Adicionar rubrica, escolha uma rubrica na lista e selecione Avançar.
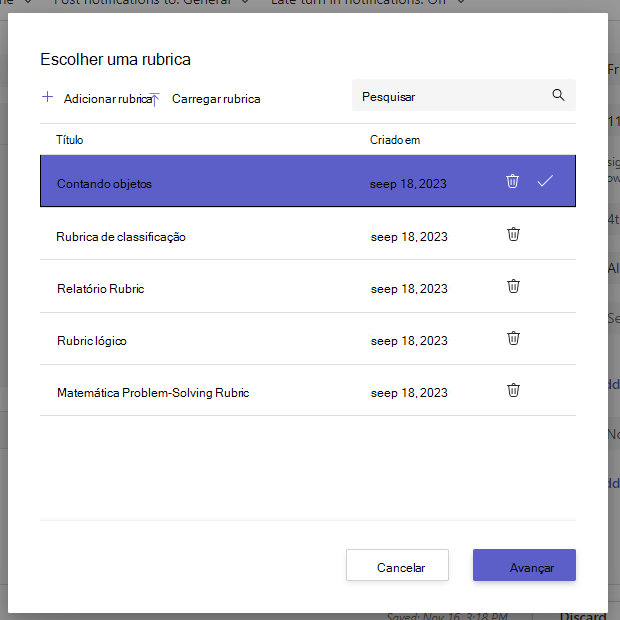
-
Faça edições, se necessário.
-
Selecione Anexar.
Dar nota ao trabalho do aluno usando um guia
-
Navegue até sua classe e selecione Atribuições.
-
Selecione a atribuição que você está revisando.
-
Selecione o documento que seu aluno anexou em Status para abri-lo na exibição de classificação de tela inteira.
-
Selecione o nome do guia. Ele será aberto ao lado do documento do aluno.
-
Ao examinar o trabalho do aluno, use o menu suspenso ou as setas para escolher os critérios que você está avaliando.
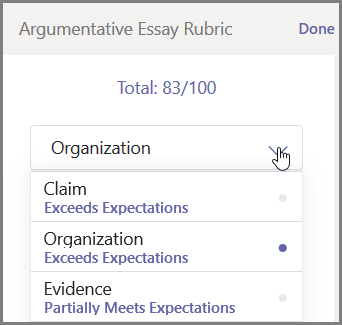
-
Selecione a pontuação correspondente que você deseja dar ao aluno para esse critério. Quando você a selecionar, o quadrado de pontuação ficará azul.
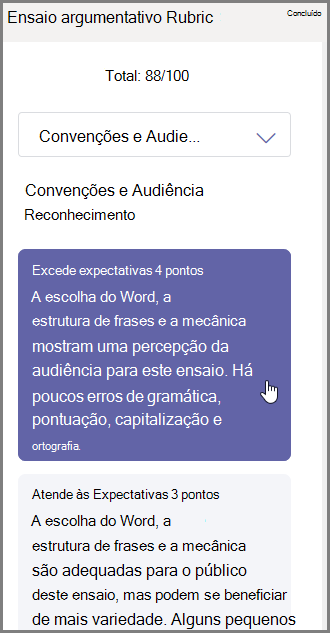
-
Insira todos os comentários personalizados que você gostaria de emparelhar com esses critérios na caixa de comentários.
Observação: Você também pode sair da rubrica de classificação se preferir olhar para toda a grade de uma vez ao fazer suas seleções.
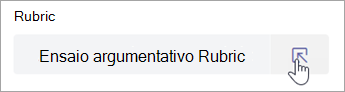
-
Continue até percorrer todo o guia e selecione Concluído.
-
Se você definir valores de pontos e ponderação ao criar o guia, os pontos da tarefa já estarão tabulados. Se desejar, inclua também comentários adicionais aqui.
-
Selecione Retornar para enviar o trabalho de volta ao aluno agora ou use as setas para ir até o próximo aluno e continuar a dar notas.
Quando um aluno recebe seu trabalho de volta, pode abrir o guia e ver como você classificou o trabalho dele, incluindo seus comentários personalizados: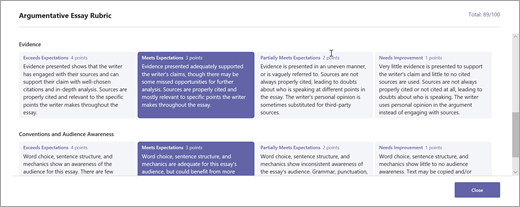
Exclua uma rubrica para que ela não apareça mais em sua lista de rubricas. Isso não removerá a rubrica das atribuições em que ela já está anexada.
-
Selecione Adicionar rubrica em um rascunho de atribuição novo ou existente.
-
Selecione o x ao lado da rubrica que você gostaria de remover.
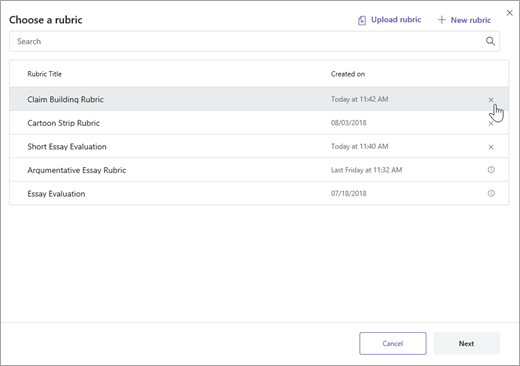
Observação: As rubricas anexadas a atribuições de rascunho não podem ser excluídas.
Compartilhe rubricas que você criou no Microsoft Teams baixando-as como um arquivo .csv. Quando o .csv for carregado novamente no Teams, a rubrica manterá toda a estrutura e o conteúdo do original. Basta adaptar para seu próprio uso e anexar a uma atribuição.
Baixar uma rubrica para compartilhamento
-
Navegue até sua classe e selecione a guia Atribuições .
-
Selecione uma atribuição com a rubrica anexada e edite a atribuição.
-
Selecione a rubrica para abri-la.
-
Selecione Baixar como .csv e siga os prompts para salvar sua rubrica como um arquivo .csv.
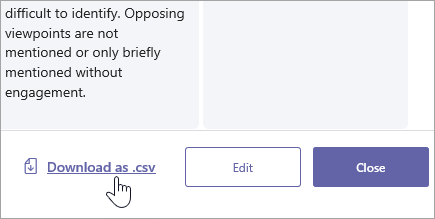
Agora, o arquivo .csv está pronto para compartilhar com outros educadores. Compartilhe para uma equipe do PLC ou do Staff para dar acesso a todos.
Observação: Para obter melhores resultados, edite suas rubricas no Teams em vez de em outros programas.
Carregar um arquivo rubrico .csv para o Teams
Siga estas etapas para adicionar uma rubrica .csv que foi compartilhada com você.
Importante: Você só deve carregar .csv rubricas que foram originalmente baixadas do Teams.
-
Selecione Adicionar rubrica em um rascunho de atribuição novo ou existente.
-
Selecione Carregar rubrica, escolha seu arquivo .csv e selecione Avançar.
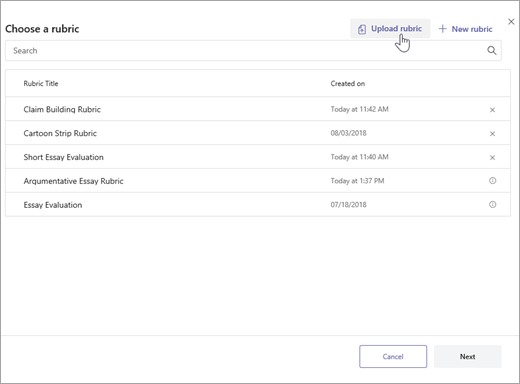
-
Examine a rubrica que você adicionou na janela do criador de rubrica e faça todos os ajustes.
-
Selecione Anexar para adicioná-lo à sua atribuição. Você também poderá reutilizar essa rubrica para atribuições futuras.










