Use salas de grupo durante as reuniões de classe para dividir os alunos em grupos menores para discussões, projetos de grupo e muito mais. Abra e feche as salas mais de uma vez durante uma sessão ou mova indivíduos entre salas. Apenas os organizadores de reuniões usando as versões para área de trabalho do Teams (Windows ou Mac) podem criar e gerenciar salas para sessão de grupo.
Observações:
-
Atualmente, a organização de uma reunião com salas de grupo só está disponível no aplicativo Teams para Educação área de trabalho para Windows ou Mac. Certifique-se de ter atualizado para a versão mais recente.
-
Os participantes podem ingressar em salas de grupo do Windows, Mac, dispositivos móveis ou navegadores da Web, incluindo Edge, Chrome eoutros. No celular, verifique se você tem o build mínimo necessário para executar esse recurso tocando em Configurações > Sobre. Saiba como atualizar para a versão maisrecente.
-
Versão mínima do aplicativo da área de trabalho (Windows ou Mac): 1.3.00.24755
-
Compilação mínima do iOS: 1.0.77.2020100603
-
Compilação mínima do Android: 1.0.0.2020091301
Antes de começar, certifique-se de ter o aplicativo da área de trabalho
Você pode criar reuniões em qualquer versão do Teams, mas precisará do Teams para Windows ou Mac para criar salas de debate para seus alunos. Os alunos podem ingressar de qualquer versão do Teams.
Em seguida, agende uma reunião ou Reunir-se agora
-
Selecione Calendário

-
Escolha um canal para se encontrar ou adicione alunos de sua classe como participantes.
Observe que todas as opções de reunião selecionadas antes ou durante a reunião também serão aplicadas a reuniões com salas de debate. Saiba mais sobre as opções de reunião.
Importante: Esses recursos não são suportados atualmente em salas para sessão de grupo:
-
Usando Reunir agora de uma conversa de canal
-
Ligue para mim
-
Copiando o link para a reunião da sala
-
Adicionar um convidado a uma reunião ou reunião de chat
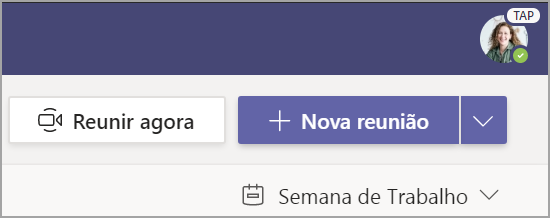
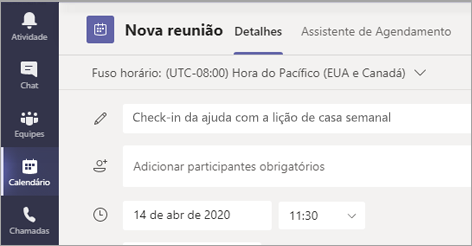
Criar salas de sessão de grupo antes da reunião
-
Vá para a reunião do Teams e abra o convite da reunião.
-
Vá para salas de sessão de grupo e selecione Criar salas.
-
Na lista suspensa, escolha quantas salas você deseja criar.
-
Selecione Atribuir participantes e escolha se deseja que os alunos sejam atribuídos às salas automaticamente ou manualmente.
Assim que a reunião começar, você poderá abrir as salas de grupo.

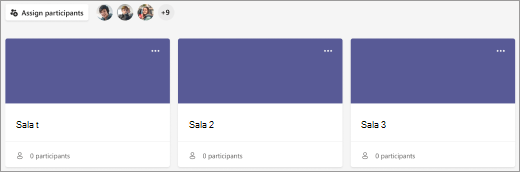
Criar salas de sessão de grupo durante a reunião
-
Ingresse na sua reunião no horário agendado e aguarde até que os alunos participem.
Importante: Certifique-se de ingressar na reunião a partir do aplicativo da área de trabalho do Teams (Windows ou Mac) para que você possa criar salas para sessão de grupo.
-
Quando seus alunos tiverem ingressado e você estiver pronto, selecione Salas de

-
Na lista suspensa, escolha quantas salas você deseja criar.
-
Escolha se você deseja que os alunos sejam atribuídos às salas automaticamente ou manualmente.
-
Selecione Criar Salas.

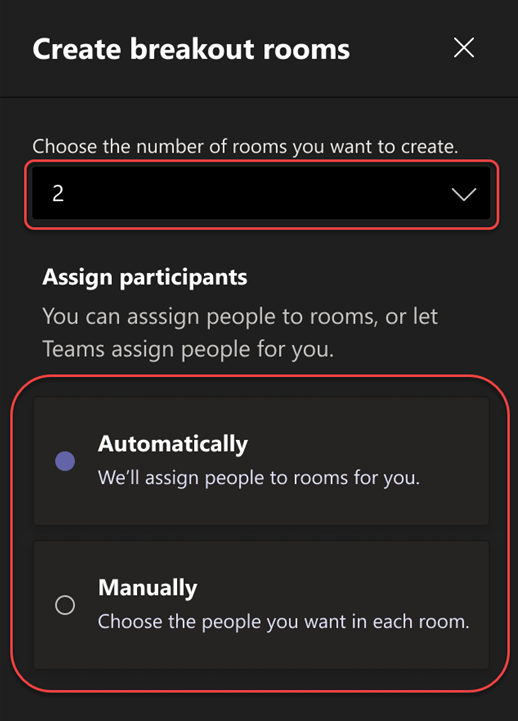
Atribuir participantes a salas
Se você escolher Automaticamente, os participantes serão atribuídos a diferentes salas de debate.
Se você escolheu Manualmente, poderá classificar os participantes em salas específicas:
-
Selecione Atribuir participantes. Nessa janela, organize os participantes selecionando a seta para baixo ao lado de Nome ou Sala.
-
Agrupar os alunos para colocar em uma sala de debate específica marcando as caixas de seleção ao lado de seus nomes.
-
Selecione a seta para baixo ao lado de Atribuir e escolha uma sala para elas.
-
Repita as etapas 2 e 3 até que cada aluno tenha sido atribuído a uma sala.
-
Selecione Confirmar.
Se os alunos ingressarem na reunião de classe com atraso, você ainda poderá atribuí-los a uma sala selecionando Atribuir participantes.
Observação: Para reuniões de classe recorrentes, as mesmas salas e atribuições de sala estarão disponíveis para a próxima reunião.
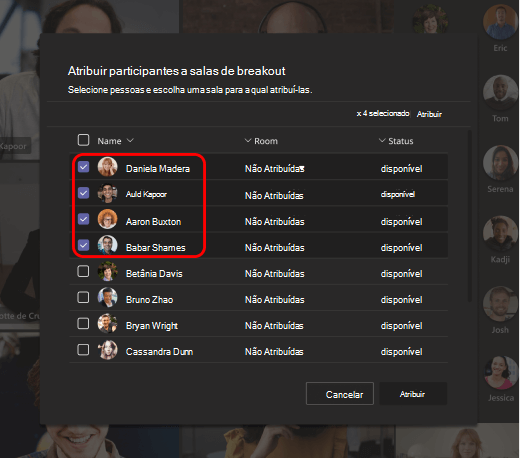
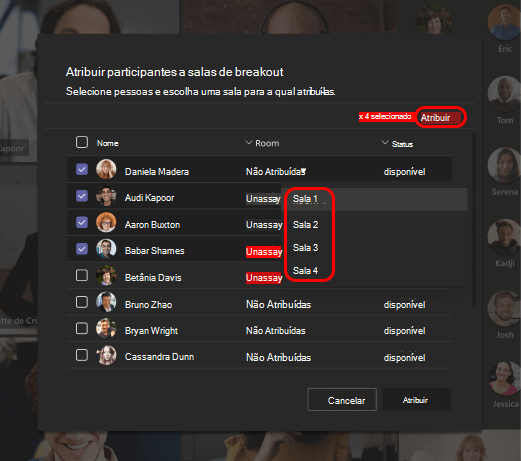
Renomear salas
Nomeie suas salas de grupo para representar grupos de alunos ou projetos menores.
-
Selecione Salas de sessão de grupo

-
Passe o mouse sobre a sala e selecione Mais opções

-
Digite o novo nome e selecione Renomear sala.
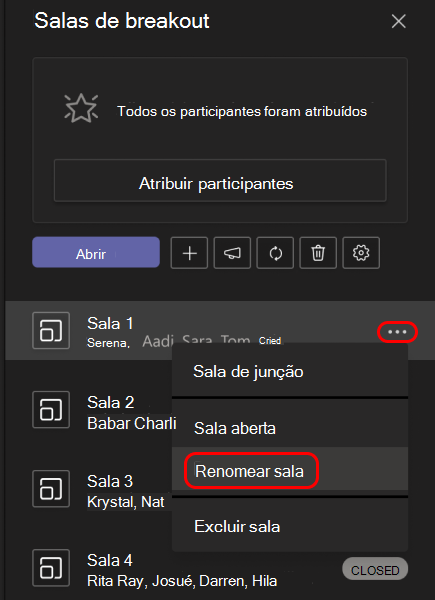
Definir um limite de tempo para a sessão de grupo
Mantenha sua classe em dia e lembre-se do tempo restante definindo um temporizador. Um temporizador ficará visível em cada sala de debate. Quando o tempo acabar, as salas de sessão de grupo fecharão automaticamente e seus alunos retornarão à reunião de classe principal.
-
Nos controles de reunião, selecione Salas de

-
Selecione Configurações de Salas

-
Selecione Definir um limite de tempo. Selecione a seta para baixo e escolha um comprimento de sessão.
-
Quando terminar, selecione o botão Voltar para salvar as alterações.
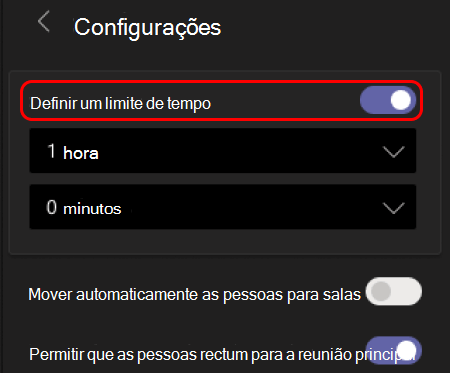
Iniciar as salas para sessão de grupo
Primeiro, selecione Salas de grupo 
Para iniciar salas individualmente:
-
Passe o mouse sobre a sala e selecione Mais opções

Para iniciar as salas de uma só vez:
-
Selecione Abrir.
Você saberá que as salas foram abertas com êxito quando seu status mudar para Abrir.
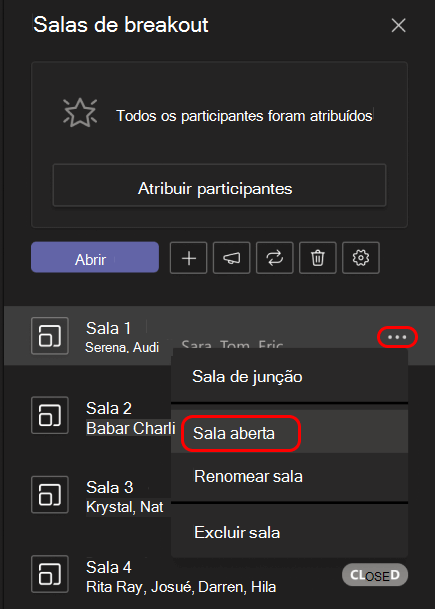
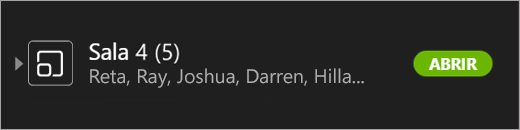
Ingressar em uma sala para sessão de grupo
Para ingressar em uma sala e verificar seu andamento:
-
Selecione Salas de sessão de grupo

-
Passe o mouse sobre a sala e selecione Mais opções

-
Selecione Retornar quando estiver pronto para sair da sala de debate e retornar à reunião principal.
Enviar um anúncio para salas para sessão de grupo
Depois que as salas de grupo tiverem sido iniciadas, envie comunicados para compartilhar atualizações de tempo ou prompts.
-
Nos controles de reunião, selecione Salas de

-
Selecione Fazer um comunicado

-
Digite seu comunicado e selecione Enviar.
-
Os alunos receberão uma notificação no chat da reunião para o anúncio.
Mover alunos para salas diferentes
Mova os participantes para diferentes salas para sessão de grupo individualmente.
-
Nos controles de reunião, selecione Salas de

-
Selecione Atribuir participantes e marque a caixa de seleção ao lado do nome da pessoa que você deseja mover.
-
Escolha uma nova sala para a pessoa e selecione Atribuir e, em seguida, Mover.
Bater papo com os participantes em uma sala para sessão de grupo
Cada sala para sessão de grupo terá seu próprio chat. Você e seus alunos poderão accessá-lo na sua lista de chats e no chat 
-
Os alunos serão adicionados a um chat de sala de debate quando você abrir a sala e removido quando a sala estiver fechada.
-
Você terá acesso a todos os chats da sala para sessão de grupo.
-
Depois que uma sala de debate é fechada, assim como o chat; não é possível enviar mais mensagens.
-
Você e seus alunos ainda podem acessar o histórico de chat e os arquivos compartilhados após o fechamento da sala de sessão.

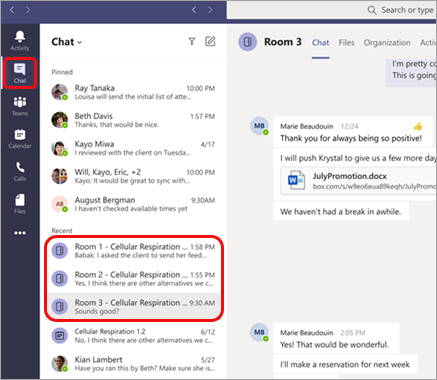
Adicionar ou excluir uma sala para sessão de grupo
Para adicionar uma sala para sessão de grupo adicional:
-
Nos controles de reunião, selecione Salas de

-
Selecione Adicionar espaço

-
Adicione participantes à sala usando as instruções acima.
Para excluir uma sala de grupo individual:
-
Nos controles de reunião, selecione Salas de

-
Passe o mouse sobre a sala, selecione Mais opções

Para excluir todas as salas de grupo ao mesmo tempo:
-
Nos controles de reunião, selecione Salas de

-
Selecione Remover salas

Fechar salas para sessão de grupo
Quando você fecha uma sala de debate, os participantes retornam automaticamente para a reunião principal.
Para fechar as salas individualmente:
-
Selecione Salas de sessão de grupo

-
Passe o mouse sobre a sala e selecione Mais opções

Para fechar as salas de uma só vez:
-
Selecione Salas de sessão de grupo

-
Selecione Fechar.
Você saberá que as salas foram fechadas com êxito quando o status deles mudar para Fechado.
-
Selecione Retomar quando todos voltarem de suas salas de grupo e você estiver pronto para se reunir novamente como um grupo maior.
Dica: Se você reabrir as salas mais tarde, as atribuições de sala permanecerão as mesmas, a menos que você reatribua participantes ou recrie salas do zero.
Salvar arquivos, gravações e notas de salas para sessão de grupo
Arquivos, gravações e notas de uma sala para sessão de grupo podem ser acessados em seu chat. Você e seus alunos poderão acessar esses materiais depois que a sala for fechada, mas os alunos não poderão continuar conversando ou adicionar outros materiais.
Editar configurações de sala para sessão de grupo
Para editar as configurações, selecione Salas de sessão 

-
Configuração automática da sala
Por padrão, as salas para sessão de grupo serão definidas para mover os alunos automaticamente para as salas abertas. Se você quiser alterar essa configuração, alterne o botão de alternância para mover automaticamente as pessoas para salas abertas para desativadas.
Quando a configuração automática é desativada, os alunos recebem uma mensagem pedindo que eles ingressem em uma sala para sessão de grupo. Eles precisarão selecionar Ingressar na sala antes de serem movidos.
-
Permitir que os alunos voltem à reunião principal
Por padrão, esta configuração estará desativada. Para ativá-lo, ative a alternância ao lado de Participantes que podem retornar à reunião principal.
Isso permitirá que os alunos saiam de suas salas de debate e retornem à reunião principal.
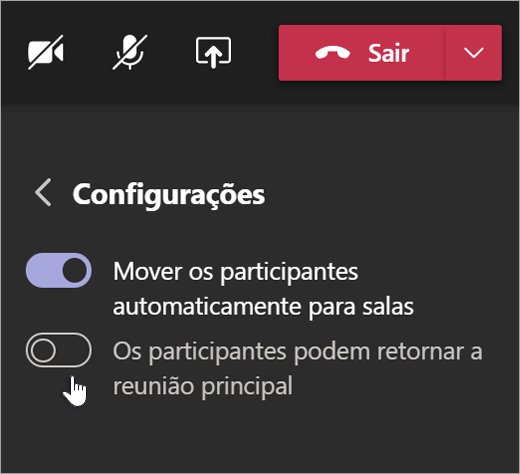
Exibir a participação da sala de debate nos relatórios de participação
Obtenha informações sobre a atividade de seus alunos em suas salas de reunião de classe com relatórios de participação. Veja em qual sala cada aluno ingressou, quando eles entraram, e quando eles saíram.
Para ver os detalhes da sala de debate da reunião de classe:
-
Abra o Teams e selecione Calendário.
-
Selecione a reunião de classe na qual você deseja obter insights e expanda-a para exibir detalhes.
-
Selecione Participação.
-
Em Participantes, selecione um aluno para ver em qual sala de debate eles entraram e a que horas ingressaram e saíram dela.
Observação: Os relatórios de participação não incluem dados de salas de sessão de grupo excluídas.
Recriar as salas do zero
Reconfigure salas e atribuições retornando aos controles de reunião e repetindo o processo de criação da sala de sessão.
-
Nos controles de reunião, selecione Salas de

-
Selecione Recriar salas

-
Siga as instruções mencionadas no início deste artigo para criar novas salas de grupo e atribuir alunos às salas.
Primeiro, participe de uma reunião de classe
Os alunos podem ingressar em salas de grupo do Teams no Windows, Mac, dispositivos móveis ou navegadores da Web, incluindo Edge, Chrome e outros.
-
Navegue até Calendário

-
Localize a reunião de classe, abra-a e selecione Ingressar.
Observação: Apenas os organizadores da reunião podem criar salas para sessão de grupo.
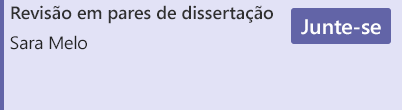
Ingressar em uma sala para sessão de grupo
-
Por padrão, você será movido para a sala para sessão de grupo designada assim que o instrutor abrir a sala. Nenhuma ação é necessária de sua parte.
-
Se o instrutor tiver desativado a configuração automática, você receberá uma notificação para ingressar na sala de debate quando ela for aberta. Selecione Ingressar na Sala na área de trabalho ou Ingressar no celular para entrar na sala.
-
Se você estiver ingressando em seu dispositivo móvel, não saia da reunião enquanto o instrutor estiver configurando salas.
-
Você também receberá notificações para reingressar na reunião principal ou se for movido para outra sala.
-
Se você alternar dispositivos durante a reunião ou ingressar com dois dispositivos, ainda permanecerá na mesma sala de sessão.
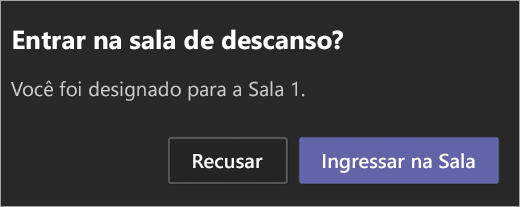
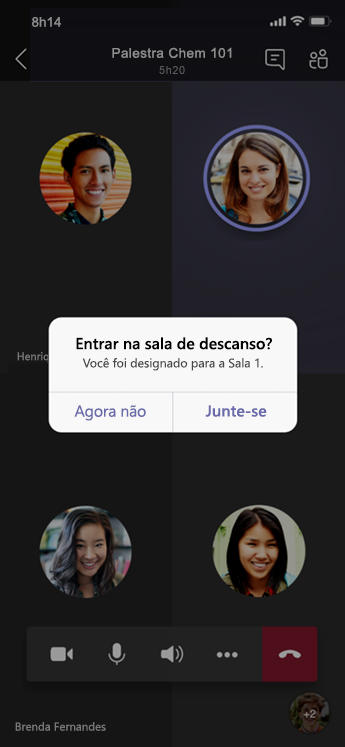
Bater papo em uma sala para sessão de grupo
Cada sala para sessão de grupo terá seu próprio chat. Você poderá accessá-lo na sua lista de chats e no chat 
-
Você será adicionado a uma sala para sessão de grupo quando seu instrutor iniciar a sala. Você será removido do chat quando a sala for fechada.
-
O histórico de chat e todos os arquivos compartilhados ainda podem ser acessados depois que a sala de sessão é fechada, bem como gravações de reunião.

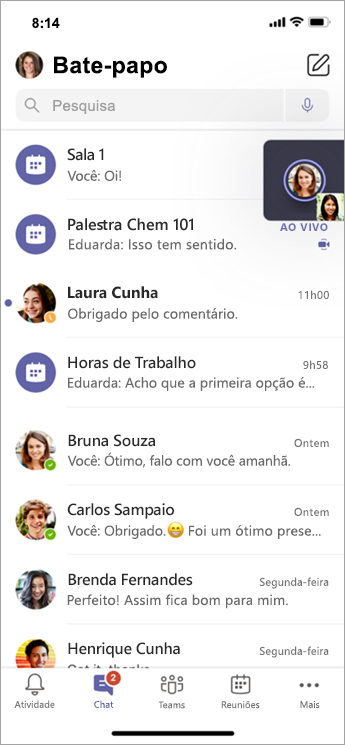
Retornar para a reunião principal
-
Se o instrutor tiver habilitado, selecione Retornar para reingressar na reunião principal.
-
Para retornar à sala de sessão da reunião principal, selecione Ingressar na sala.
Tópicos relacionados
Por que não posso usar salas de grupo?










