Crie equações matemáticas em uma página do OneNote usando ferramentas de equação no OneNote para Windows 10. Escolha entre uma biblioteca de símbolos matemáticos e estruturas para criar equações que atendem às suas necessidades.
Observação: Não é possível encontrar o botão Equação? Certifique-se de que você está usando o OneNote para Windows 10 or siga estas instruções para criar uma equação no OneNote 2016.

-
Entre Microsoft365.com.
-
Abra o OneNote e abra ou crie o notebook ao qual você gostaria de adicionar equações.
-
Selecione Inserir > Equação ou pressione Alt + =.
-
Se você clicar na metade superior do botão Equação, deverá obter uma faixa de opções de equação. Você pode digitar equações usando o teclado e também pode usar as opções da faixa de opções para símbolos e operações matemáticas mais complexas.

-
Se você clicar na metade inferior do botão Equação, deverá obter um menu suspenso com equações pré-formadas. Você pode clicar em qualquer uma dessas equações para inseri-las em sua página. Depois de inseri-las em sua página, você edita as equações conforme achar adequado.
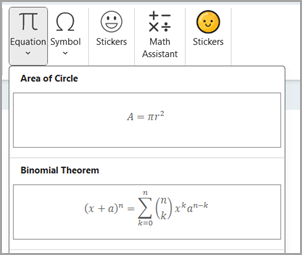
-
-
Na faixa de opções Equação , você pode clicar nas setas pequenas para abrir um menu suspenso com mais opções.
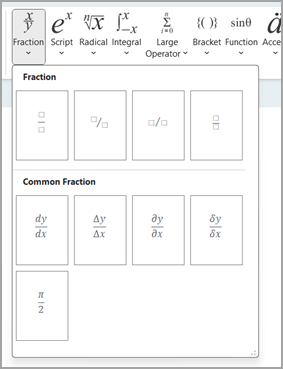
-
Você também pode clicar nos botões Profissional, Linear ou Normal para formatar as equações da maneira que desejar.
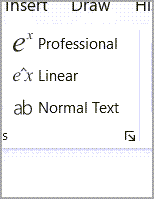
-
Baixe e abra o aplicativo de área de trabalho do OneNote para Windows 10.
-
Abra um notebook existente ou crie um novo.
-
Selecione Inserir > Equação.
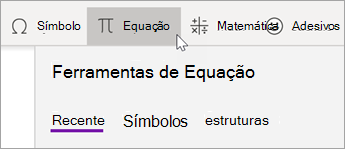
-
Selecione Símbolos ou Estruturas. Navegue por categorias para encontrar diferentes símbolos ou estruturas para inserir em sua equação matemática.
Por exemplo: Para inserir um símbolo de matemática básico, selecione Símbolos e selecione a categoria Matemática Básica +- . A partir daí, selecione um símbolo a ser inserido.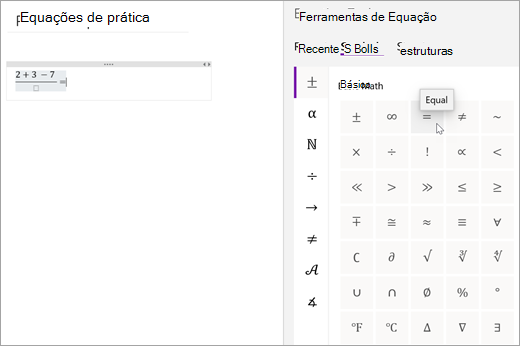
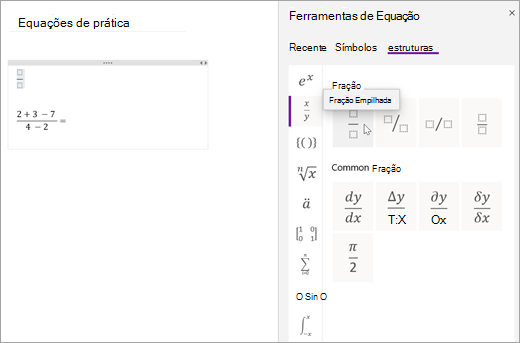
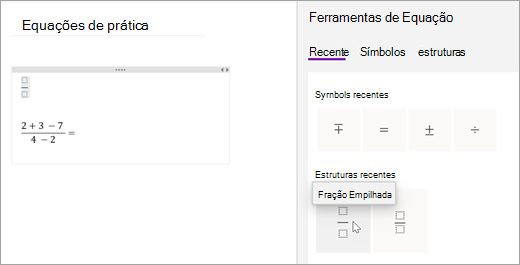
Dica: Você também pode criar equações matemáticas usando tinta ou texto com Assistente de Matemática no OneNote.
Saiba mais
Resolver equações matemáticas com o Assistente de Matemática no OneNote
Desenhar gráficos de funções matemáticas com o Assistente de Expressões Matemáticas no OneNote
Tipos de problema compatíveis com o Assistente de Matemática
Ativar ou desativar o Assistente de Matemática no Bloco de Anotações de Classe do OneNote










