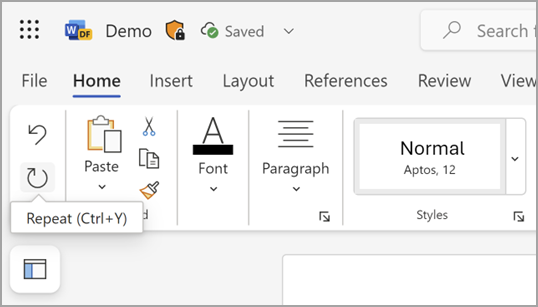Você pode desfazer, refazer ou repetir diversas ações no Microsoft Word, PowerPoint e Excel. Você pode desfazer alterações, mesmo depois de salvar itens, e salvá-los novamente, desde que esteja dentro dos limites para desfazer ações (por padrão, o Office salva as últimas 100 ações que não podem ser desfeitas).
Desfazer uma ação
Para desfazer uma ação pressione Ctrl+Z no teclado ou selecione Desfazer na Barra de Ferramentas de Acesso Rápido. Você pode pressionar Desfazer (ou Ctrl+Z) repetidamente se quiser desfazer várias etapas.
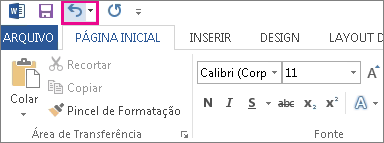
Observação: Para saber mais sobre a Barra de Ferramentas de Acesso Rápido, confira Personalizar a Barra de Ferramentas de Acesso Rápido.
Você não pode desfazer algumas ações, como selecionar comandos na guia Arquivo ou salvar um arquivo. Caso não possa desfazer uma ação, o comando Desfazer será alterado para Não é Possível Desfazer.
Para desfazer várias ações ao mesmo tempo, selecione a seta ao lado de Desfazer 
Dica: Se não for possível desfazer as alterações que você deseja reverter, restaure uma versão anterior do arquivo. Confira Restaurar a versão anterior de um arquivo no OneDrive ou no OneDrive for Business
Refazer uma ação
Para refazer algo que foi desfeito, pressione Ctrl+Y ou F4. (Se f4 não parece funcionar, talvez você precise pressionar a tecla F-Lock ou Fn Key, em seguida, F4) em seu teclado ou selecionar Refazer na barra de ferramentas de Acesso Rápido. O botão Refazer só será exibido depois que você desfizer uma ação.
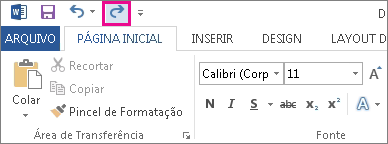
Observação: Para saber mais sobre a Barra de Ferramentas de Acesso Rápido, confira Personalizar a Barra de Ferramentas de Acesso Rápido.
Repetir uma ação
Para repetir algo simples, como uma operação de colar, pressione Ctrl+Y ou F4 (se F4 não parecer funcionar, talvez seja necessário pressionar a tecla F-Lock ou Fn Key, f4) no teclado ou selecionar Repetir na barra de ferramentas de acesso rápido.
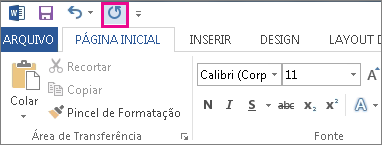
Observações:
-
Por padrão, o comando Repetir

-
Algumas ações, como usar uma função em uma célula no Excel, não podem ser repetidas. Se você não puder repetir a última ação, o comando Repetir será alterado para Não é Possível Repetir.
O Excel e todos os demais programas do Office têm um máximo de desfazer/refazer padrão de 100 ações. No entanto, você pode alterar isso ao adicionar uma entrada no registro do Microsoft Windows.
Importante: Lembre-se de que algumas ações, como clicar em comandos na guia Arquivo ou salvar um arquivo, não podem ser desfeitas, e executar uma macro no Excel limpará a pilha de desfazer, tornando a ação não disponível.
Aviso: Aumentar o número de níveis de desfazer deve ser feito com cuidado e moderação: quanto mais você aumentar o número de níveis de desfazer, mais memória RAM o Excel precisará para armazenar o histórico de desfazer, o que afetará o desempenho do programa.
O procedimento a seguir usa o Editor de Registro para alterar o número de níveis de desfazer para o Excel, embora você possa fazer o mesmo no Word ou PowerPoint.
-
Feche todos os programas do Office que estejam em execução.
-
Em Windows 10 ou Windows 8, clique com o botão direito do mouse (ou pressione longamente) o botão Iniciar e selecione Executar.
No Windows 7 ou Windows Vista, selecione Iniciar.
No Windows XP, selecione o botão Iniciar e selecione Executar.
-
Na caixa de pesquisa ou na janela Executar, digite regedit e pressione Enter.
Dependendo da versão do Windows, você pode ser solicitado a confirmar se deseja abrir o Editor de Registro.
-
No Editor de Registro, expanda uma das seguintes subchaves do registro, conforme for apropriado para a sua versão do Excel:
-
Excel 2007: HKEY_CURRENT_USER\Software\Microsoft\Office\12.0\Excel\Options
-
Excel 2010: HKEY_CURRENT_USER\Software\Microsoft\Office\14.0\Excel\Options
-
Excel 2013: HKEY_CURRENT_USER\Software\Microsoft\Office\15.0\Excel\Options
-
Excel 2016: HKEY_CURRENT_USER\Software\Microsoft\Office\16.0\Excel\Options
-
-
No menu Editar, aponte para Novo e selecione Valor DWORD. Selecione Novo Valor #1, digite UndoHistory e pressione Enter.
-
No menu Editar, selecione Modificar.
-
Na caixa de diálogo Editar Valor DWORD , selecione Decimal em Base. Digite um valor na caixa Valor, selecione OK e, em seguida, saia do Registro Editor.
-
Inicie o Excel. O Excel armazena um histórico de desfazer para o número de ações especificado na etapa 7.
Links relacionados
Personalizar a Barra de Ferramentas de Acesso Rápido (Windows)
Configurar ou desativar a formatação automática de texto (AutoFormatação)
Desfazer uma ação
Pressione 
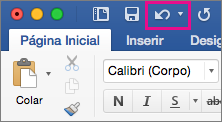
Você não pode desfazer algumas ações, como selecionar comandos no menu Arquivo ou salvar um arquivo. Caso não possa desfazer uma ação, o comando Desfazer será alterado para Não é Possível Desfazer.
Para desfazer várias ações ao mesmo tempo, selecione a seta ao lado de Desfazer, selecione as ações na lista que você deseja desfazer e selecione a lista.
Dica: Se não for possível desfazer as alterações que você deseja reverter, restaure uma versão anterior do arquivo. Confira Restaurar a versão anterior de um arquivo no OneDrive ou no OneDrive for Business
Refazer uma ação
Para refazer algo que você desfez, pressione 
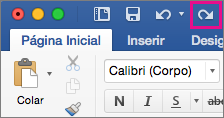
Repetir uma ação
Para repetir algo simples, como uma operação de colar, pressione 
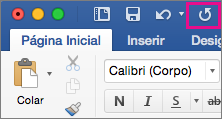
Em Word para a Web,PowerPoint para a Web e Excel para a Web, você pode desfazer ou refazer ações básicas. Mais opções avançadas estão disponíveis em versões do Office para área de trabalho.
Desfazer uma ação
Pressione Ctrl+Z ou selecione 
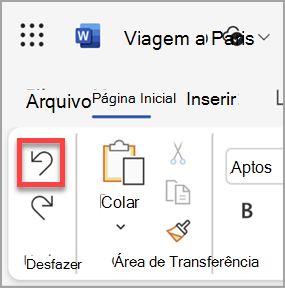
Você não pode desfazer algumas ações, como selecionar comandos na guia Arquivo ou salvar um arquivo. Caso não possa desfazer uma ação, o comando Desfazer ficará acinzentado. 
Dica: Se não for possível desfazer as alterações que você deseja reverter, restaure uma versão anterior do arquivo. Confira Restaurar a versão anterior de um arquivo no OneDrive ou no OneDrive for Business
Refazer uma ação
Para refazer algo que você desfez, pressione Ctrl+Y ou selecione 
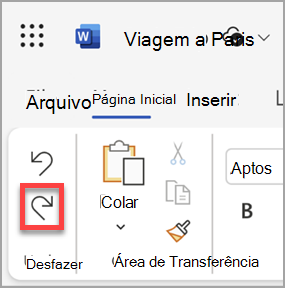
Repetir uma ação
Para repetir algo simples, como uma operação de colar, pressione Ctrl+Y no teclado ou selecione Repetir na guia Página Inicial .