Última atualização: 5 de dezembro de 2017
Recentemente, apresentamos o novo Outlook.com, com uma nova aparência e melhor desempenho, segurança e confiabilidade. A atualização afeta todas as contas de email do Outlook, Hotmail, Live ou MSN.
Se você conectou sua conta do Outlook.com ao Outlook 2016 ou ao Outlook 2013 antes da atualização, será preciso reconectá-la para garantir a melhor experiência. Você só poderá enviar ou receber emails do Outlook.com usando as versões de área de trabalho do Outlook 2016 ou Outlook 2013 se reconectar sua conta de email atualizada. Você também poderá ter problemas de sincronização no calendário e no email que serão resolvidos quando você reconectar a conta. Ainda será possível enviar e receber emails pela Web em www.Outlook.com.
|
|
Observação: Se precisar de suporte, crie um tíquete usando o Botão de Ajuda no Outlook.com. |
Como reconectar-se à sua conta
Antes de começar, faça o backup de todos os emails que você possui em suas pastas Rascunhos ou Caixa de saída e todos os itens no Diário ou Anotações. Você também pode movê-los para outra pasta. Se você não fizer backup ou movê-los, eles podem ser excluídos ou permanecer não enviados porque estão armazenados localmente no seu computador. Confira este artigo sobre como fazer backup de emails.
Opção 1
Use este método se:
-
O Outlook.com é a única conta que você acessa por meio do Outlook 2016 ou do Outlook 2013.
-
Você está enfrentando problemas para usar o recurso Pesquisar no Outlook 2016 ou no Outlook 2013.
-
Vá para o Painel de Controle.
-
Windows 10:Windows 10: clique na Barra de Pesquisa do Windows e digite "Painel de Controle".
-
Windows 8 ou 8.1: Mantenha pressionada a tecla Windows

-
Windows 7, Windows Vista ou Windows XP: Clique em Iniciar > Painel de Controle.
-
-
Na caixa de pesquisa, na parte superior da janela, digite "Email" e clique no ícone Email.
-
Selecione Mostrar Perfis > Adicionar.
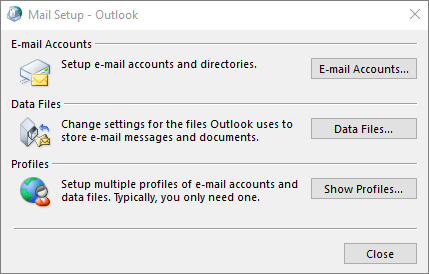
-
Na caixa Nome do Perfil, digite o nome do perfil que você deseja adicionar, por exemplo, Outlook.com e, em seguida, clique em OK.
-
Selecione Escolher perfil a ser usado e clique em OK.
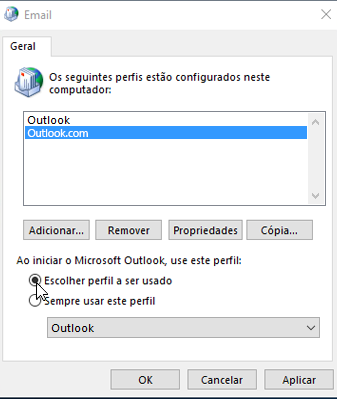
-
Abra o Outlook 2016 ou o Outlook 2013.
-
Quando solicitado, selecione o novo perfil que você adicionou na Etapa 1.
-
Na guia Arquivo, em Informações sobre Contas, selecione Adicionar Conta.
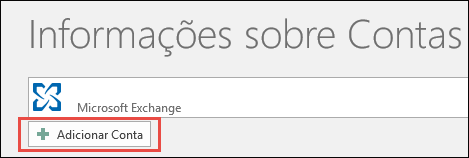
-
Selecione Conta de Email e insira seu nome.
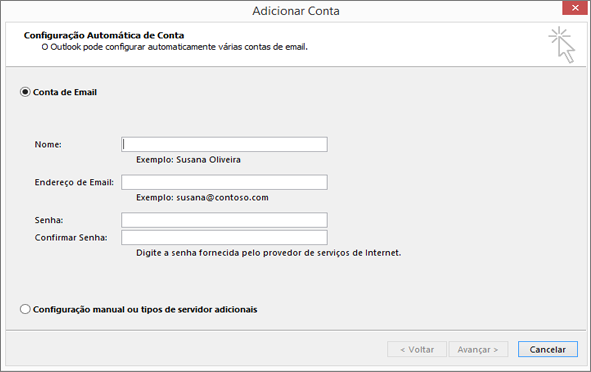
-
Insira o endereço e senha da conta de email que você deseja adicionar.
-
Digite novamente sua senha e selecione Avançar.
Observação: O Outlook começa a configurar a conta automaticamente, primeiro estabelecendo uma conexão de rede, depois pesquisando as configurações de sua conta e, finalmente, fazendo logon no servidor de email.
-
Quando você vir Parabéns! na janela, selecione Concluir e reinicie o Outlook.
Observação: O Outlook adiciona sua conta e começa a sincronizar seus dados automaticamente.
Observação: Se você for solicitado a inserir suas credenciais repetidamente, a verificação em duas etapas pode estar ativada para sua conta do Outlook.com. Para corrigir esse problema, crie uma Senha de Aplicativo para adicionar a conta ao Outlook.
-
Verifique se seu email, compromissos, contatos e tarefas sincronizaram com o Outlook 2016 ou o Outlook 2013. Quando tiver certeza de que tudo foi sincronizado, você pode excluir seu antigo perfil do Outlook. Se achar que faltam algumas informações, por exemplo, compromissos ou contatos que você criou recentemente, é possível fechar o Outlook, reabri-lo com seu perfil antigo e exportar seus dados. Mude de volta para o novo perfil e importe seus dados. Para etapas detalhadas sobre como exportar e importar, confira Exportar ou fazer o backup de emails, contatos e calendários para um arquivo .pst do Outlook e Importar emails, contatos e calendário de um arquivo .pst do Outlook.
-
Abra o Outlook.
-
Na guia Arquivo, em Informações sobre Contas, selecione Configurações de Conta > Configurações de Conta.
-
Na guia Email, selecione a conta de email que você deseja remover e selecione Remover na minibarra de ferramentas.
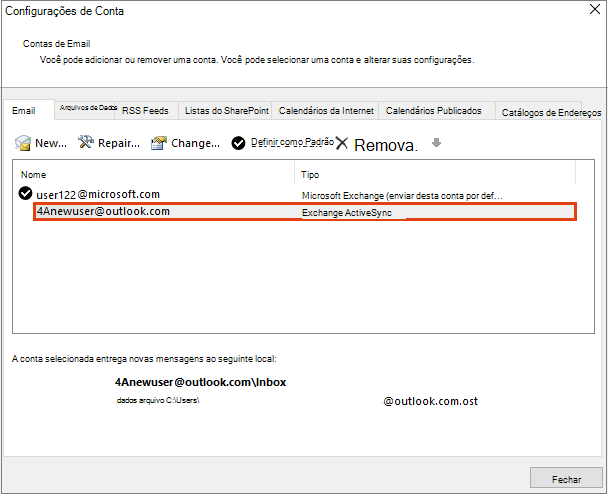
-
Selecione Sim quando você for avisado que todo o conteúdo offline será excluído e, em seguida, selecione Fechar.
Opção 2
Use esse método se você tiver várias contas em um perfil do Outlook 2016 ou Outlook 2013:
Recomendamos que você faça backup de seu email, calendários, contatos e tarefas no Outlook 2016 ou no Outlook 2013 antes de começar porque o Outlook 2016 ou o Outlook 2013 podem não ter sido sincronizados com o Outlook.com por algum tempo. Confira este artigo sobre como fazer back up do seu email.
-
Abra o Outlook.
-
Na guia Arquivo, em Informações sobre Contas, selecione Configurações de Conta > Configurações de Conta.
-
Na guia Email, selecione a conta de email que você deseja remover e selecione Remover na minibarra de ferramentas.
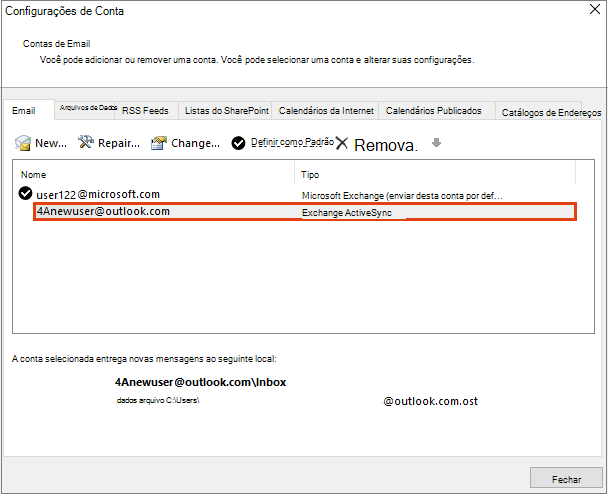
-
Selecione Sim quando você for avisado que todo o conteúdo offline será excluído e, em seguida, selecione Fechar.
-
Abra o Outlook 2016 ou o Outlook 2013.
-
Na guia Arquivo, em Informações sobre Contas, selecione Adicionar Conta.
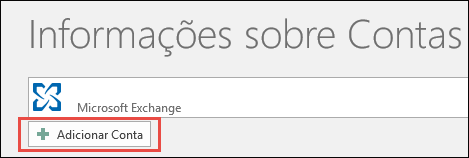
-
Selecione Conta de Email e insira seu nome.
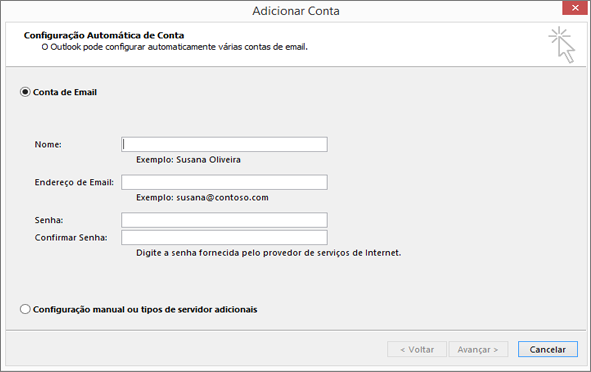
-
Insira o endereço e senha da conta de email que você deseja adicionar.
-
Digite novamente sua senha e selecione Avançar.
-
Quando você vir Parabéns! na janela, selecione Concluir.
Importante: Se você for solicitado a inserir suas credenciais repetidamente, a verificação em duas etapas pode estar ativada para sua conta do Outlook.com. Para corrigir esse problema, crie uma Senha de Aplicativo para adicionar a conta ao Outlook.
Problemas conhecidos após conectar o Outlook ao Outlook.com
Se você estiver enfrentando problemas depois de reconectar sua conta do Outlook.com, confira Correções e soluções alternativas para problemas recentes no Outlook para Windows.
Se você tiver vários dispositivos com o Outlook 2016 ou o Outlook 2013 instalado e conectado à conta do Outlook.com, será necessário reconectá-lo à sua conta do Outlook.com.
Observação: Não é necessário se reconectar ao Outlook.com nos celulares.
Emails (todos os emails e pastas, exceto as pastas Rascunhos e Caixa de saída), calendário, contatos e itens de tarefas do Outlook.com acessíveis na Web não serão afetados pela reconexão. Depois de reconectar, seus emails, calendário, contatos e tarefas do Outlook.com voltarão a sincronizar com sua versão do Outlook para a área de trabalho.
No entanto, se você tiver emails nas pastas Rascunhos ou Caixa de saída, ou itens no Diário ou em Anotações, eles poderão ser excluídos ou permanecer não enviados, pois são armazenados localmente no computador. Será necessário fazer backup desses itens ou removê-los de outra pasta antes de reconectar. Confira este artigo sobre como fazer backup de emails.
Não é necessário reconectar o aplicativo Outlook Mobile ao Outlook.com.
Não. Não é necessário reconectar o Outlook 2016 para Mac ou o Outlook para Mac 2011 ao Outlook.com. Isso afeta apenas o Outlook 2016 e o Outlook 2013 para Windows.
O Outlook cria listas de Preenchimento Automático salvando os nomes e endereços de destinatários das mensagens de email que você enviou. Como um novo perfil será criado, se reconectar ao Outlook.com, o programa redefinirá a lista de Preenchimento Automático. Para saber mais sobre como gerenciar listas de Preenchimento Automático, confira este artigo.
Caso tenha dificuldades com as instruções passo a passo descritas acima, fale com os agentes de suporte por meio do link abaixo neste artigo.
Deixe um comentário
Seus comentários são importantes. Deixe um comentário abaixo para nos informar se achou alguma dessas soluções úteis. Em caso negativo, envie mais informações sobre o problema, inclusive as mensagens de erro recebidas. Usaremos essas informações para ajudar a analisar minuciosamente o problema.
Tópicos Relacionados
Correções e soluções alternativas para problemas recentes no Outlook.com
Obter ajuda com o Outlook.com
Adicionar a conta do Outlook.com ao Outlook para Windows
Criar um perfil do Outlook.com
Ainda precisa de ajuda?
|
|
Para obter suporte no Outlook.com, clique aqui ou selecione Ajuda na barra de menus e digite sua consulta. Se a autoajuda não resolver seu problema, role para baixo até Ainda precisa de ajuda? e selecione Sim. Para entrar em contato conosco Outlook.com, você precisará entrar. Se você não consegue entrar, clique aqui. |
|
|
|
Para obter mais ajuda com sua conta da Microsoft e assinaturas, acesse Conta e Ajuda com Cobrança. |
|
|
|
Para obter ajuda e solucionar outros produtos e serviços da Microsoft, digite seu problema aqui. |
|
|
|
Poste perguntas, acompanhe discussões e compartilhe seu conhecimento na Comunidade do Outlook.com. |













