A barra de ferramentas de acesso rápido personalizável contém um conjunto de comandos que são independentes da guia exibida atualmente na faixa de opções. Você pode mover a Barra de Ferramentas de Acesso Rápido de um dos dois possíveis locais e adicionar botões que representem comandos para esse recurso.

Observações:
-
O Microsoft Office não permite aumentar o tamanho dos botões que representam os comandos de uma opção. A única maneira de aumentar o tamanho dos botões é diminuir a resolução da tela em uso.
-
O sistema não permite exibir a Barra de Ferramentas de Acesso Rápido em várias linhas.
-
Você pode adicionar apenas comandos à Barra de Ferramentas de Acesso Rápido. O conteúdo da maioria das listas, como valores de espaçamento e recuo e estilos individuais, que também são exibidos na Faixa de Opções, não pode ser adicionado à Barra de Ferramentas de Acesso Rápido. No entanto, você pode Personalizar a faixa de opções no Office para personalizar a faixa de opções da maneira desejada. Por exemplo, você pode criar guias e grupos personalizados para incluir os comandos usados com mais frequência.
O que você deseja fazer?
-
Mostrar ou ocultar rótulos de comando na barra de ferramentas de acesso rápido
-
Adicionar um comando à barra de ferramentas de Acesso Rápido
-
Adicionar um comando à Barra de Ferramentas de Acesso Rápido, que não esteja na Faixa de Opções
-
Mudar a ordem dos comandos na Barra de Ferramentas de Acesso Rápido
-
Personalizar a Barra de Ferramentas de Acesso Rápido usando o comando Opções
-
Redefinir a Barra de Ferramentas de Acesso Rápido com as configurações padrão
-
Exportar uma Barra de Ferramentas de Acesso Rápido personalizada
-
Importar uma Barra de Ferramentas de Acesso Rápido personalizada
-
Quando grupos personalizados mostram uma bola verde ou azul na barra de ferramentas de acesso rápido
Mostrar ou ocultar a barra de ferramentas de acesso rápido
Clique com o botão direito do mouse na faixa de opções e faça um dos seguintes procedimentos:
-
Se a barra de ferramentas de acesso rápido for mostrada, selecione Ocultar Barra de Ferramentas de Acesso Rápido.
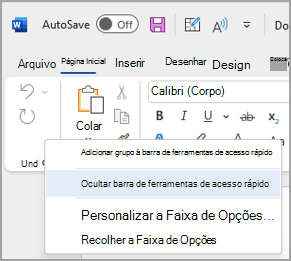
-
Se a Barra de Ferramentas de Acesso Rápido estiver oculta, selecione Mostrar Barra de Ferramentas de Acesso Rápido.

Observação: Você também pode ocultar a Barra de Ferramentas de Acesso Rápido no menu Personalizar a Barra de Ferramentas de Acesso Rápido selecionando Ocultar Barra de Ferramentas de Acesso Rápido.
Mover a Barra de Ferramentas de Acesso Rápido
Localização
Você pode posicionar a Barra de Ferramentas de Acesso Rápido em um destes dois locais:
-
Acima da faixa de opções, na barra de título (local padrão)
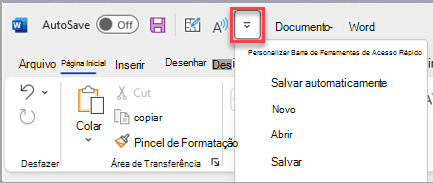
-
Abaixo da faixa de opções
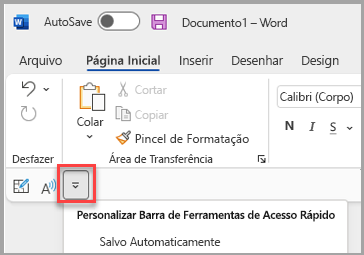
Alterar o local
Você pode mover o local da Barra de Ferramentas de Acesso Rápido de um local para outro.
-
Escolha Personalizar Barra de Ferramentas de Acesso Rápido.
-
Na lista, selecione Mostrar Abaixo da Faixa de Opções.
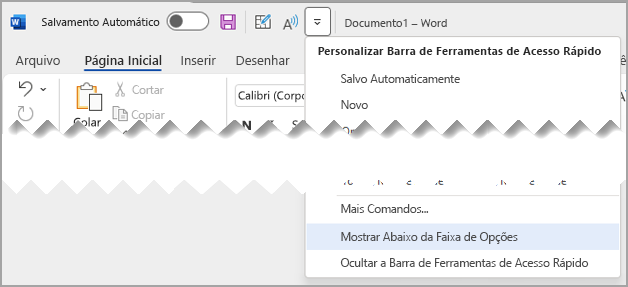
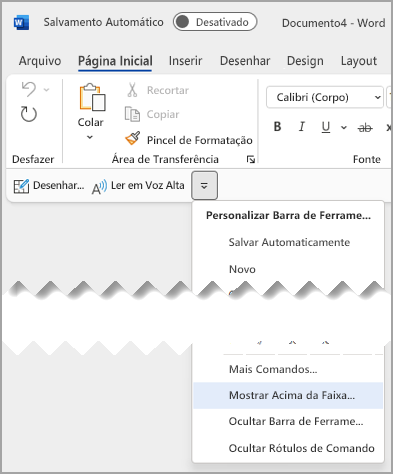
Observações:
-
Você pode definir os comandos de localização em Opções.
-
Selecione Opções de> de arquivo > posição da barra de ferramentas de acesso rápido>.
-
Mostrar ou ocultar rótulos de comando na barra de ferramentas de acesso rápido
Se a Barra de Ferramentas de Acesso Rápido estiver definida abaixo da faixa de opções, você poderá mostrar ou ocultar os rótulos de comando.
Importante: A barra de ferramentas de acesso rápido deve ser definida abaixo da faixa de opções para mostrar ou ocultar os rótulos de comando.
-
Escolha Personalizar Barra de Ferramentas de Acesso Rápido.
-
Na lista, selecione Mostrar Rótulos de Comando
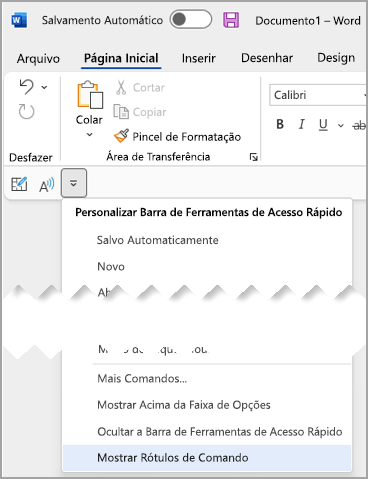
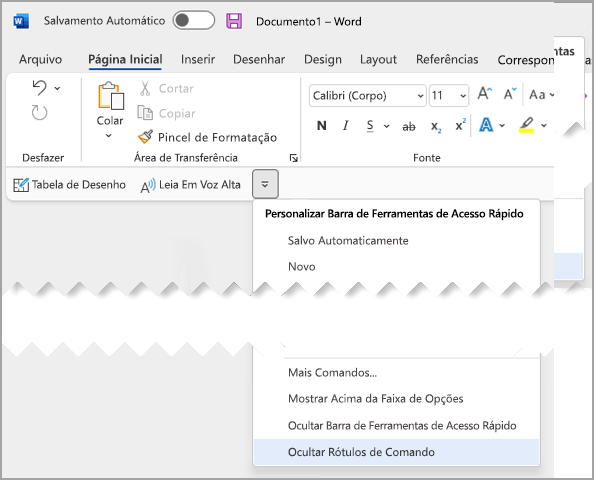
Adicionar um comando à barra de ferramentas de Acesso Rápido
-
Na faixa de opções, selecione a guia ou o grupo apropriados para exibir o comando que você deseja adicionar à Barra de Ferramentas de Acesso Rápido.
-
Clique com o botão direito do mouse no comando e selecione Adicionar à Barra de Ferramentas de Acesso Rápido no menu de atalho.
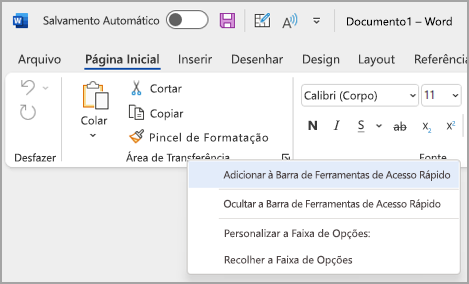
Adicionar um comando à Barra de Ferramentas de Acesso Rápido, que não esteja na Faixa de Opções
-
Selecione Personalizar barra de ferramentas de acesso rápido > mais comandos.
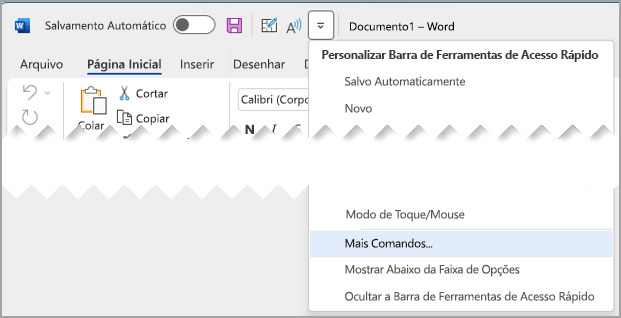
-
Na lista Escolher comandos , selecione Comandos Não na Faixa de Opções.
-
Localize o comando na lista e selecione Adicionar.
Dica: Se você não conseguir localizar o comando desejado na lista Comandos Não na Lista de Opções , tente definir Escolher comandos de para Todos os comandos.
Remover um comando da Barra de Ferramentas de Acesso Rápido
-
Clique com o botão direito do mouse no comando que você deseja remover da barra de ferramentas de acesso rápido.
-
Selecione Remover da Barra de Ferramentas de Acesso Rápido no menu de atalho.
Mudar a ordem dos comandos na Barra de Ferramentas de Acesso Rápido
-
Clique com o botão direito do mouse na Barra de Ferramentas de Acesso Rápido e selecione Personalizar a Barra de Ferramentas de Acesso Rápido no menu de atalho.
-
Em Personalizar a Barra de Ferramentas de Acesso Rápido, selecione o comando que você deseja mover.
-
Selecione a seta Mover para cima ou mover para baixo .
Personalizar a Barra de Ferramentas de Acesso Rápido usando o comando Opções
Você pode adicionar, remover e mudar a ordem dos comandos na Barra de Ferramentas de Acesso Rápido, usando o comando Opções.
-
Selecione Opções de > de Arquivo > Barra de Ferramentas de Acesso Rápido.
-
Use os botões Adicionar e Remover para mover itens entre a lista Personalizar a barra de ferramentas de acesso657 e o comando Escolher na lista.
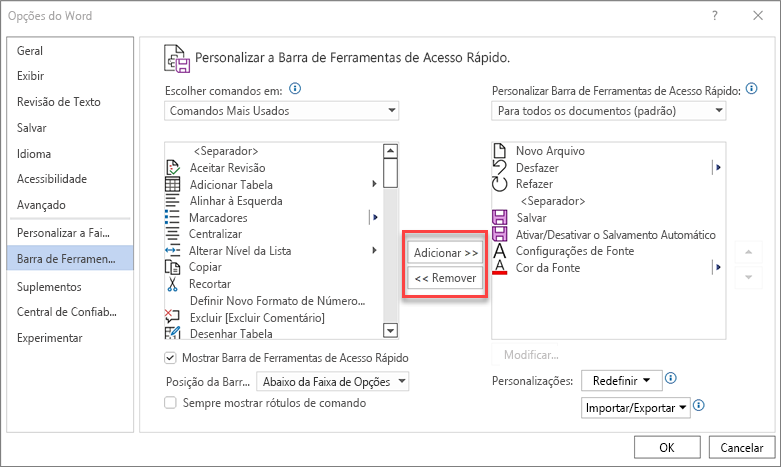
Observações: Para encontrar um item nos comandos Escolher na lista, talvez seja útil primeiro confirmar sua localização e nome no aplicativo. Os comandos que não estão mais visíveis no aplicativo ainda podem ser listados aqui em Todos os comandos. Para ajudar a identificar esse tipo de comando, um nome de dica de ferramenta mais descritivo pode aparecer em parênteses ao lado do nome do comando herdado neste formulário:
-
Endereço [Local do documento]
-
Formatação [Colar Formatação]
-
Fórmulas [Colar Fórmulas]
-
Valores [Colar valores]
Redefinir a Barra de Ferramentas de Acesso Rápido com as configurações padrão
-
-
Abra o menu de atalho da Barra de Ferramentas de Acesso Rápido e selecione Personalizar a Barra de Ferramentas de Acesso Rápido.
-
Na janela Personalizar a Barra de Ferramentas de Acesso Rápido, selecione Redefinir > Redefinir apenas a Barra de Ferramentas de Acesso Rápido.
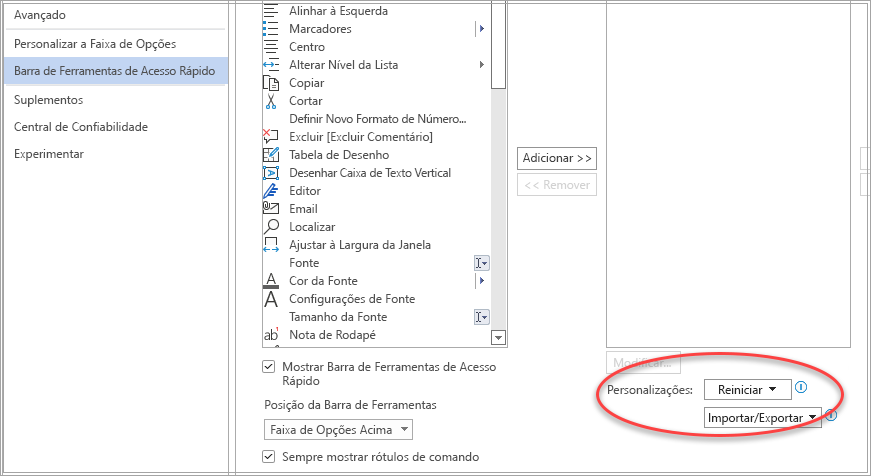
Exportar uma Barra de Ferramentas de Acesso Rápido personalizada
Você pode exportar sua faixa de opções e personalizações da Barra de Ferramentas de Acesso Rápido para um arquivo que pode ser importado e usado por uma colega de trabalho ou em outro computador.
-
Escolha Arquivo > Opções > Barra de Ferramentas de Acesso Rápido.
-
Selecione Importar/Exportar > Exportar todas as personalizações.
Para obter mais informações sobre como personalizar a faixa de opções, consulte Personalizar a faixa de opções no Office.
Importar uma Barra de Ferramentas de Acesso Rápido personalizada
Você pode importar arquivos de personalização para substituir o layout atual da faixa de opções e da Barra de Ferramentas de Acesso Rápido. Como é possível importar a personalização, você pode manter a mesma aparência dos programas do Microsoft Office que os seus colegas de trabalho de um computador para outro.
Importante: Quando você importa um arquivo de personalização da faixa de opções, você perde todas as personalizações anteriores da Barra de Ferramentas de Acesso Rápido e da faixa de opções. Se você acha que deseja reverter para a personalização atual, você deve exportá-la antes de importar novas personalizações.
-
Selecione Opções de> de Arquivo > Barra de Ferramentas de Acesso Rápido.
-
Selecione Importar/Exportar > Importar arquivo de personalização.
Para obter mais informações sobre como personalizar a faixa de opções, consulte Personalizar a faixa de opções no Office.
Quando grupos personalizados mostram uma bola verde ou azul na barra de ferramentas de acesso rápido
Os ícones representam grupos personalizados de comandos na Barra de Ferramentas de Acesso Rápido quando um ícone é escolhido. Se um grupo personalizado na Barra de Ferramentas de Acesso Rápido exibir uma bola verde ou azul para um ícone, isso significa que um ícone não foi selecionado para esse grupo personalizado. Você pode adicionar um ícone para um grupo personalizado depois que o grupo já tiver sido criado e exibido na Barra de Ferramentas de Acesso Rápido.
-
Na lista suspensa Barra de Ferramentas de Acesso Rápido, selecione Mais Comandos.
-
Na barra de navegação à esquerda, selecione Personalizar Faixa de Opções.
-
Na coluna Personalizar a Faixa de Opções à direita, selecione o grupo personalizado.
-
Selecione Renomear.
-
Selecione um ícone.
-
Selecione OK > OK.
Observação: Para criar um grupo personalizado de comandos, consulte Personalizar a faixa de opções no Office.










