Outline:

Por que o espaço usado da unidade C aumenta rapidamente ao usar o Vista? Você está usando seu novo sistema Vista, apenas encontrando o espaço usado de C: a unidade aumentou muito. Mesmo que você tenha reinstalado seu sistema, ainda há muito espaço encontrado para ser usado recentemente um pouco mais tarde (mesmo quando há apenas alguns softwares instalados). Por que isso?
Quando você estiver usando o Vista, especialmente durante o primeiro mês após a instalação, o espaço ocupado pelo Vista aumentará em um determinado grau. Geralmente, é normal que o Windows Vista ocupe espaço no disco rígido de 15 GB a 20 GB。

É possível liberar algum espaço usado? Você pode experimentar os seguintes métodos:
Método 1: usar "Limpeza de Disco"
O sistema vem com uma ferramenta de limpeza de disco. Será muito útil executar regularmente.
Método 2: Use a ferramenta VSP1CLN para limpar o backup do SP1
Se você instalou o Service Pack 1 (SP1), essas informações podem ser úteis. O SP1 fará o back-up de alguns arquivos iniciais, para que você possa desinstalar com êxito o SP1, se quiser algum dia. A limpeza dessas informações de backup pode economizar algum espaço. No entanto, após a limpeza, você não poderá mais desinstalar o SP1!
-
Menu Iniciar -> Na caixa Iniciar Pesquisa, digite cmd e, em seguida, uma opção cmd aparecerá na parte superior. Clique com o > para escolher Executar como administrador.
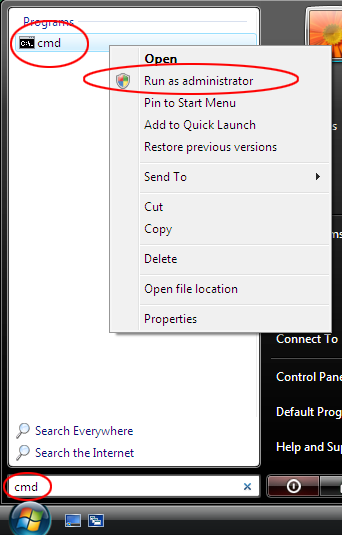
Uma caixa pop-up aparecerá solicitando que você confirme. Clique em continuar para confirmar. -
Na janela de linha de comando exibida, digite VSP1CLN e pressione Enter.
-
Pressione y para confirmar.
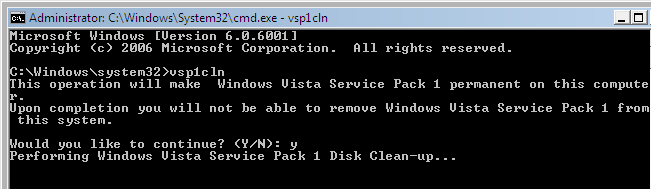
-
Aguarde alguns minutos.
-
Uma mensagem dizendo que a operação foi concluída será exibida depois que terminar.

Alerta: Não sabe se seu computador instalou o SP1? As etapas simples a seguir ajudarão você a descobrir: Iniciar Menu -> Em Iniciar Pesquisa , digite
winver, -> pressione Enter. Se o Service Pack 1 estiver instalado, na parte superior da janela, ele exibirá o build 6001: Service Pack 1.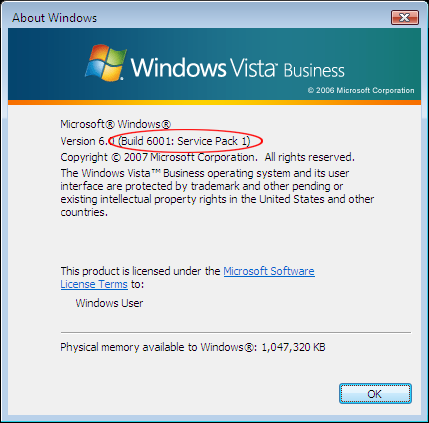
Método 3: usar COMPCLN para limpar arquivos de versões anteriores
Se você tiver instalado o Service Pace 2 (SP2), também encontrará que o espaço em disco ocupado pelo sistema aumenta substancialmente; isso acontece porque os arquivos da versão anterior (RTM ou SP1) não são removidos completamente ao instalar o SP2. Para esse cenário, podemos usar o comando COMPCLN.
-
Abra a janela de comando de acordo com as imagens acima. Na janela, digite COMPCLN e pressione Enter.
-
Pressione Y para confirmar.
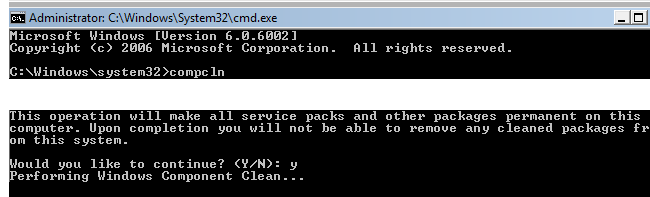
-
Depois que o comando for executado, os arquivos da versão anterior que não são mais necessários após a instalação do SP2 serão removidos automaticamente e aproximadamente 1 GB de espaço no disco rígido poderão ser liberados.
Método 4: Configurar o tamanho do espaço da Cópia de Sombra de Volume:
O Vista usa a tecnologia de Cópia de Sombra de Volume para backup de dados e restauração do sistema. Ele precisa ocupar um determinado espaço. Você pode usar a ferramenta Vssadmin para definir o tamanho do espaço em disco ocupado. Etapas específicas:
-
Menu Iniciar -> Na caixa Iniciar Pesquisa, digite cmd e, em seguida, uma opção cmd aparecerá na parte superior. Clique com o botão direito do mouse para escolher Executar como administrador.
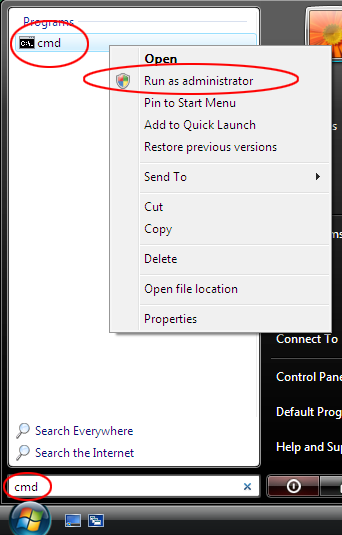
-
Em seguida, digite sombras de lista vssadmin e pressione Enter. (Para evitar erros de digitação, você pode copiar e colar)
-
Este comando mostra o uso atual do disco da cópia de sombra de volume.
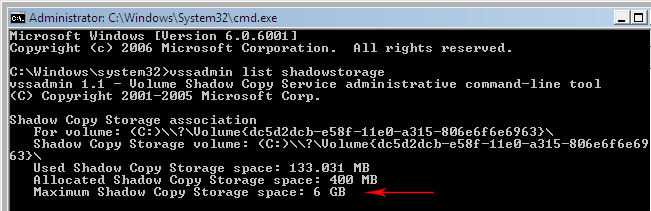
-
Neste comando, o espaço de Armazenamento de Cópia de Sombra de Volume Máximo representa o espaço máximo que ele pode usar (agora é de 18,603 GB). Você pode reduzi-lo adequadamente para economizar espaço.
-
O comando a seguir será necessário (para evitar erros de digitação, você pode copiar e colar):
VSSAdmin Resize ShadowStorage /For=C: /On=C: /MaxSize=1GB Este comando limita o espaço de Cópia de Sombra de Volume Máximo a 1 GB. Você pode defini-lo como o tamanho que deseja.
Quando você vê a associação de armazenamento de cópia de sombra ressalvadacom êxito, o procedimento de configuração é feito.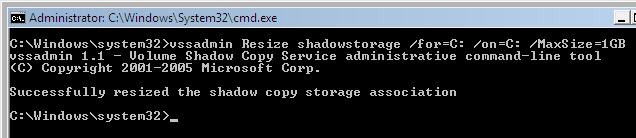

Para que o espaço ocupado cada vez mais da unidade C é usado? O espaço é usado por:
-
Registro: Os dados do usuário e os dados do programa são gravados continuamente no Registro, portanto, o tamanho do Registro também aumenta.
-
Instalação de patch: quando a atualização automática do Windows Update é ativada, há novos patches emitidos quase todos os meses. A instalação do patch precisa de espaço adicional. (Os novos patches substituirão alguns arquivos durante o back-up de alguns arquivos originais.)
-
Restauração do sistema: a restauração do sistema criará automaticamente o ponto de restauração, que precisa de espaço no disco rígido.
Há outras coisas que consomem espaço em disco, mas não as listamos aqui.
E se eu encontrar outros problemas durante o uso?
Relaxe, temos uma postagem especialmente criada para este artigo no Fórum da Comunidade da Microsoft, em oder para discussão conveniente. Se houver algum problema, você poderá responder na postagem.
Se isso não puder resolver seu problema, você poderá procurar no Fórum para encontrar boas soluções.
Esperamos por você opiniões e sugestões valiosas!

Depois de usar o Suporte e a Ajuda da Microsoft, se for conveniente para você, talvez você possa gastar alguns segundos para fazer a classificação deste artigo na tabela de comentários na parte inferior desta página da Web, para que possamos melhorar nosso trabalho. Se você tiver boas sugestões ou ideias, também poderá preenchê-las nos "comentários adicionais". (Para que seus problemas sejam resolvidos mais cedo, os problemas técnicos podem ser gerados nas postagens de acordo da Microsoft Community para discussão)










