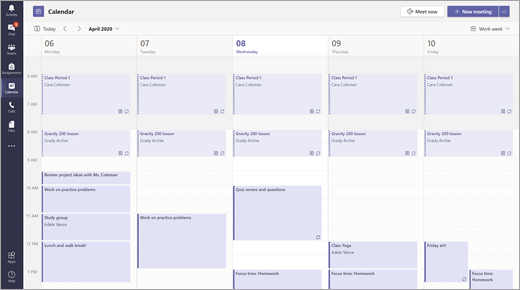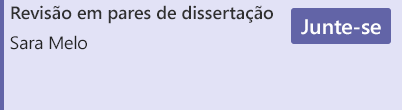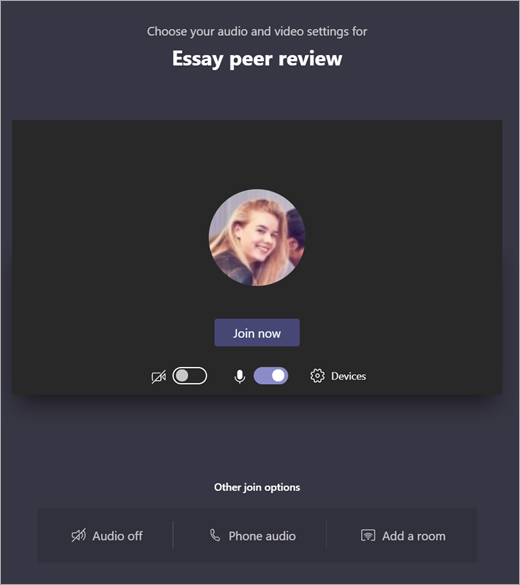Reuniões, chats e postagens em equipes de classe
Comunique-se com sua classe usando Microsoft Teams para Educação! As conexões de classe agora podem ir muito além das paredes de uma sala de aula com reuniões, chats e postagens de canal em equipes de classe.
Hospede reuniões de classe virtual para ver os planos de aula e hospedar discussões de classe significativas. Saiba como implementar salas de grupo em suas reuniões de classe para facilitar pequenos projetos e conversas em grupo.
Envie mensagens diretas para alunos e educadores para fazer perguntas ou comentários sobre lições atuais, tarefas futuras e progresso dos alunos na aula. Garanta a segurança dos alunos implementando configurações de chat supervisionadas!
Use o canal da sua equipe de classe para criar postagens com tópicos de discussão, perguntas e outras informações interessantes que sua equipe de classe pode achar úteis!
Enviar uma mensagem para a turma
-
Para criar uma mensagem para toda a classe, selecione Teams

-
Selecione Postagens.
-
Insira sua mensagem na caixa de redação e selecione Enviar

-
Use @ e o nome da classe para notificar todos sobre a sua postagem. Exemplo: @Algebra.
Inicie uma conversa com um aluno ou um grupo de alunos
-
Na parte superior do aplicativo, selecione Novo chat

-
No campo Para, digite o nome do(s) aluno(s) aos quais você deseja enviar.
-
Digite sua mensagem na caixa de texto e selecione Enviar

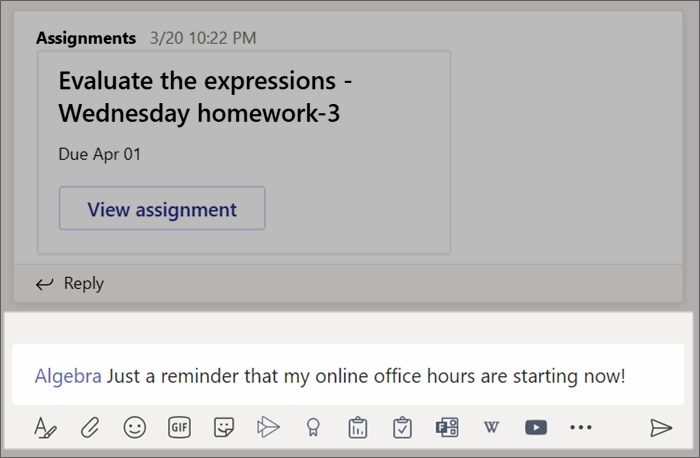
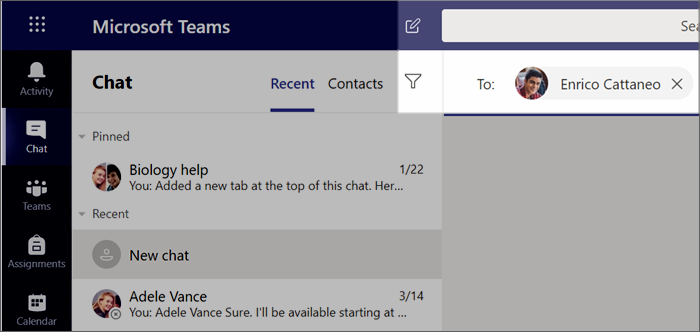
Responder a uma conversa
As postagens em canais são encadeadas da mesma forma que as postagens nas redes sociais. Responda na postagem original para manter todas as mensagens em uma conversa organizadas em conjunto.
-
Localize o tópico de conversação ao qual pretende responder.
-
Selecione Responder, adicione sua mensagem e selecione Enviar

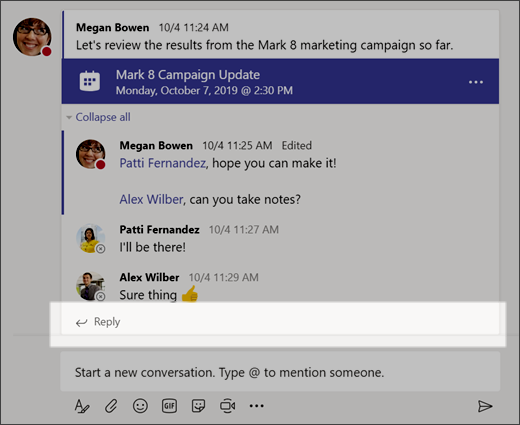
Comunicados
Use Comunicados para chamar a atenção dos alunos para postagens importantes.
-
Selecione Formatar

-
Escolha Comunicados e Selecione uma cor de plano de fundo para personalizar uma postagem importante.
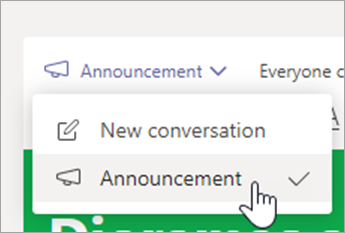
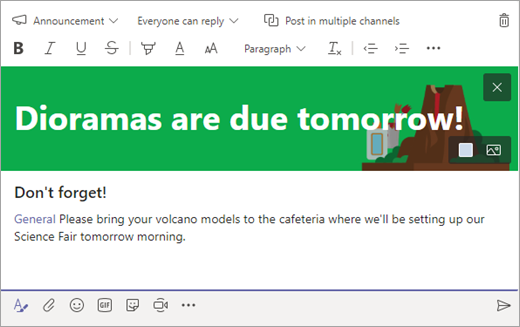
Divirta-se com adesivos e muito mais
-
Selecione Adesivo

-
Selecione Emoji


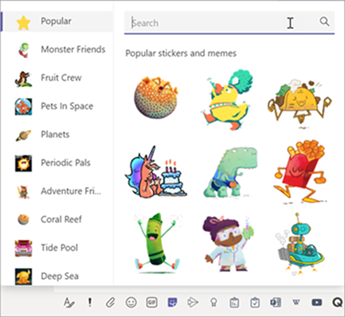
Agendar uma reunião virtual para sua classe
Use reuniões no Teams para agendar apresentações virtuais e discussões para toda a sua classe.
-
Selecione Teams

Calendário
-
Selecione + Nova reunião.
-
Dê um título à sua nova reunião. Decida sobre uma data e hora e adicione detalhes adicionais.
Dica: Você pode definir qualquer reunião para repetir diariamente, semanalmente, mensalmente, anualmente ou em uma cadência personalizada.
-
Selecione Adicionar canal para ver uma lista das suas equipes de classe e seus canais e, em seguida, escolha um canal para se encontrar.
Observação: Ao selecionar um canal em uma equipe de classe para hospedar uma reunião, todos os alunos com acesso ao canal poderão participar da reunião. Além disso, todos os recursos compartilhados e as gravações feitas durante a reunião são salvos no canal.
-
Reserve um tempo para revisar os detalhes da reunião. Quando terminar, clique em Enviar. Isso adiciona sua reunião ao seu calendário e aos calendários dos seus alunos.
Dica: Saiba mais sobre as práticas recomendadas para reuniões de classe e mantendo a segurança durante as reuniões com os alunos.
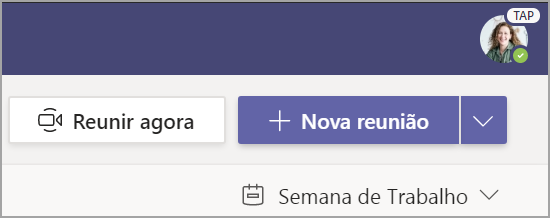
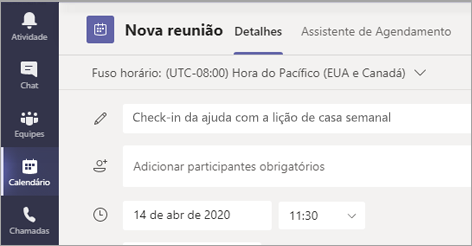
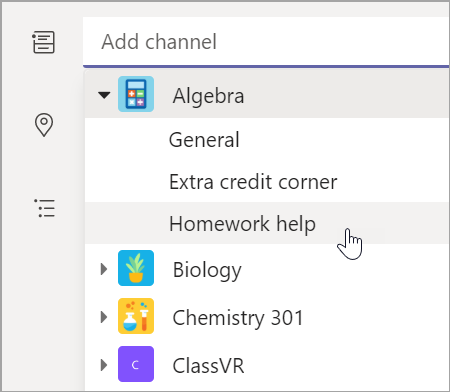
Reunir-se com seus alunos usando chamadas de áudio ou vídeo
Use o chat de vídeo ou áudio Teams para se reunir com alunos ou grupos individuais.
-
Selecione Chat na barra de aplicativos.
-
Selecione Novo Bate-papo

-
Envie uma mensagem de saudação para iniciar a conversa!
-
Selecione Chamada de vídeo


Você também pode se reunir com os alunos em um chat existente.
-
Marque Chat na barra do aplicativo e, em seguida, escolha o chat em que você deseja realizar o encontro.
-
Selecione chamada de vídeo


Dica: Para agendar uma reunião com antecedência, selecione Calendário > + Nova reunião.
Observação: Obtenha orientações detalhadas sobre a reunião com os alunos e segurança em reuniões.
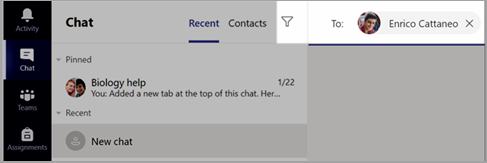
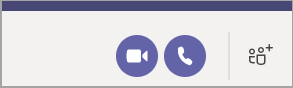
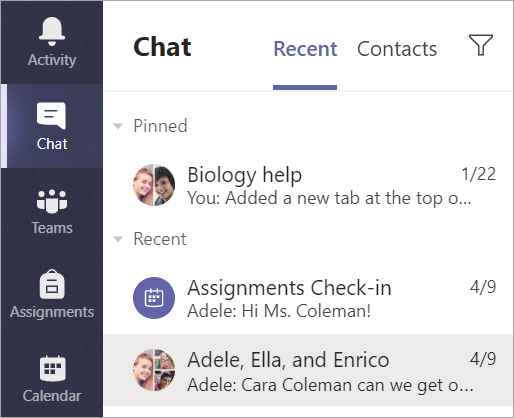
Entrar e gerenciar uma reunião
Participe de uma reunião agendada ou que outra pessoa tenha convidado você para.
-
Selecione Calendário

-
Abra a reunião e selecione Entrar.
-
Verifique novamente a entrada de áudio e vídeo, ligue a câmera e desative o mudo do microfone para ser ouvido. Selecione Ingressar agora para entrar na reunião.
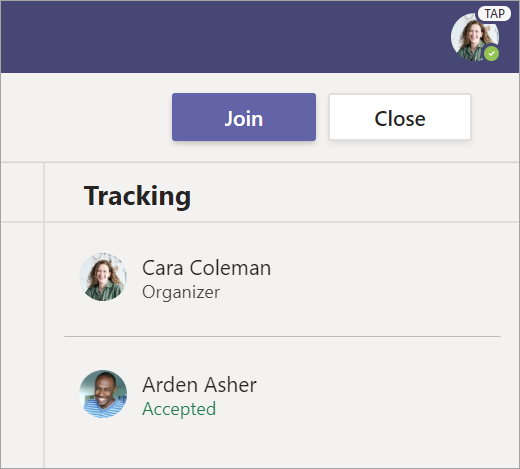
Crie e envie uma mensagem em um chat ou canal
Selecione a caixa de redação para criar uma mensagem. Você pode digitar uma mensagem simples ou incrementá-la.
-
Anexe uma imagem, gif, adesivo ou arquivo
-
Use RTF para destacar sua mensagem
-
Formate sua mensagem com marcadores ou faça uma lista numerada
-
@mention seu educador ou um colega de classe.
Para alternar de uma conversa em um canal de equipe para um grupo de chat privado, marque o ícone Chat.
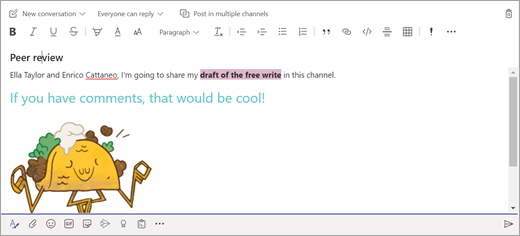
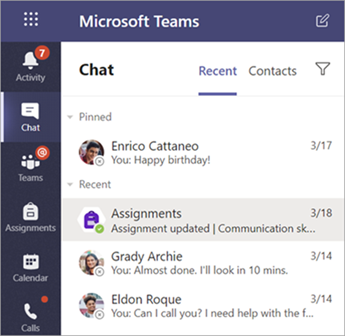
Conectar-se com vídeo
Use reuniões no Teams para ingressar virtualmente seu educador e colegas em aulas online, grupos de estudo, apresentações e sempre que precisar aprender pessoalmente.
-
Selecione Calendário

-
Ajuste as configurações de áudio e vídeo e selecione Ingressar agora.
Use a barra de ferramentas durante a reunião:


Ativar


Compartilhar sua tela ou um documento

Participar do chat da reunião

Veja quem está na reunião