Não há duas instituições de ensino iguais e nem as soluções que usam para ensino e aprendizagem. Para dar suporte a uma comunidade escolar conectada e engajada, os produtos da Microsoft, como o Teams para Educação, foram projetados para atender a você onde você está, com recursos que adicionam e não substituem o uso atual de sistemas de gerenciamento de aprendizagem e outros aplicativos.
Em um cenário de aprendizado à distância, o Teams pode trabalhar fluidamente junto com vários LMS (Sistemas de Gerenciamento de Aprendizagem) e aplicativos, dando suporte à necessidade crucial de palestras online, discussões e colaboração. Em parceria com recursos do Teams, como reuniões, eventos ao vivo, atribuições e muito mais, você pode continuar usando o mesmo LMS. Você pode desativar os recursos do Teams que não são relevantes para sua instituição, aproveitar os que são e criar uma solução de várias ferramentas que permite que alunos, educadores e funcionários executem o melhor trabalho.
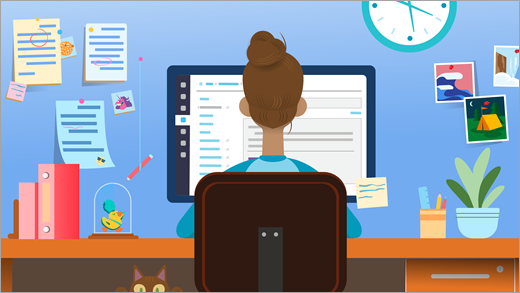
Sua caixa de ferramentas de aprendizado à distância:
Microsoft Teams para Educação: uma plataforma que permite palestras, discussões um-para-um e em grupo e trabalho de conteúdo focado.
Um LMS como Canvas, Schoology, Blackboard, D2L — Brightspace ou Moodle: dá suporte a listas de currículos e classes.
Uma plataforma de vídeo como o Zoom: dá suporte a videoconferência e webinars.
Adicionar o Teams à sua caixa de ferramentas em um nível ideal para sua instituição
Observação: O Teams é gratuito para todos os usuários de Educação no momento. Saiba mais aqui.
Professores, alunos e administradores de TI, consulte as seções com guias aqui para obter diretrizes mais detalhadas sobre como otimizar o Teams com seu LMS e aplicativos em uma configuração de aprendizado à distância.
Comece com reuniões fáceis, pequenos trabalhos em grupo e eventos online (palestras e muito mais)
Reuniões do Teams + integração com o Canvas
Usando o Microsoft Teams, você pode convidar suas classes LMS para ingressar em uma chamada virtual online. Os alunos não precisam de uma conta para ingressar na reunião – gere seu próprio link de reunião exclusivo, compartilhe em seu LMS e os alunos podem clicar para ingressar imediatamente.
Crie e compartilhe seu link de reunião exclusivo:
-
Navegue até seu calendário no Teams e copie o link "Ingressar na Reunião do Microsoft Teams".
-
Compartilhe sua reunião com uma classe postando um comunicado com o link da reunião em seu LMS.
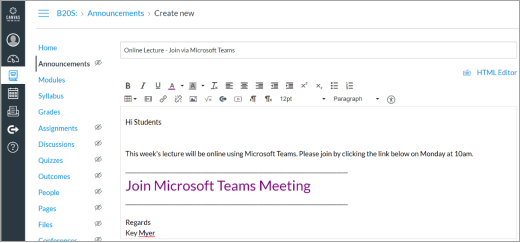
-
Os alunos que usam o Edge ou o Chrome podem simplesmente clicar no link para ingressar na reunião. Não está usando esses navegadores? Baixe o aplicativo Teams e ingresse sem fazer logon. Saiba Mais
Em suas reuniões virtuais do Teams, você pode:
-
Realizar reuniões de até 250 pessoas (para apresentações maiores, consulte Eventos ao Vivo abaixo).
-
Compartilhe sua tela para apresentar materiais.
-
Gerenciar permissões. Como o proprietário da reunião, você pode decidir quem pode gravar e apresentar sua tela. Você também poderá ativar o mudo dos participantes se precisar manter a chamada centralizada no que você está compartilhando. Use os menus suspensos nas opções de Reunião para ajustar suas configurações.
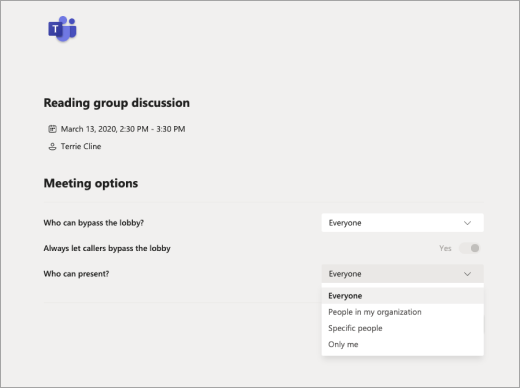
Práticas a serem consideradas (tirar ou sair dependendo das suas necessidades de reunião):
-
Determine se você deseja que os alunos falem diretamente na reunião ou permaneçam mudos e digitem suas perguntas ou comentários no chat da reunião.
-
Designe alguém na reunião (diferente do apresentador) para responder a perguntas no chat ou gerenciar outras atividades relacionadas ao conteúdo da reunião.
Criar um evento ao vivo
Transmita um grande evento, palestra, conversa de livro ou painel acadêmico com até 10.000 pessoas usando o Teams.
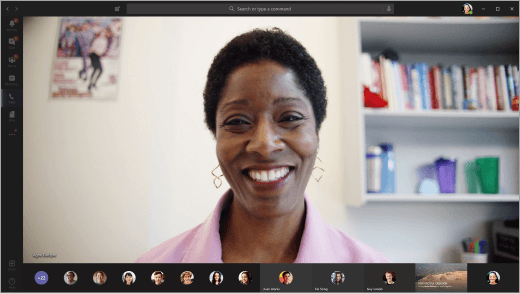
-
Capturar uma gravação para compartilhar mais tarde
-
Mantenha até 15 eventos ao vivo ao mesmo tempo em um locatário do Office 365. Leia mais.
-
Saiba mais sobre como configurar um evento ao vivo do Teams para sua instituição.
Usar o chat do Teams para criar grupos de estudo
Não é necessário configurar equipes para discussões de classe– você pode entrar em chats imediatamente.
-
Alunos e educadores podem criar chats em grupo para estudar e se comunicar, de conversas individuais a chats com até 100 pessoas.
-
O chat no Teams oferece mensagens em tempo real e assíncronas, colaboração de arquivos e a capacidade de se reunir instantaneamente com seu grupo. Saiba mais sobre como conversar no Teams.
Veja como funciona: a Universidade de Lancashire Central usa o chat do Teams para coordenar a equipe.
Ideias para aprendizado remoto com alunos
O Teams tem muitos recursos que podem complementar suas tarefas e postagens em outras plataformas de aprendizado. O Teams poderá preencher a lacuna se você não conseguir se encontrar cara a cara e precisar trabalhar de forma assíncrona (sem os emails infinitos). Comunique-se, trabalhe no mesmo documento ao mesmo tempo e mantenha-se na mesma página.
-
Manter-me em contacto:Em seu nível mais básico, o Teams é um local para encontrar e contatar alunos ou educadores em sua escola. Use o chat para fazer uma pergunta rápida, enviar um arquivo ou iniciar uma chamada.
-
O Teams funciona muito bem no celular: baixe o aplicativo.
-
Projetos de grupo:
Adicione outros alunos para participar de um chat em grupo, reunir-se em um canal de classe ou formar sua própria equipe.
Os documentos que você compartilhar estarão imediatamente acessíveis para todos no grupo.
Trabalhe em documentos ao mesmo tempo, adicione comentários ou converse no painel lateral do documento para adicionar ideias e comentários.
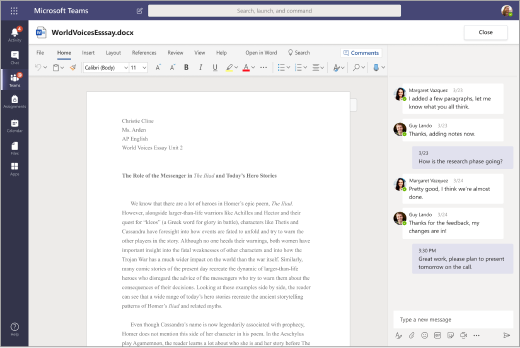
-
Grupos de estudo:Mantenha contato entre si por meio de chats rápidos, postagens encadeadas ou chamadas de vídeo/voz.
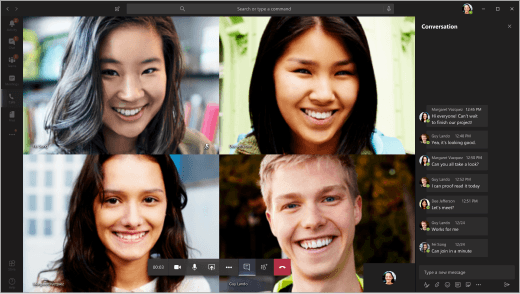
Dica: Fixe sites, arquivos e aplicativos importantes em qualquer canal ou chat usando o recurso +Adicionar guia.
-
Discussões de classe: participe de uma reunião do Teams com toda a sua classe ou participe de postagens criadas pelo instrutor.
-
Clubes e sociedades:Crie equipes para reunir atividades extracurriculares e grupos de alunos. Essas equipes podem ser informais ou formais como desejar. Centralize a comunicação na equipe sem a necessidade de informações de contato pessoal de cada membro. Compartilhe calendários, planilhas de inscrição e votações online para que todos possam accessá-los. Adicione outras pessoas à sua equipe com um código de junção simples.
-
Hackathons:Organize a comunicação de hacking e os documentos em um só lugar para manter o projeto da sua equipe no caminho certo. Leia mais sobre como usar o Teams para ajudar a gerenciar clubes, hacks e trabalhos no campus.
Personalizar o Teams para trabalhar com suas necessidades atuais
Se você estiver interessado em fornecer o Microsoft Teams à sua comunidade escolar ou se alguém o solicitou, você chegou ao lugar certo. Observe que o Microsoft Teams (e todo o Office 365) é gratuito para educadores e alunos com um endereço de email escolar qualificado.
Faça a configuração
-
Configurar seu ambiente do Teams
A ferramenta SDS (School Data Sync) gratuita permite que você sincronize as listas de participantes da escola existentes para criar e convidar automaticamente educadores, funcionários e alunos para as equipes. Se isso não é certo para sua escola, sem problemas. Você também pode estender o Teams como uma opção para educadores e alunos que preferem criar manualmente. Leia mais sobre implantação e configuração. -
Familiarize-se com as políticas de reunião no Microsoft Teams
Há muitas configurações possíveis para diferentes tamanhos de grupo e configurações de privacidade. Isso inclui eventos ao vivo, chamadas grandes, chamadas privadas, convite para a apresentação de palestrantes convidados, ingresso anônimo e muito mais. Saiba Mais
Dicas para evitar a repetição entre diferentes plataformas de aprendizado
Se sua instituição estiver usando um LMS no momento, talvez você queira simplificar quais plataformas os educadores usam para gerenciar tarefas, classificação e outras tarefas. O Teams oferece Tarefas eNotas, mas também pode ser usado com eficiência com esses recursos desativados. Os recursos Atribuiçõese Notas podem ser removidos para que eles não apareçam mais na barra de aplicativos ou nas equipes de classe. As instruções são compartilhadas abaixo.
Observação: Há muitos cenários em que os educadores podem querer experimentar as Tarefas do Teams. É uma maneira fácil de compartilhar e distribuir atividades de aprendizado por meio do OneDrive e do Office 365. Os educadores podem atribuir uma variedade de recursos, incluindo avaliações, bem como monitorar o progresso com notas e rubricas personalizáveis. Saiba mais sobre atribuições.
Como desabilitar os aplicativos Tarefas e Notas no Teams:
-
Visite o Centro de Administração do Teams.
-
Navegue até aplicativos do Teams > políticas de permissão.
-
Crie uma nova política selecionando Adicionar ou modificar uma política existente.
-
Na seção Aplicativos da Microsoft, selecione Bloquear aplicativos específicos e permitir todos os outros no menu suspenso.
-
Clique em Adicionar aplicativos e pesquise o aplicativo Atribuições. Depois de encontrado, clique em Bloquear. Siga as mesmas etapas para o aplicativo Notas.
-
Quando terminar, sua tela será semelhante a esta:
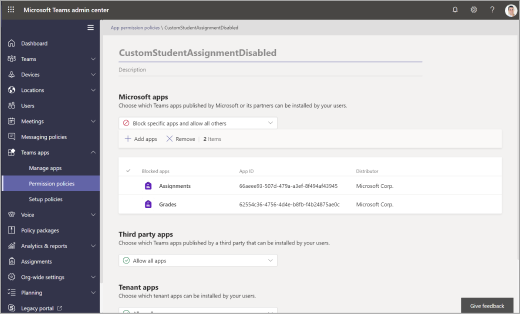
-
Atribua a política de permissões de aplicativo aos usuários desejados ou por meio de sua política global seguindo o processo detalhado aqui.
Configurar equipes de classe ou equipe
Criar uma equipe para sua classe ou um grupo de membros da equipe pode introduzir mais possibilidades para colaboração em grupo, discussões e compartilhamento de arquivos. Ele também permite que você atenda à cadência de sua sala de aula com reuniões e tarefas agendadas. Use uma equipe de classe para trabalhar com alunos e funcionários junto com outras plataformas de aprendizado.
-
Convide os alunos para ingressar por link, código ou usando a Sincronização de Dados escolares com seu departamento de TI.
-
Agendar reuniões em um canal para palestras e seminários
Crie uma nova reunião e escolha um canal para se reunir. Todos os alunos da sua equipe de classe receberão um convite de calendário para a reunião. Quando a reunião começar, eles receberão uma notificação no Teams para ingressar. Você também pode gravar reuniões quando os alunos não conseguem ingressar. -
Manter o horário de escritório virtual
Agende-os no calendário do Teams para que os alunos saibam quando você estiver disponível.
Durante o horário comercial, os alunos podem entrar em contato por meio de chamada de texto ou vídeo.Dica: Peça aos alunos para se inscreverem em seus próprios slots de reunião, adicionando um Formulário a um canal. Saiba mais
-
Colaboração e discussão de classe
Discussões de classe moderadas.
Postar anúncios e perguntas.
Crie canais para organizar a colaboração em torno de diferentes unidades, assuntos ou tópicos. Os canais privados são ótimos para o trabalho em grupo pequeno e o aprendizado baseado em projeto.
Veja como funciona: Os educadores da Universidade de New castle compartilham suas práticas de ensino. -
Integração com o Zoom e outros aplicativos
A integração do Microsoft Teams do Zoom permite que você inicie uma reunião instantânea ou ingresse em uma reunião agendada por meio de comandos de Bots. As reuniões criadas no Teams aparecerão em sua conta do Zoom. Saiba Mais
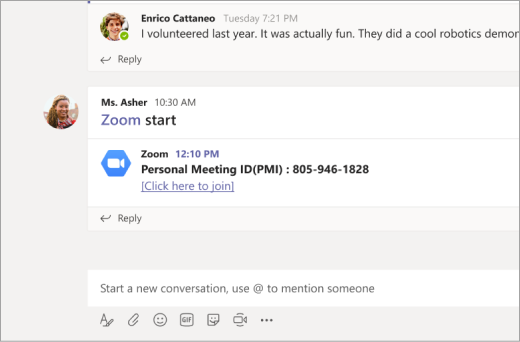
-
Compartilhamento de arquivos
Os documentos compartilhados em uma equipe podem ser acessados por todos os alunos.
Adicione documentos de classe importantes, como syllabi, manuais e calendários escolares, à pasta Materiais de Classe somente exibição .
Os colegas de classe podem abrir documentos do Word, PowerPoint e Excel diretamente no Teams e trabalhar juntos em tempo real, até mesmo abrindo um chat ao lado de um documento.
Crie um espaço de compartilhamento em toda a classe. -
Avaliar o aprendizado dos alunos
Use atribuições para enviar testes e avaliações de aprendizado formativo.
Você não precisa classificar as tarefas ou usar pontos se não quiser. Basta usar isso como outra maneira de enviar conteúdo e verificar a compreensão.
Saiba mais sobre atribuições no Teams.
Treinamento adicional e adoção em todo o sistema do Teams e do Office 365
Acesse o treinamento e o desenvolvimento profissional do Centro de Educadores da Microsoft para dimensionar o aprendizado à distância em sua instituição.
Administradores de TI e líderes escolares: configure o Teams para o aprendizado à distância.
Veja como o Office 365 dá suporte e dimensiona o aprendizado à distância para alunos, educadores e pais.










