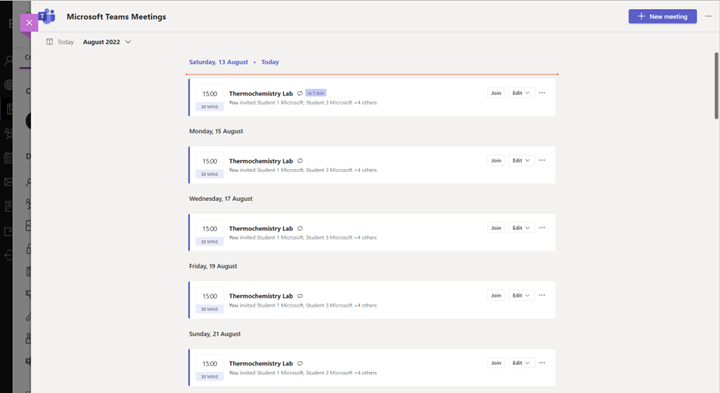As reuniões do Microsoft Teams são um aplicativo LTI que ajuda educadores e alunos a incorporar facilmente as reuniões do Teams ao seu curso do LMS. Os usuários podem visualizar reuniões passadas e futuras, agendar reuniões isoladas ou recorrentes e participar de reuniões do Teams relacionadas ao curso, tudo isso de dentro do seu LMS. Siga as etapas abaixo para habilitar as reuniões do Microsoft Teams nos seus cursos do LMS.
-
Selecione o curso do Canvas ao qual deseja adicionar as Reuniões do Teams.
2. Selecione Configurações no menu de navegação do curso.
3. Selecione a guia Integrações.
Observação: A guia Integrações aparece após selecionar Configurações.
4. Habilite o Microsoft Sync alternando o botão para “ligado”.
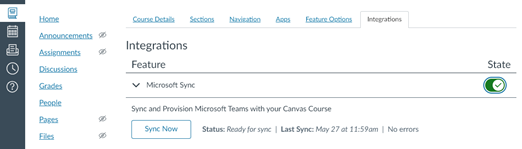
5. Selecione a guia Navegação.
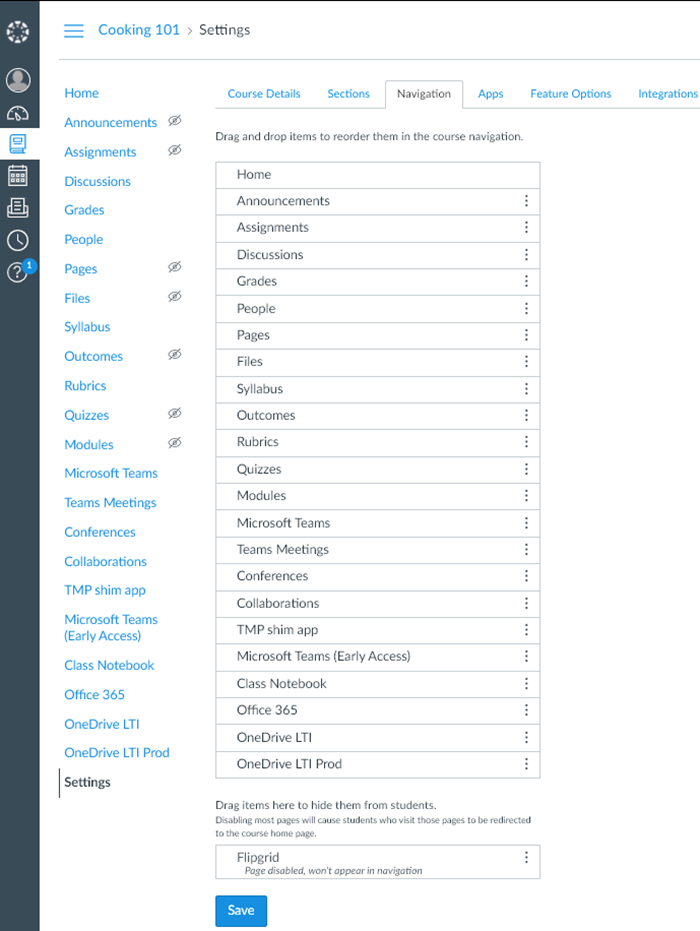
6. Arraste e solte o item Reuniões do Teams da parte de baixo para a parte de cima e selecione Salvar quando terminar.
Observação: O Reuniões do Teams deve aparecer na navegação do curso no local selecionado.
7. Selecione Reuniões do Teams para iniciar o aplicativo.
-
Selecione o curso do Moodle no qual você deseja adicionar reuniões do Microsoft Teams.
-
Selecione Ativar edição no canto superior direito.
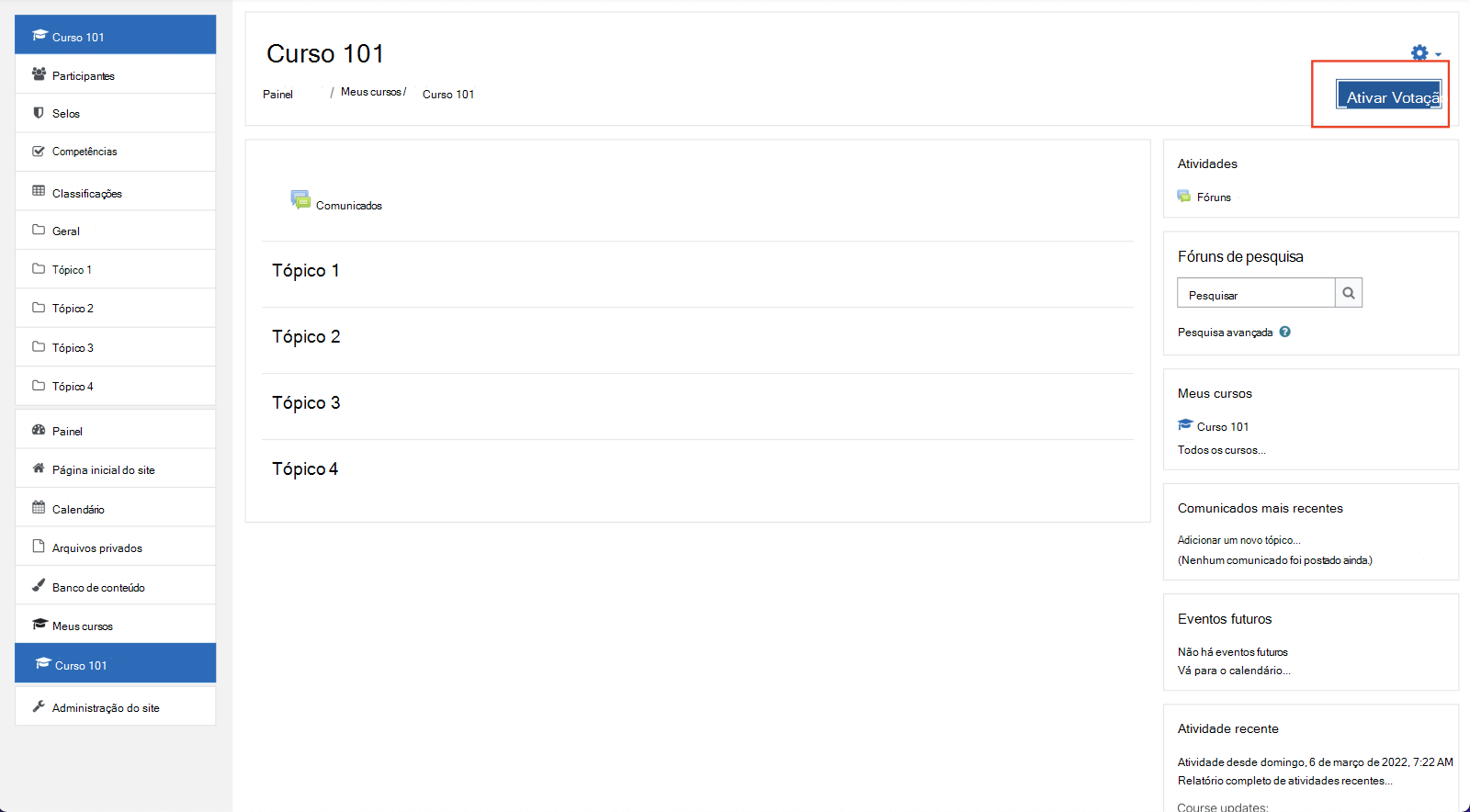
-
Selecione Adicionar uma atividade ou recurso > Ferramenta externa.
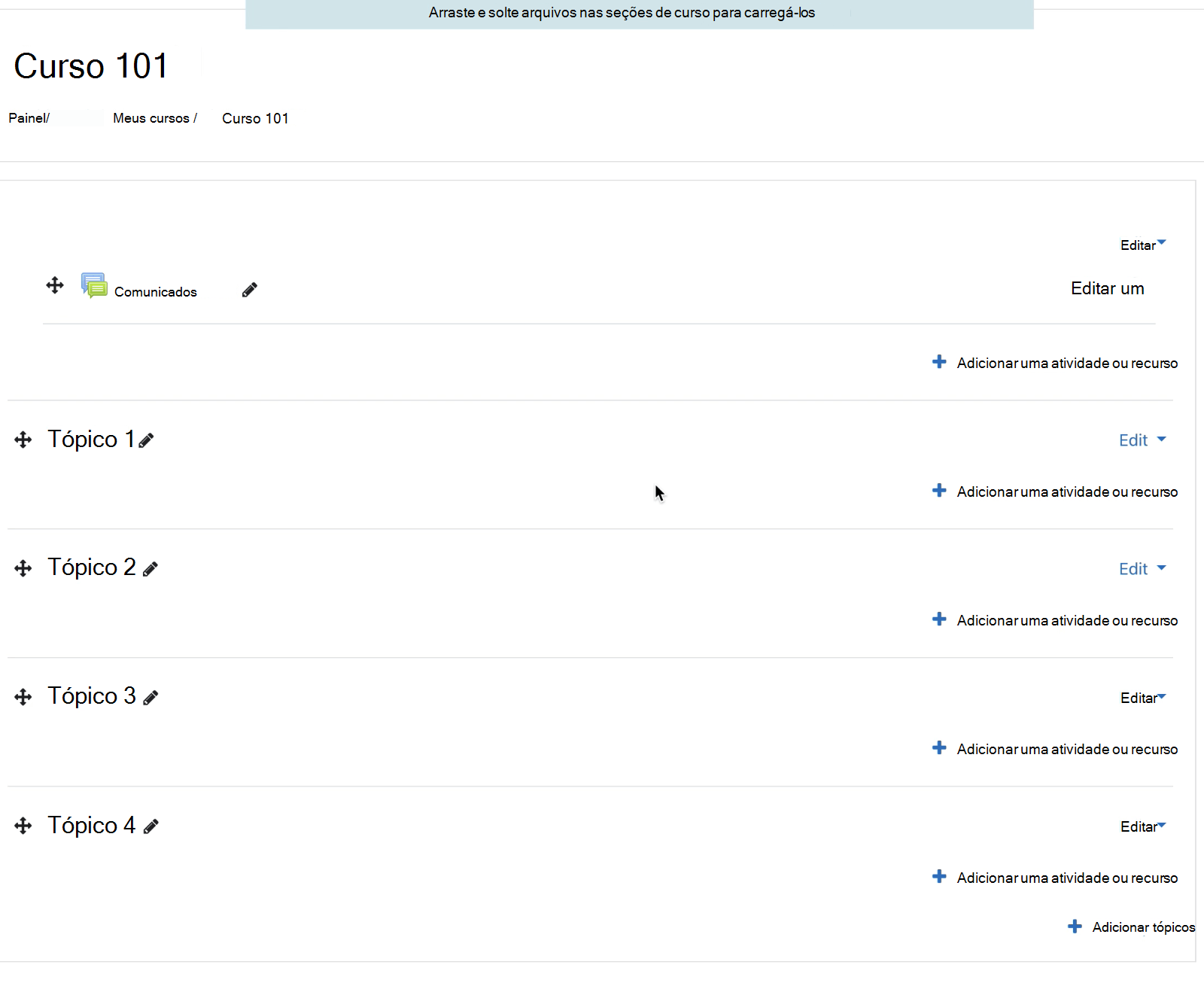
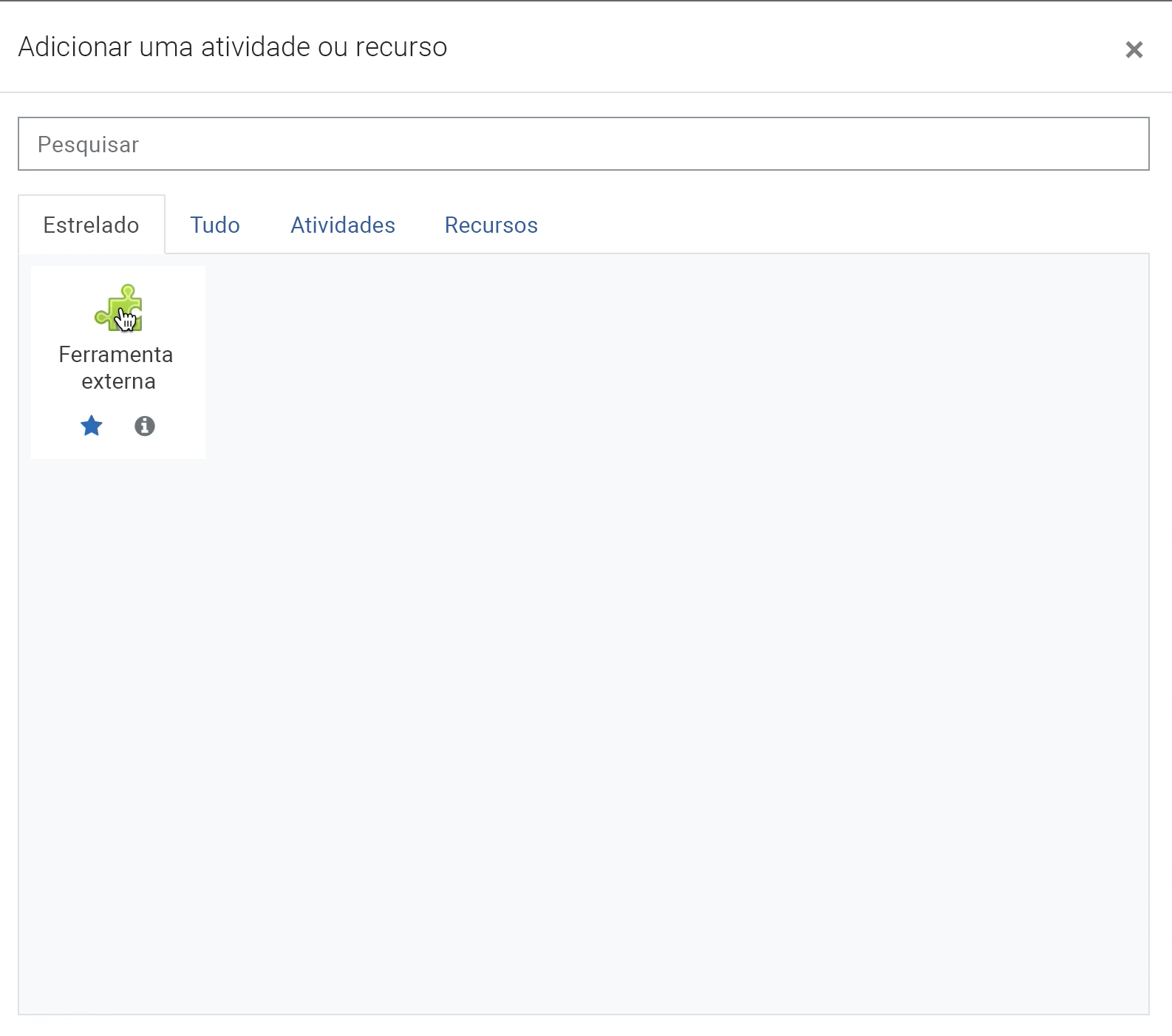
-
Selecione a ferramenta Reuniões do Microsoft Teams registrada na lista suspensa Ferramenta pré-configurada.
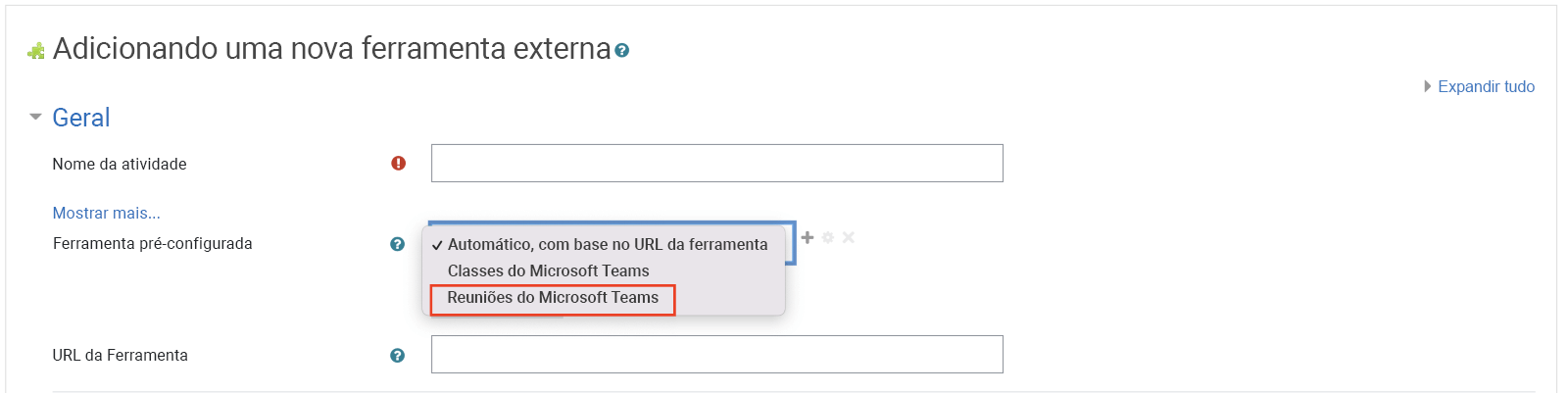
-
Digite o Nome da atividade, como "Palestra", e selecione Salvar.
-
Selecione Desativar edição.
-
Selecione a atividade de Reuniões do Microsoft Teams que você acabou de configurar para iniciar o aplicativo.
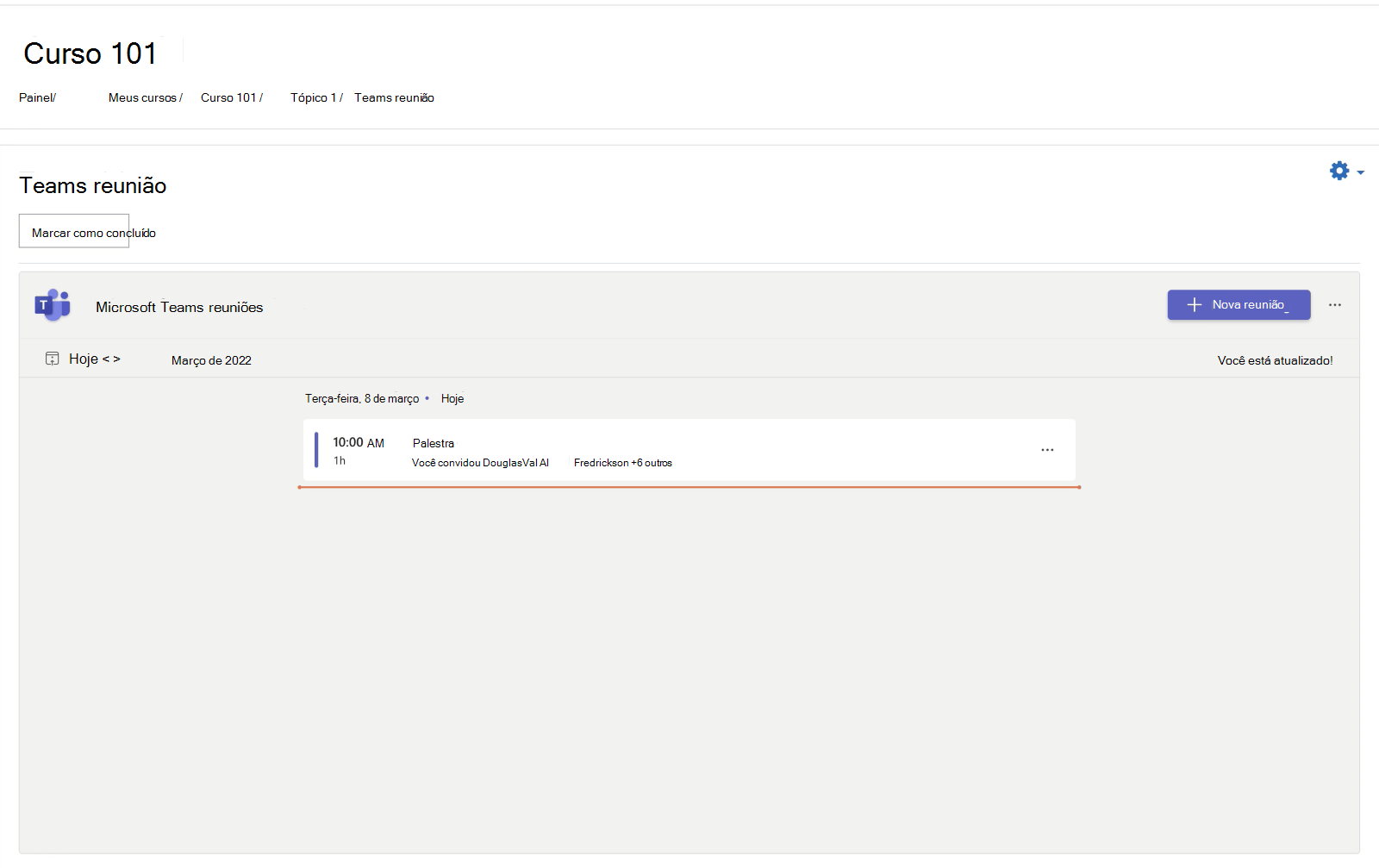
A agenda mostra todas as reuniões agendadas no momento para a classe. Para adicionar uma nova reunião:
-
Selecione + Nova reunião e preencha os detalhes da reunião.
-
Selecione Salvar.
Observação: Você pode ingressar na reunião diretamente do Moodle.
-
Selecione o curso Open LMS ao qual você deseja adicionar reuniões do Microsoft Teams.
-
Selecione Ativar edição no canto superior direito.
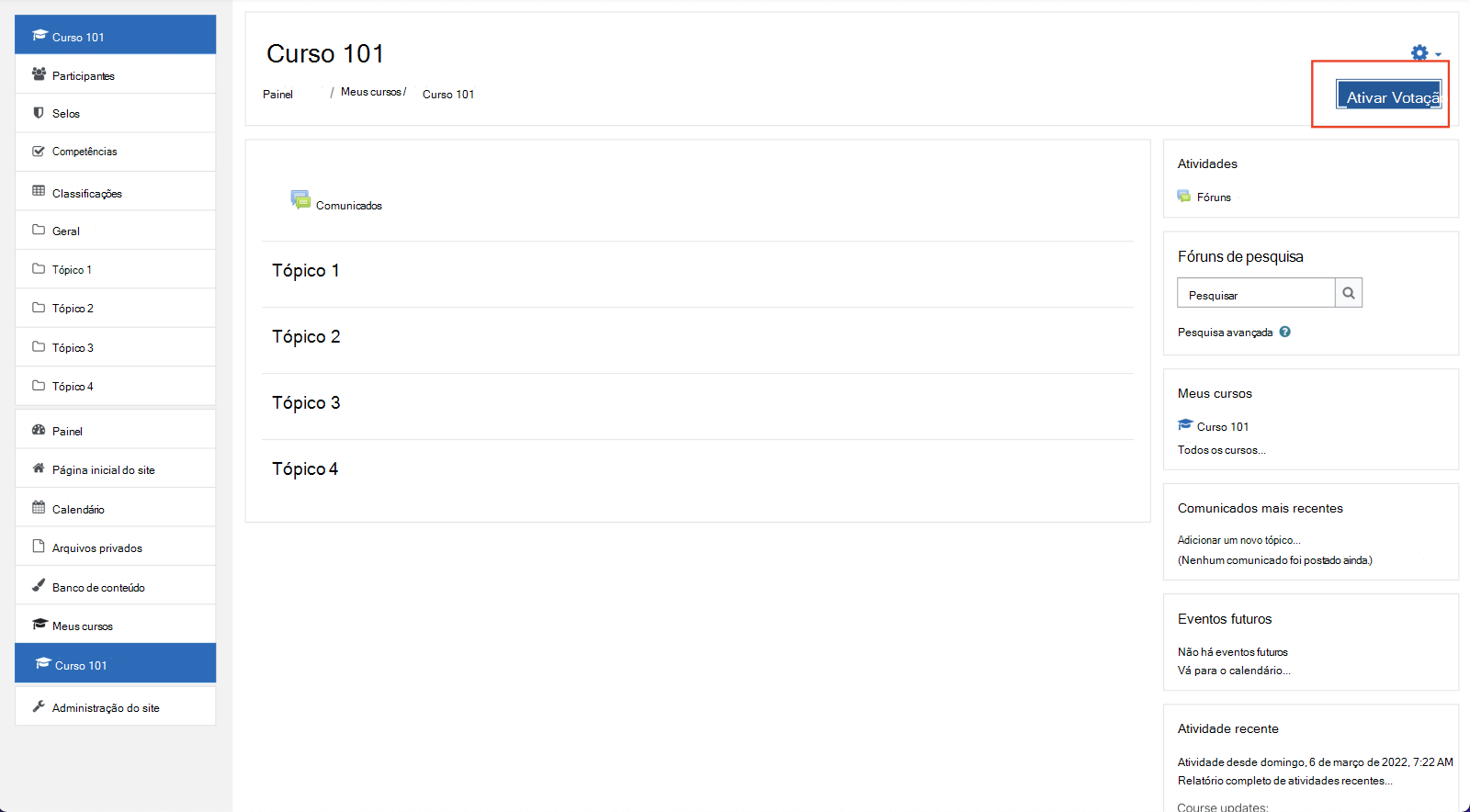
-
Selecione Adicionar uma atividade ou recurso > Ferramenta externa.
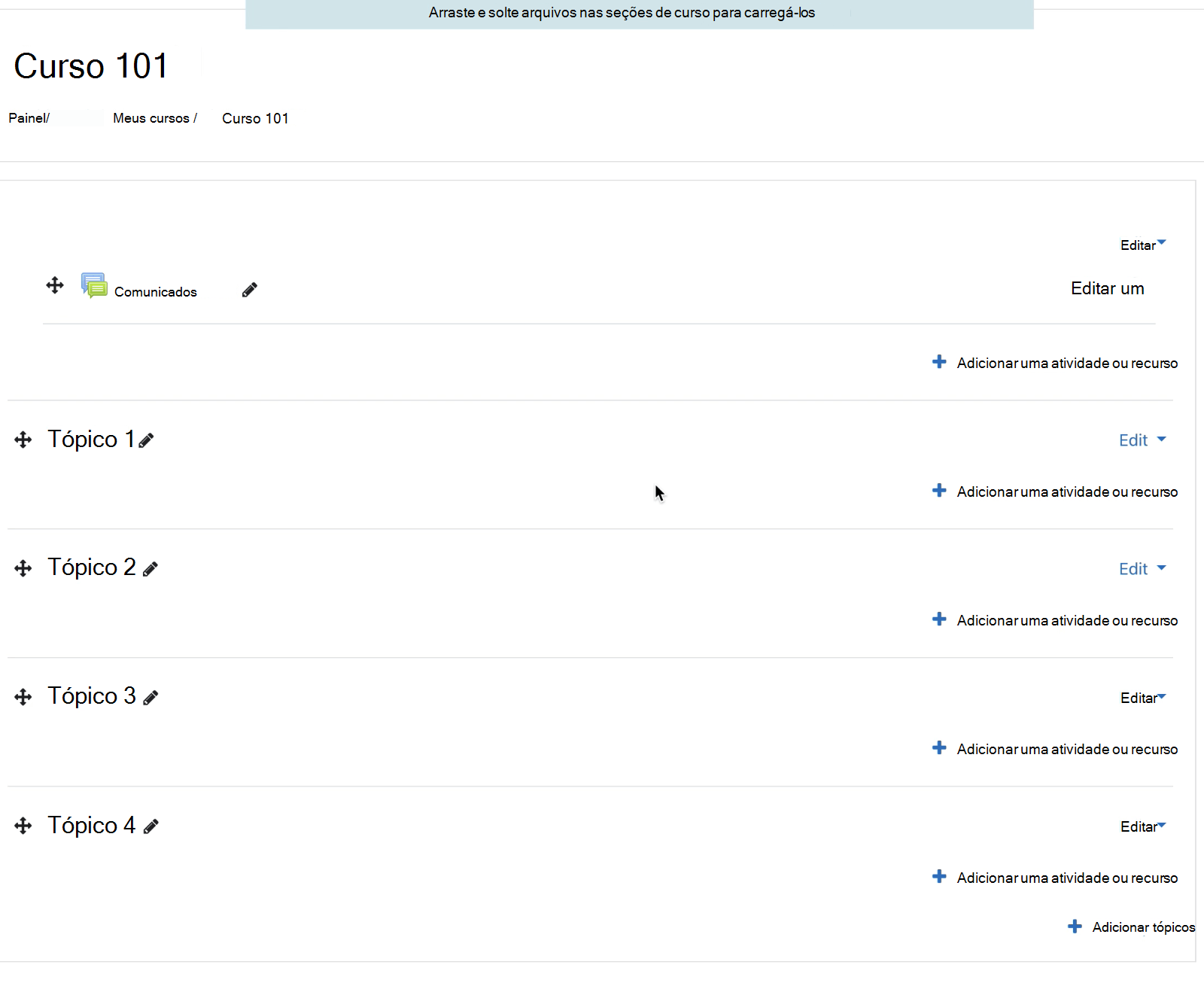
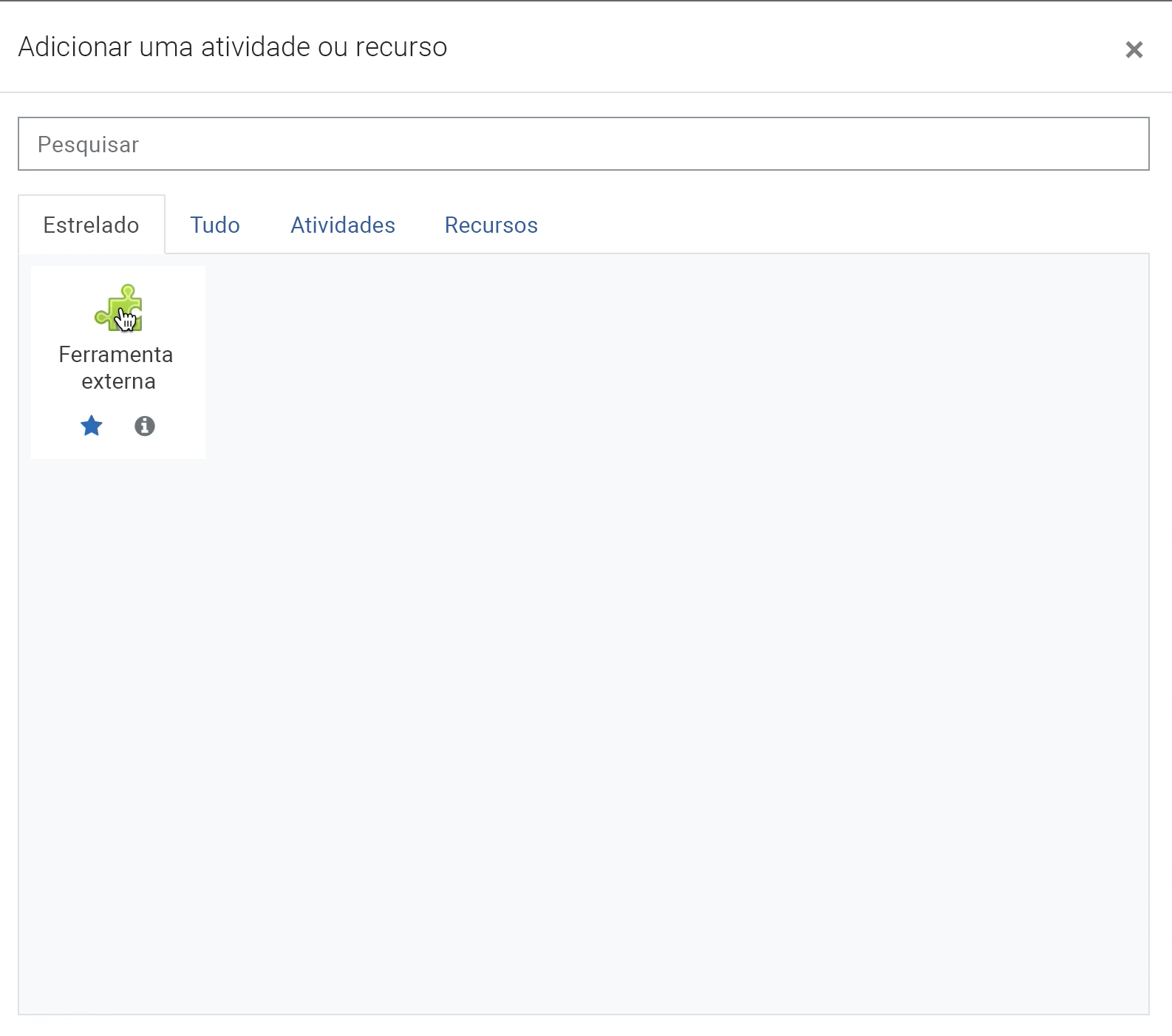
-
Selecione a ferramenta Reuniões do Microsoft Teams registrada na lista suspensa Ferramenta pré-configurada.
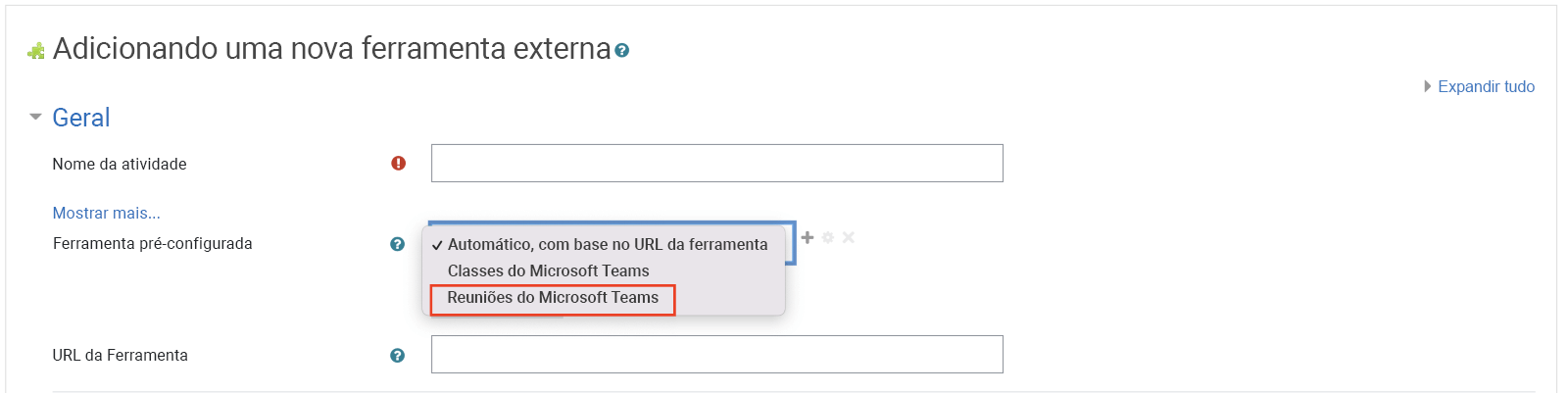
-
Digite o Nome da atividade, como "Palestra", e selecione Salvar.
-
Selecione Desativar edição.
-
Selecione a atividade de Reuniões do Microsoft Teams que você acabou de configurar para iniciar o aplicativo.
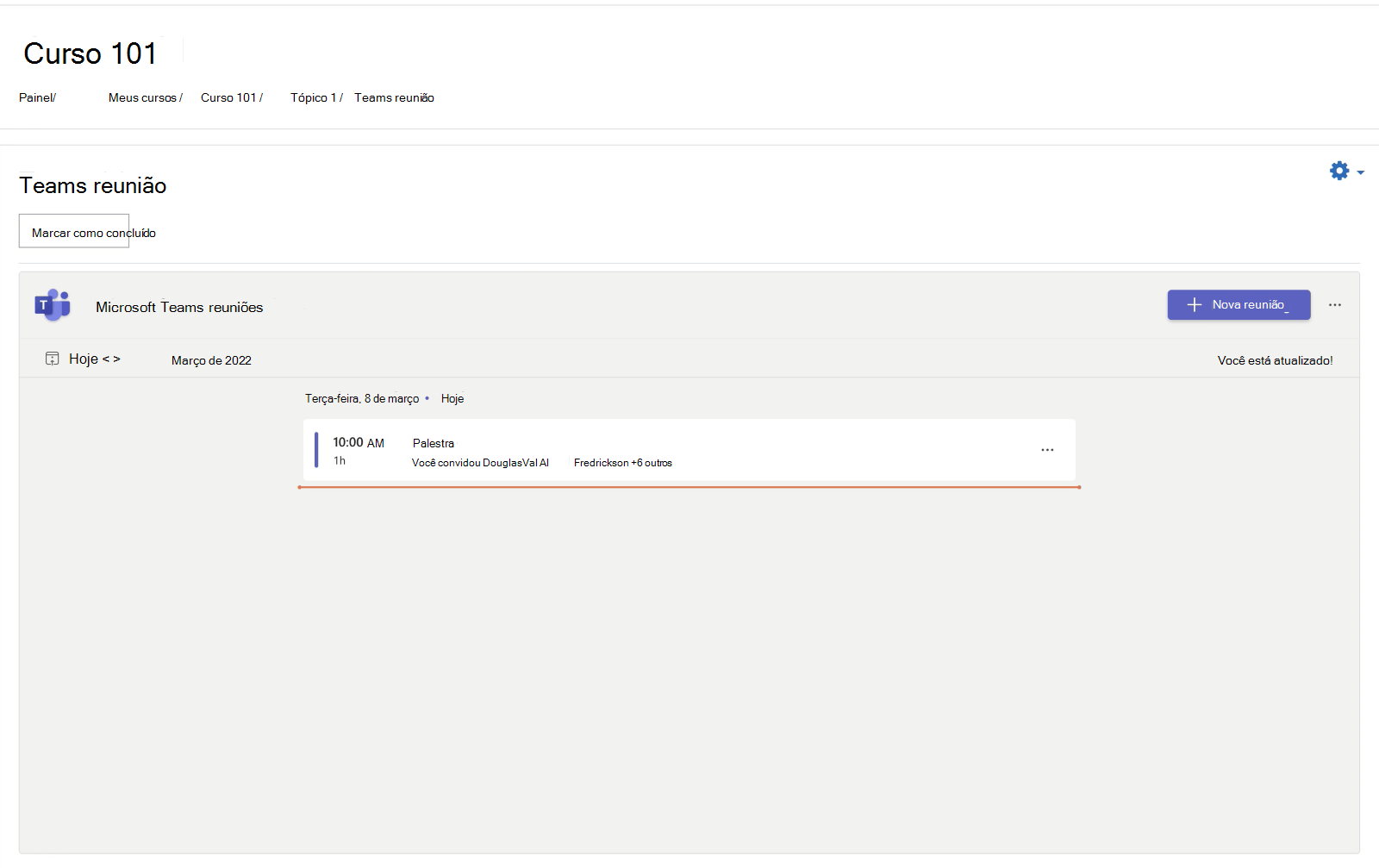
A agenda mostra todas as reuniões agendadas no momento para a classe. Para adicionar uma nova reunião:
-
Selecione + Nova reunião e preencha os detalhes da reunião.
-
Selecione Salvar.
Observação: Você pode ingressar na reunião diretamente do Open LMS.
Importante: Antes de começar, verifique se o administrador concluiu o registro entre o D2L Brightspace e as Reuniões do Microsoft Teams.
-
Abra o curso. Selecione Conteúdo > Adicionar Existente a navegação superior.
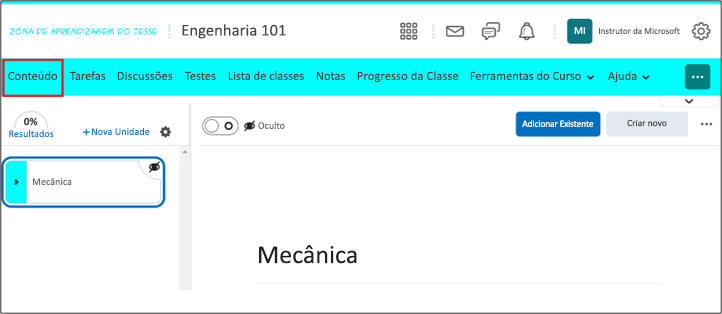
-
Selecione a Atividade de Ferramentas Externa.
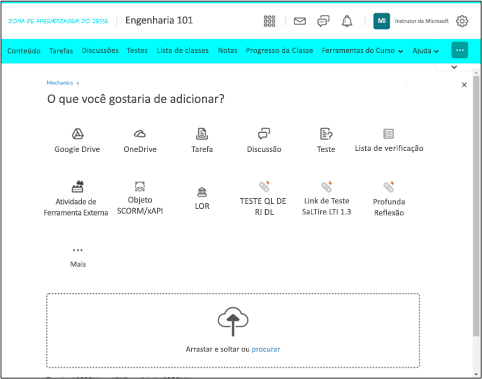
-
Selecione Reuniões do Microsoft Teams (que foram configuradas pelo administrador).
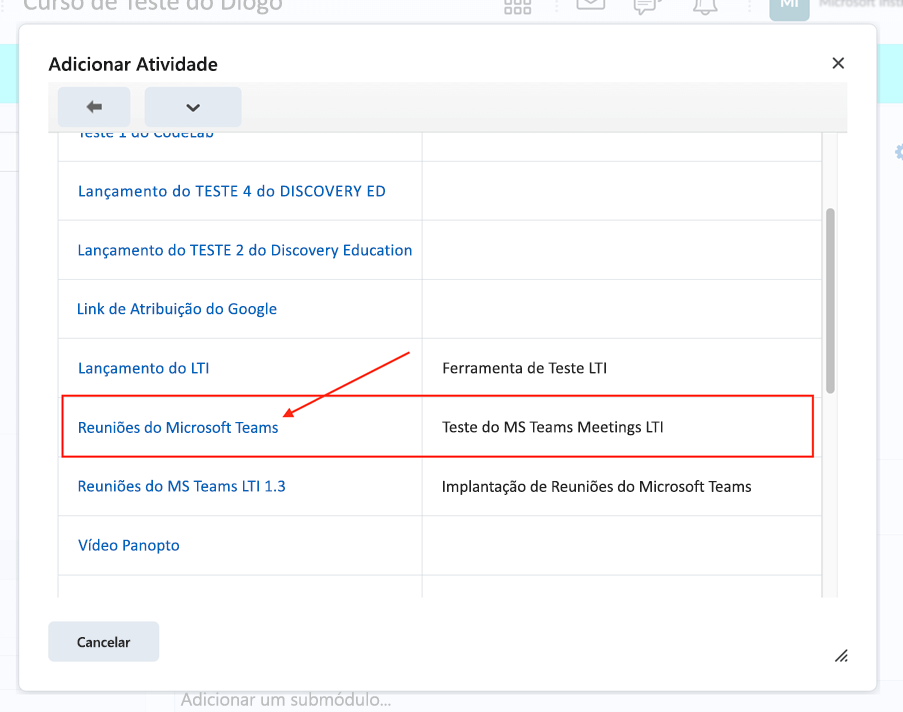
A agenda mostra todas as reuniões agendadas no momento para a classe. Para adicionar uma nova reunião:
-
Selecione + Nova reunião e preencha os detalhes da reunião.
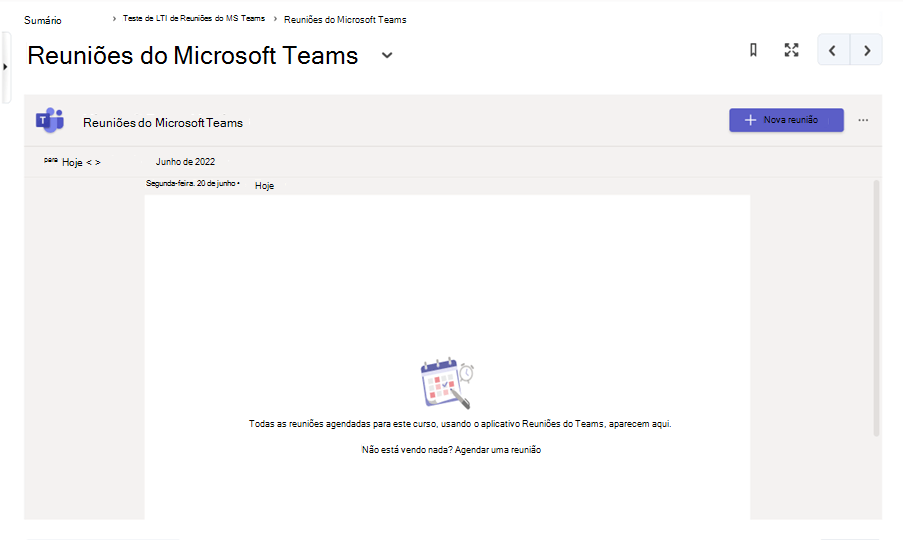
-
Selecione Salvar.
Observação: Você pode ingressar na reunião diretamente do D2L Brightspace.
Importante: Antes de começar, verifique se o administrador concluiu o registro entre o Schoology e as Reuniões do Microsoft Teams.
-
Abra o curso e selecione Instalar seu(s) aplicativo(s).
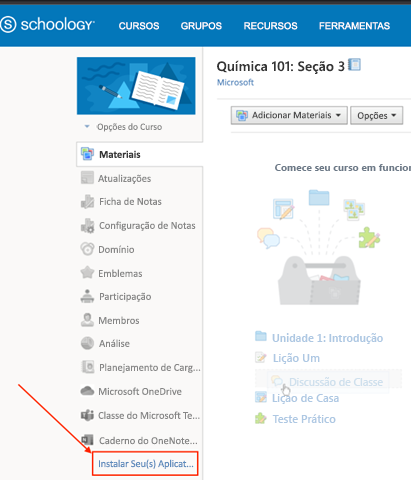
-
Selecione Reuniões do Microsoft Teams e selecione Enviar.
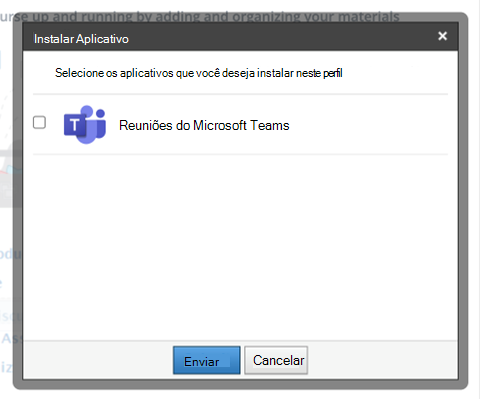
-
O aplicativo agora aparece na navegação do curso e você pode ingressar na reunião diretamente do Schoology.
Experiência Ultra do Blackboard Learn
-
Abra o curso e, à esquerda, selecione Ferramentas.
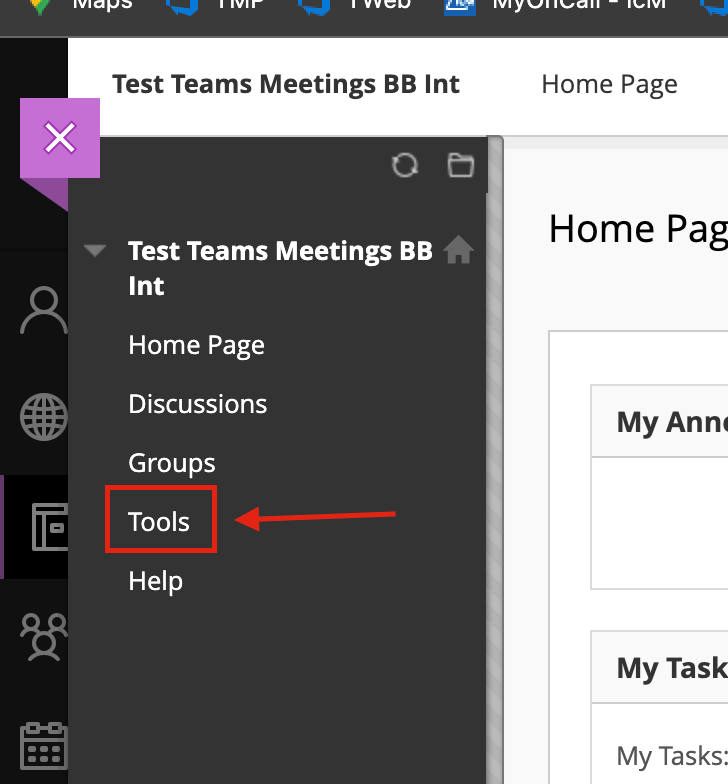
-
Selecione Reuniões do Microsoft Teams.
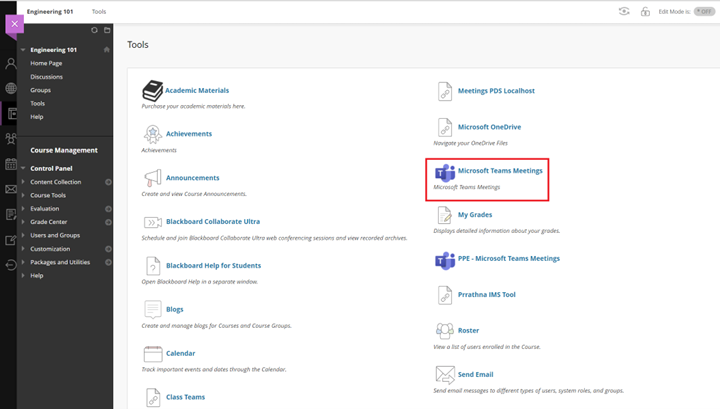
-
Agora você pode agendar reuniões diretamente do Blackboard Learn.
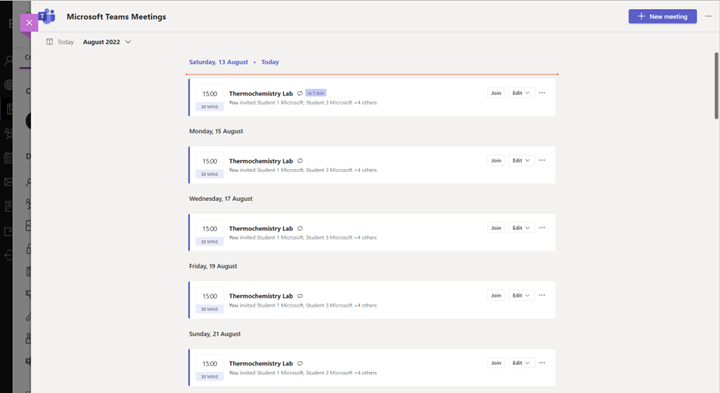
Experiência Clássica do Blackboard Learn
-
Abra o curso e, à esquerda, selecione Livros e Ferramentas > Exibir curso e ferramentas da instituição.
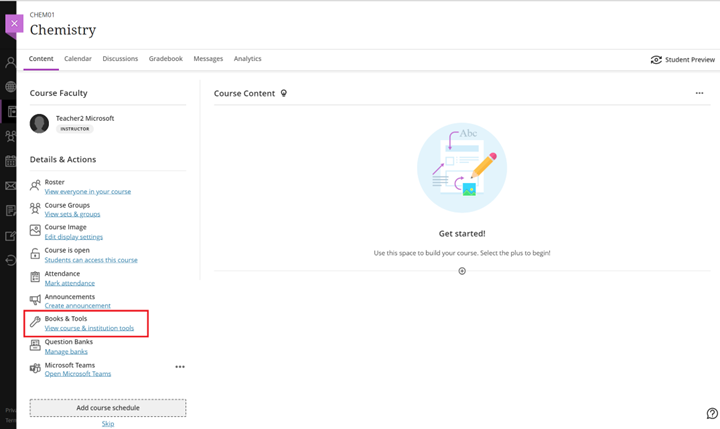
-
Selecione Reuniões do Microsoft Teams.
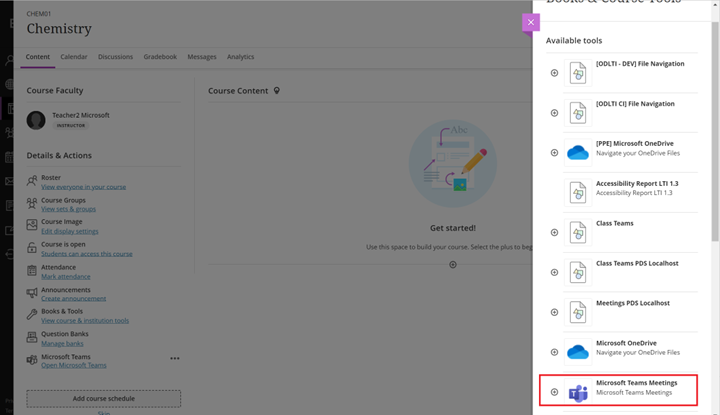
-
Agora você pode agendar reuniões diretamente do Blackboard Learn Ultra.