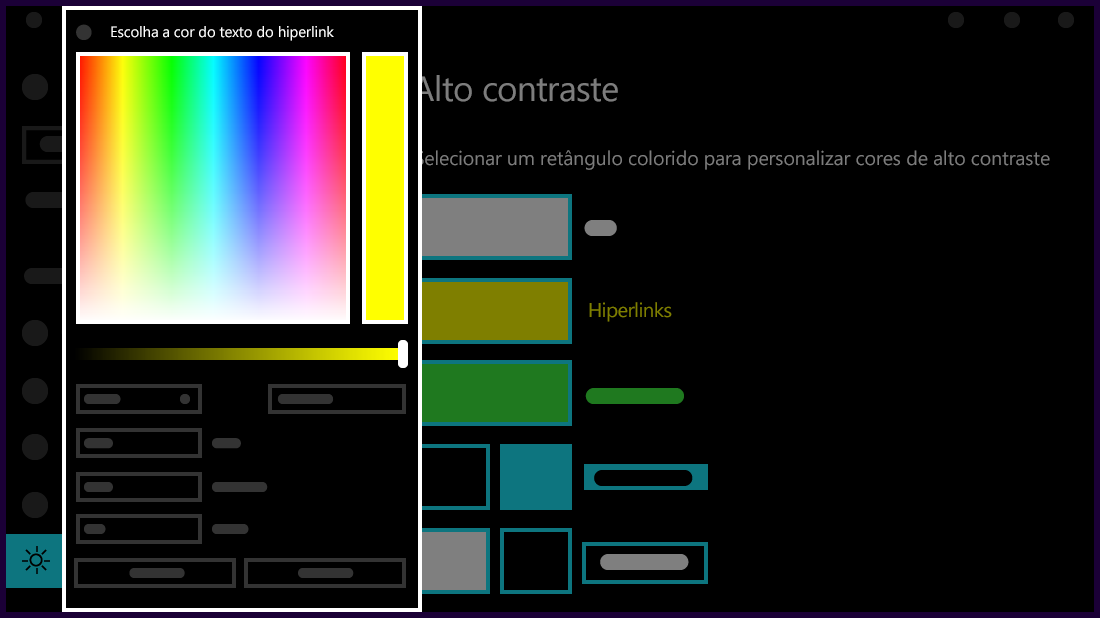Este artigo explica como ativar o modo de alto contraste e como criar seu próprio tema de alto contraste.
Textos com baixo contraste podem ser difíceis de ler para pessoas com visão subnormal. Há sites que têm, por exemplo, combinações de cores ruins, como links azuis em fundos pretos. Páginas assim não são fáceis de ler até mesmo para pessoas com a visão perfeita e podem ser quase impossíveis de ler para pessoas com deficiências visuais. Cores de alto contraste podem facilitar e agilizar a leitura no seu computador.
Ativar ou desativar temas de contraste
-
Selecione o botão Iniciar e selecione Configurações > Temas de Acessibilidade > Contraste.
-
Para ativar temas de contraste, selecione o tema desejado no menu suspenso Temas de Contraste e selecione o botão Aplicar . O Windows pode exibir uma tela "Por favor, aguarde" por alguns segundos, após a qual as cores na tela são alteradas.
-
Para desativar temas de contraste, selecione a opção Nenhum no menu suspenso Temas de Contraste e selecione o botão Aplicar . O Windows pode exibir novamente uma tela "Por favor, aguarde" por alguns segundos, após o qual as cores na tela são alteradas novamente para padrão.
Dica: Pressione a tecla Alt esquerda + SHIFT esquerda + Print screen (Print Scrn em alguns teclados) para ativar ou desativar o modo de alto contraste.
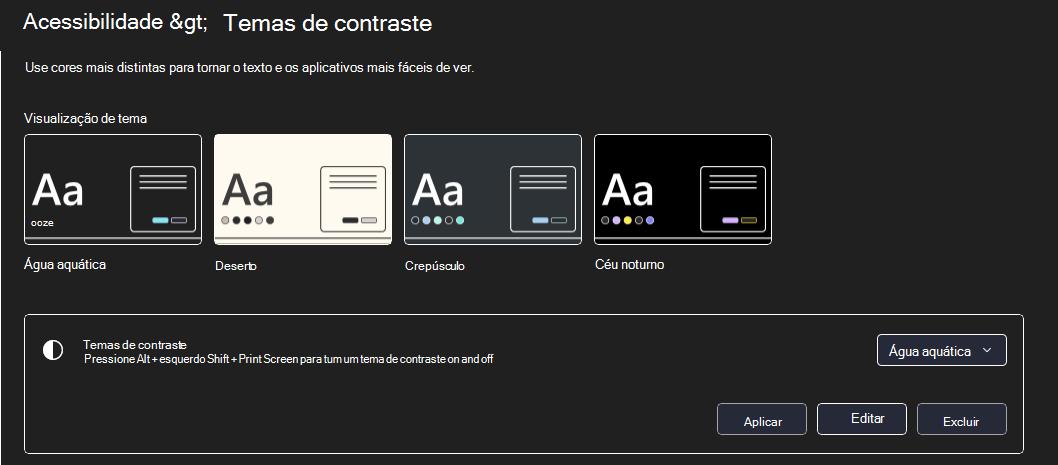
Crie seu próprio tema de alto contraste
Se nenhum dos temas padrão funcionar perfeitamente para você, você poderá personalizar ainda mais as cores de vários elementos de tela. Por exemplo, caso você tenha alguma forma de daltonismo, você pode trocar as cores afetadas.
-
Depois de selecionar um tema, selecione o botão Editar no menu suspenso Temas de Contraste . Você pode modificar a cor dos seguintes elementos de tela:
-
Texto: quase todo o texto que você vê no Windows ou em uma página da Web, por exemplo.
-
Hiperlinks: todos os hiperlinks que você vê no Windows ou em uma página da Web, por exemplo.
-
Texto desabilitado: o texto que normalmente estaria esmaecido, por exemplo, quando não é possível selecionar uma opção ou um botão específico.
-
Texto selecionado: qualquer item de menu ou opção selecionada. Por exemplo, o alinhamento do parágrafo selecionado atualmente no Word é indicado com esta cor na faixa de opções da ferramenta.
-
Texto de botão: o texto em qualquer botão que contém texto.
-
Tela de fundo: a tela de fundo de quase todo o texto que você vê no Windows ou em uma página da Web, por exemplo.
-
-
Selecione uma nova cor clicando na paleta do seletor de cor, ajuste o brilho da cor selecionada usando o controle deslizante abaixo da paleta e selecione Concluído.
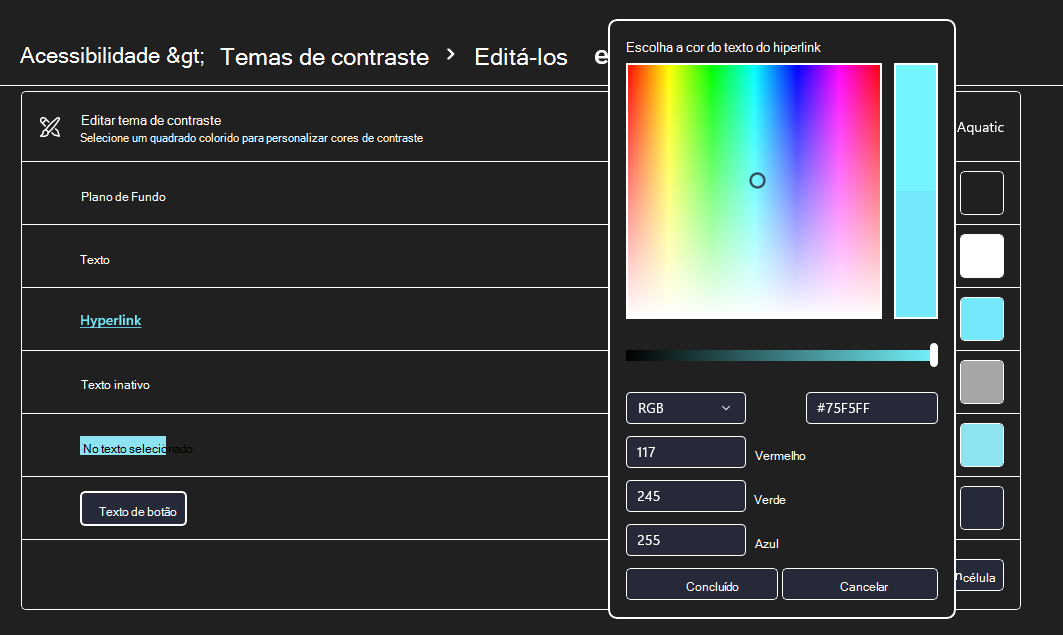
-
Para salvar todas as alterações de cor feitas no tema, selecione Salvar como e digite um nome para o tema personalizado. Em seguida, selecione Salvar e aplicar.
Ativar ou desativar o alto contraste
-
Selecione o botão Iniciar e selecione Configurações > Facilidade de Acesso > Alto contraste.
-
Para ativar o modo de alto contraste, selecione o botão de alternância em Ativar alto contraste. O Windows pode exibir uma tela "Por favor, aguarde" por alguns segundos, após a qual as cores na tela são alteradas.
-
Selecione o tema que atenda melhor a você no menu suspenso Escolha um tema.
-
Para desativar o modo de alto contraste, selecione novamente o botão de alternância Ativar alto contraste. O Windows pode exibir novamente uma tela "Por favor, aguarde" por alguns segundos, após o qual as cores na tela são alteradas novamente para padrão.
Dica: Pressione a tecla Alt esquerda + SHIFT esquerda + Print screen (Print Scrn em alguns teclados) para ativar ou desativar o modo de alto contraste.
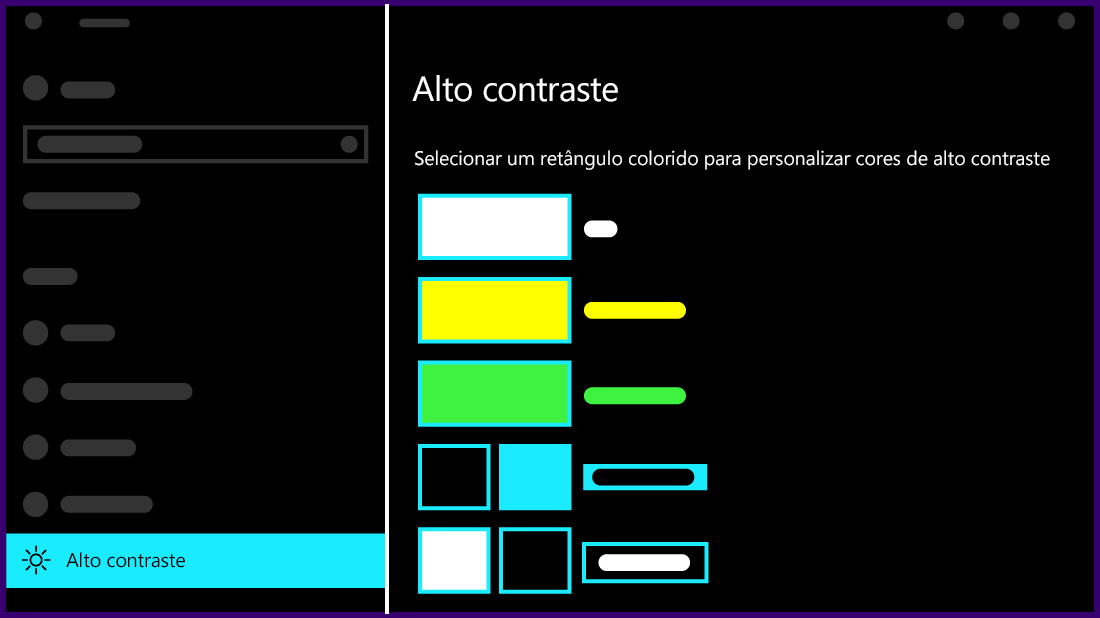
Crie seu próprio tema de alto contraste
Se nenhum dos temas padrão funcionar perfeitamente para você, você poderá personalizar ainda mais as cores de vários elementos de tela. Por exemplo, caso você tenha alguma forma de daltonismo, você pode trocar as cores afetadas.
-
Depois de selecionar um tema, selecione um dos retângulos coloridos no menu suspenso Escolha um tema. Você pode modificar a cor dos seguintes elementos de tela:
-
Texto: quase todo o texto que você vê no Windows ou em uma página da Web, por exemplo.
-
Hiperlinks: todos os hiperlinks que você vê no Windows ou em uma página da Web, por exemplo.
-
Texto desabilitado: o texto que normalmente estaria esmaecido, por exemplo, quando não é possível selecionar uma opção ou um botão específico.
-
Texto selecionado: qualquer item de menu ou opção selecionada. Por exemplo, o alinhamento do parágrafo selecionado atualmente no Word é indicado com esta cor na faixa de opções da ferramenta.
-
Texto de botão: o texto em qualquer botão que contém texto.
-
Tela de fundo: a tela de fundo de quase todo o texto que você vê no Windows ou em uma página da Web, por exemplo.
-
-
Selecione uma nova cor clicando na paleta do seletor de cor, ajuste o brilho da cor selecionada usando o controle deslizante abaixo da paleta e selecione Concluído.
-
Para salvar as alterações de cor que você fez no tema, selecione Aplicar.