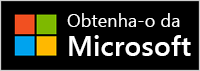Você precisa de ajuda para instalar a Assistência Rápida?
Para obter a melhor experiência, baixe e instale a nova versão do aplicativo Assistência Rápida da Microsoft Store.
Se você tiver problemas para instalar Assistência Rápida, veja algumas etapas para tentar instalá-la e funcionar corretamente.
Veja como instalar a nova versão:
-
Selecione Iniciar > Todos os aplicativos > Microsoft Store.
-
Na Microsoft Store, pesquise e selecione Assistência Rápida.
-
Selecione Obter.
-
Quando solicitado, dê permissão para instalar Assistência Rápida. Depois de instalado, o botão será alterado de Obter para Abrir.

Importante: Se você estiver em um computador gerenciado pelo seu trabalho ou escola, talvez não seja possível baixar e instalar Assistência Rápida da Microsoft Store devido a uma política da sua organização. Para obter mais informações, entre em contato com sua pessoa ou administrador de suporte de TI.
O ícone de Assistência Rápida tem um novo visual.

Para abrir o aplicativo, faça um dos seguintes procedimentos:
-
Selecione Iniciar , insira Assistência Rápida e selecione-o na lista de resultados.
-
Pressione Ctrl + tecla do logotipo do Windows + Q.
-
Em Windows 11, selecione Iniciar > Todos os aplicativos > Assistência Rápida.
-
Selecione o botão Abrir Assistência Rápida abaixo.
Abrir Assistência Rápida
Para fixar Assistência Rápida na barra de tarefas para que você possa voltar rapidamente para ela, depois que Assistência Rápida estiver aberta, clique com o botão direito do mouse (ou pressione e segure) o ícone na barra de tarefas > Fixar na barra de tarefas.
Se o ícone de aplicativo antigo ainda aparecer em seu dispositivo, selecione o novo ícone do aplicativo. Depois de abrir o aplicativo Store, os atalhos para o aplicativo antigo devem ser removidos automaticamente. Se o ícone do aplicativo antigo não for removido, você poderá excluí-lo manualmente.

Ainda tem problemas para instalar Assistência Rápida? Confira as perguntas frequentes a seguir.
Assistência Rápida para macOS está disponível para interações com Suporte da Microsoft. Se os produtos da Microsoft em seu dispositivo macOS não estiverem funcionando conforme o esperado, entre em contato com Suporte da Microsoft para obter assistência. Seu agente Suporte da Microsoft o orientará durante o processo de download e instalação dele em seu dispositivo.
Observação: Assistência Rápida para macOS não está disponível fora das interações Suporte da Microsoft.
Movemos Assistência Rápida para melhorar o desempenho e a segurança do aplicativo. Por exemplo, a geração de um código de 6 dígitos deve ser mais rápida e o aplicativo deve ter um desempenho melhor.
O aplicativo Assistência Rápida Store está pré-instalado no Windows 11, versão 22H2. Em seguida, ele será atualizado por meio da Microsoft Store.
Em versões com suporte de Windows 10 e 11, você pode instalar as atualizações mais recentes do Windows para obter a versão original do Assistência Rápida em execução no computador. Para saber mais sobre como instalar atualizações do Windows, confira Obter a atualização mais recente do Windows.
Tente redefinir o cache da Microsoft Store. Veja como:
-
Redefinir o cache da Microsoft Store: pressione a Tecla do Logotipo do Windows + R para abrir a caixa de diálogo Executar, digite wsreset.exee selecione OK.
Observação: Será aberta uma janela do Prompt de Comando em branco e, após aproximadamente dez segundos, a janela será fechada, e a Microsoft Store abrirá automaticamente.
-
Verifique se o Windows tem a atualização mais recente.
Verificar se há atualizações do Windows
Observação: Se sua versão Windows 10 for inferior a 15063, você precisará atualizar o Windows ou ir para www.microsoft.com/store. Para marcar sua versão do Windows, procure aqui o Build do sistema operacional.
-
Verifique as configurações de hora e local.
Talvez você não consiga instalar a versão do aplicativo Store do Assistência Rápida nessas versões anteriores do Windows 10 (LTSC 2019 (1809), 20H2, 21H1 ou 21H2) ou Windows 11 versão 21H1. Isso pode ocorrer por motivos diferentes. Por exemplo, o administrador de TI pode não permitir o acesso à Microsoft Store ou talvez não tenha acesso a Microsoft Store para Empresas.
Se isso ocorrer, você poderá instalar as atualizações mais recentes do Windows para obter a versão original do Assistência Rápida em execução no computador. Para saber mais sobre como instalar atualizações do Windows, confira Obter a atualização mais recente do Windows.
O Microsoft Edge WebView2 é necessário para usar Assistência Rápida. Se você usar Windows 11 ou o navegador do Microsoft Edge, o WebView2 já deverá ser instalado.
Se o WebView2 ainda não estiver instalado, ele será instalado automaticamente na primeira vez que você abrir Assistência Rápida. Se você receber uma mensagem de erro de que o WebView2 não pôde ser instalado, consulte Solucionar problemas ao instalar Assistência Rápida para tentar corrigir as coisas.
Importante: Você pode ter um tempo de espera mais longo enquanto o WebView2 está sendo instalado. Aguarde até concluir a instalação.
O aplicativo Assistência Rápida Store está disponível para download na Loja para Empresas e na Loja para Educação. Você pode saber mais visitando Distribuir aplicativos para seus funcionários de Microsoft Store para Empresas e Educação.
Para descobrir qual versão do Assistência Rápida você instalou, selecione Iniciar , insira Assistência Rápida e selecione Configurações de aplicativo (ou clique com o botão direito do mouse no novo ícone Assistência Rápida e selecione Configurações do aplicativo no menu de atalho).
Se o ícone de aplicativo antigo ainda aparecer em seu dispositivo, selecione o novo ícone do aplicativo. Depois de abrir o aplicativo Store pela primeira vez, os atalhos para o aplicativo antigo devem ser removidos automaticamente se você estiver executando a versão 2.0.6.0 ou superior.
Tópico relacionado
Solucionar problemas do computador através de uma conexão remota