Observação: Se você tiver atualizado recentemente o Windows 10 e está tendo problemas para localizar arquivos, consulte Localizar arquivos perdidos após o upgrade para o Windows 10.
Se você não consegue encontrar um arquivo no computador ou se modificou ou excluiu um arquivo acidentalmente, pode restaurá-lo a partir de um backup (se estiver usando o backup do Windows) ou pode tentar restaurá-lo de uma versão anterior. As versões anteriores são cópias de arquivos e pastas que o Windows salva automaticamente como parte de um ponto de restauração. Às vezes, as versões anteriores são chamadas de cópias de sombra.
Para restaurar um arquivo a partir de um backup, confira se a mídia ou a unidade na qual o backup foi salvo está disponível e siga estas etapas:
Para restaurar arquivos a partir de um backup
-
Abra Backup e Restauração selecionando o botão Iniciar

-
Selecione Restaurar meus arquivos e siga as etapas do assistente.
Restaure arquivos e pastas excluídos ou restaure um arquivo ou uma pasta para um estado anterior.
Para restaurar um arquivo ou uma pasta excluída
-
Abra Computador selecionando o botão Iniciar

-
Navegue até a pasta que continha o arquivo ou a pasta, clique nela com botão direito do mouse e selecione Restaurar versões anteriores. Se a pasta estava no nível superior de uma unidade, por exemplo C:\, clique com o botão direito do mouse na unidade e selecione Restaurar versões anteriores.
Você verá uma lista de versões anteriores disponíveis do arquivo ou pasta. A lista incluirá os arquivos salvos em um backup (se você está usando o Backup do Windows para fazer backup de seus arquivos), bem como os pontos de restauração, se ambos estiverem disponíveis.
Observação: Para restaurar uma versão anterior de um arquivo ou uma pasta incluída em uma biblioteca, clique com botão direito do mouse no arquivo ou na pasta no local em que foi salvo e não na biblioteca. Por exemplo, para restaurar uma versão anterior de uma imagem que está incluída na biblioteca Imagens, mas armazenada na pasta Minhas Imagens, clique com o botão direito do mouse na pasta Minhas Imagens e selecione Restaurar versões anteriores.
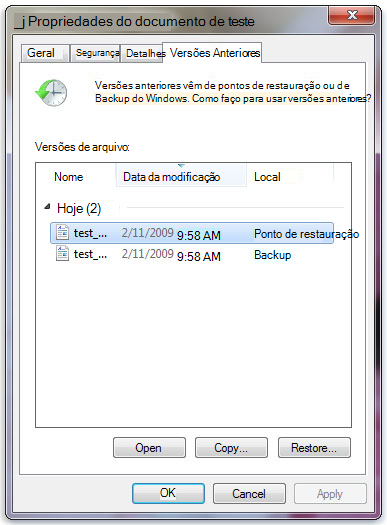
Algumas versões anteriores dos arquivos
-
Clique duas vezes em uma versão anterior da pasta que contém o arquivo ou pasta que você deseja restaurar. (Por exemplo, se um arquivo foi excluído hoje, escolha uma versão da pasta de ontem, que deve conter o arquivo.)
-
Arraste o arquivo ou pasta que você deseja restaurar para outro local, como sua área de trabalho ou outra pasta.
A versão do arquivo ou pasta é salva no local selecionado.
Dica: Se você não se lembra do nome exato do arquivo ou da pasta, ou de seu local, pode pesquisá-lo digitando parte do nome na caixa de pesquisa na biblioteca Documentos.
Para restaurar um arquivo ou uma pasta para um estado anterior
-
Clique com o botão direito do mouse na pasta e selecione Restaurar versões anteriores.
Você verá uma lista de versões anteriores disponíveis do arquivo ou pasta. A lista incluirá os arquivos salvos em um backup (se você está usando o Backup do Windows para fazer backup de seus arquivos), bem como os pontos de restauração, se ambos estiverem disponíveis.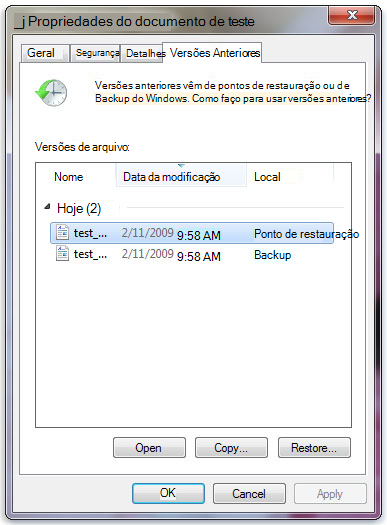
A guia Versões Anteriores, mostrando algumas versões anteriores dos arquivos
-
Antes de restaurar uma versão anterior de um arquivo ou uma pasta, escolha a versão anterior e clique em Abrir para exibi-la e confirmar se é a versão que você quer.
Observação: Você não pode abrir nem copiar versões anteriores de arquivos que foram criados pelo Backup do Windows, mas você pode restaurá-las.
-
Para restaurar uma versão anterior, selecione a versão anterior e clique em Restaurar.
Aviso: O arquivo ou a pasta substitui a versão atual no computador, e a substituição não pode ser desfeita.
Observação: Se o botão Restaurar estiver indisponível, não será possível restaurar uma versão anterior do arquivo ou da pasta em seu local original. Talvez você possa abri-la ou salvá-la em um local diferente.











