Repor a palavra-passe escolar ou profissional com informações de segurança
Caso se tenha esquecido da palavra-passe profissional ou escolar, nunca tenha recebido uma palavra-passe da sua organização ou tenha sido bloqueada na sua conta, pode utilizar as suas informações de segurança e o seu dispositivo móvel para repor a palavra-passe escolar ou profissional. O administrador tem de ativar esta funcionalidade para poder configurar as suas informações e repor a sua própria palavra-passe.
Se souber a sua palavra-passe e quiser alterá-la, consulte as secções "Como alterar a sua palavra-passe" deste artigo.
Importante: Este artigo destina-se a utilizadores que tentam utilizar a reposição de uma palavra-passe esquecida ou desconhecida da conta escolar ou profissional. Se for um administrador à procura de informações sobre como ativar a reposição personalizada de palavra-passe para os seus funcionários ou outros utilizadores, consulte Implementar Azure AD reposição personalizada de palavra-passe e outros artigos.
Como repor ou desbloquear a palavra-passe de uma conta escolar ou profissional
Se não conseguir aceder à sua conta do Azure Active Directory (Azure AD), pode ser porque:
-
A sua palavra-passe não está a funcionar e quer repô-la ou
-
Sabe a sua palavra-passe, mas a sua conta está bloqueada e tem de desbloqueá-la.
-
No ecrã Introduzir palavra-passe, selecione Esqueci-me da palavra-passe.
-
No ecrã Voltar à sua conta, escreva o seu ID de Utilizador escolar ou profissional (por exemplo, o seu endereço de e-mail), prove que não é um robô ao introduzir os carateres que vê no ecrã e, em seguida, selecione Seguinte.
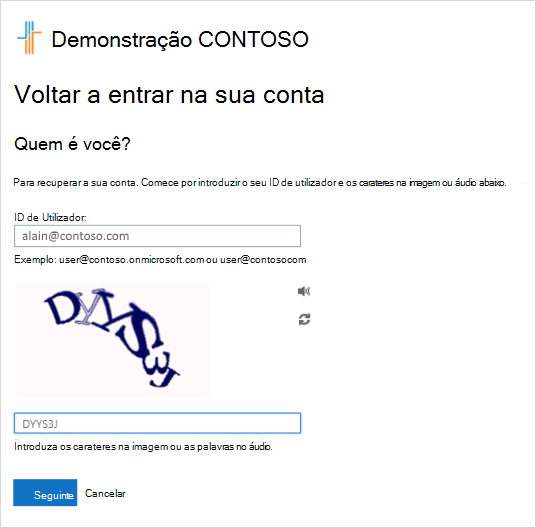
Nota: Se o administrador não tiver ativado a capacidade de repor a sua própria palavra-passe, verá uma ligação Contactar o administrador em vez do ecrã Voltar a aceder à sua conta. Esta ligação permite-lhe contactar o administrador sobre a reposição da palavra-passe através do e-mail ou de um portal Web.
-
Selecione um dos métodos para verificar a sua identidade, alterar a sua palavra-passe e adicionar as informações pedidas.. Consoante a forma como o administrador configurou a sua organização, poderá ter de passar por este processo uma segunda vez, adicionando informações para um segundo passo de verificação. Se quiser saber mais sobre um dos métodos, estes são detalhados na secção "Repor métodos" deste artigo.
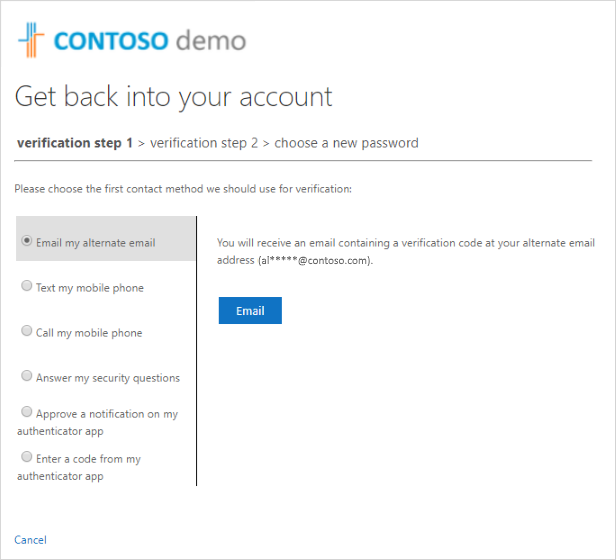
Notas:
-
Consoante a forma como o administrador configurou a sua organização, algumas destas opções de verificação poderão não estar disponíveis. Tem de ter configurado anteriormente o seu dispositivo móvel para verificação com, pelo menos, um destes métodos.
-
Além disso, a nova palavra-passe poderá ter de cumprir determinados requisitos de força. Normalmente, as palavras-passe fortes têm entre 8 e 16 carateres, incluindo carateres maiúsculas e minúsculas, pelo menos um número e, pelo menos, um caráter especial.
-
Repor métodos
Repor a palavra-passe com um endereço de e-mail
Envia um e-mail para o endereço de e-mail que configurou anteriormente em informações de verificação ou segurança de dois passos. Se o seu administrador tiver ativado a experiência de informações de segurança, pode encontrar mais informações sobre como configurar um endereço de e-mail no artigo Configurar informações de segurança para utilizar o e-mail (pré-visualização). Se ainda não estiver a utilizar informações de segurança, pode encontrar mais informações sobre como configurar um endereço de e-mail no artigo Configurar a minha conta para verificação de dois passos.
-
Selecione Email o meu e-mail alternativo e, em seguida, selecione Email.
-
Escreva o código de verificação do e-mail na caixa e, em seguida, selecione Seguinte.
-
Escreva e confirme a nova palavra-passe e, em seguida, selecione Concluir.
Repor a palavra-passe com uma mensagem sms
Envia uma mensagem sms para o número de telefone que configurou anteriormente nas informações de segurança. Se o administrador tiver ativado a experiência de informações de segurança, pode encontrar mais informações sobre como configurar mensagens de texto no artigo Configurar informações de segurança para utilizar mensagens de texto (pré-visualização). Se ainda não estiver a utilizar informações de segurança, pode encontrar mais informações sobre como configurar mensagens sms no artigo Configurar a minha conta para verificação de dois passos.
-
Selecione Enviar sms para o meu telemóvel, escreva o seu número de telefone e, em seguida, selecione Texto.
-
Escreva o código de verificação da mensagem de texto na caixa e, em seguida, selecione Seguinte.
-
Escreva e confirme a nova palavra-passe e, em seguida, selecione Concluir.
Repor a palavra-passe com um número de telefone
Efetua uma chamada de voz automatizada para o número de telefone que configurou anteriormente nas informações de segurança. Se o administrador tiver ativado a experiência de informações de segurança, pode encontrar mais informações sobre como configurar um número de telefone no artigo Configurar informações de segurança para utilizar uma chamada telefónica (pré-visualização).
-
Selecione Ligar para o meu telemóvel, escreva o seu número de telefone e, em seguida, selecione Ligar.
-
Atenda a chamada telefónica, siga as instruções para verificar a sua identidade e, em seguida, selecione Seguinte.
-
Escreva e confirme a nova palavra-passe e, em seguida, selecione Concluir.
Repor a palavra-passe com perguntas de segurança
Mostra-lhe a lista de perguntas de segurança que configurou nas informações de segurança. Se o administrador tiver ativado a experiência de informações de segurança, pode encontrar mais informações sobre como configurar as suas perguntas de segurança no artigo Configurar informações de segurança para utilizar perguntas de segurança predefinidas (pré-visualização).
-
Selecione Responder às minhas perguntas de segurança, responder às perguntas e, em seguida, selecione Seguinte.
-
Escreva e confirme a nova palavra-passe e, em seguida, selecione Concluir.
Repor a palavra-passe com uma notificação da sua aplicação de autenticador
Envia uma notificação de aprovação para a aplicação de autenticador. Se o administrador tiver ativado a experiência de informações de segurança, pode encontrar mais informações sobre como configurar uma aplicação de autenticação para enviar uma notificação no artigo Configurar informações de segurança para utilizar uma aplicação de autenticação (pré-visualização). Se ainda não estiver a utilizar informações de segurança, pode encontrar mais informações sobre como configurar uma aplicação de autenticação para enviar uma notificação no artigo Configurar a minha conta para verificação de dois passos.
-
Selecione Aprovar uma notificação na minha aplicação de autenticador e, em seguida, selecione Enviar Notificação.
-
Aprove o início de sessão a partir da sua aplicação de autenticação.
-
Escreva e confirme a nova palavra-passe e, em seguida, selecione Concluir.
Repor a palavra-passe com um código da sua aplicação de autenticação
Aceita um código aleatório fornecido pela sua aplicação de autenticação. Se o administrador tiver ativado a experiência de informações de segurança, pode encontrar mais informações sobre como configurar uma aplicação de autenticação para fornecer um código no artigo Configurar informações de segurança para utilizar uma aplicação de autenticação (pré-visualização). Se ainda não estiver a utilizar informações de segurança, pode encontrar mais informações sobre como configurar uma aplicação de autenticação para fornecer um código no artigo Configurar a minha conta para verificação de dois passos.
-
Selecione Introduzir um código na minha aplicação de autenticador e, em seguida, selecione Enviar Notificação.
-
Abra a aplicação de autenticação, escreva o código de verificação da sua conta na caixa e, em seguida, selecione Seguinte.
-
Escreva e confirme a nova palavra-passe e, em seguida, selecione Concluir.
-
Depois de receber a mensagem a indicar que a sua palavra-passe foi reposta, pode iniciar sessão na sua conta com a nova palavra-passe.
-
Se ainda não conseguir aceder à sua conta, deve contactar o administrador da sua organização para obter mais ajuda.
Depois de repor a palavra-passe, poderá receber um e-mail de confirmação proveniente de uma conta como "Microsoft em nome de your_organization". Se receber um e-mail semelhante, mas não tiver reposto recentemente a palavra-passe, tem de contactar imediatamente o administrador da sua organização.
Como alterar a palavra-passe
Se apenas quiser alterar a sua palavra-passe, pode fazê-lo através do portal Office 365, do portal As Minhas Aplicações ou da página de início de sessão Windows 10.
Para alterar a palavra-passe com o portal do Office 365
Utilize este método se, normalmente, aceder às suas aplicações através do portal do Office:
-
Inicie sessão na sua conta Office 365 com a palavra-passe existente.
-
Selecione o seu perfil no canto superior direito e, em seguida, selecione Ver conta.
-
Selecione Segurança & privacidade > Palavra-passe.
-
Escreva a sua palavra-passe antiga, crie e confirme a sua nova palavra-passe e, em seguida, selecione Submeter.
Para alterar a palavra-passe no portal do As Minhas Aplicações
Utilize este método se, normalmente, aceder às suas aplicações a partir do portal do As Minhas Aplicações:
-
Inicie sessão no portal As Minhas Aplicações com a palavra-passe existente.
-
Selecione o seu perfil no canto superior direito e, em seguida, selecione Perfil.
-
Selecione Alterar a palavra-passe.
-
Escreva a sua palavra-passe antiga, crie e confirme a sua nova palavra-passe e, em seguida, selecione Submeter.
Para alterar a palavra-passe no início de sessão do Windows
Se o administrador tiver ativado a funcionalidade, pode ver uma ligação para Repor palavra-passe no ecrã de início de sessão do Windows 7, Windows 8, Windows 8.1 ou Windows 10.
-
Selecione a ligação Repor palavra-passe para iniciar o processo de reposição de palavra-passe sem ter de utilizar a experiência normal baseada na Web.
-
Confirme o seu ID de utilizador e selecione Seguinte.
-
Selecione e confirme um método de contacto para verificação. Se necessário, escolha uma segunda opção de verificação diferente da anterior, preenchendo as informações necessárias.
-
Na página Criar uma nova palavra-passe, escreva e confirme a sua nova palavra-passe e, em seguida, selecione Seguinte. Normalmente, as palavras-passe fortes têm entre 8 e 16 carateres, incluindo carateres maiúsculas e minúsculas, pelo menos um número e, pelo menos, um caráter especial.
-
Depois de receber a mensagem a indicar que a palavra-passe foi reposta, pode selecionar Concluir. Se ainda não conseguir aceder à sua conta, deve contactar o administrador da sua organização para obter mais ajuda.
Problemas comuns e as respetivas soluções
Seguem-se alguns casos de erro comuns e as respetivas soluções:
|
Problema |
Descrição |
Solução |
|
Quando tento alterar a minha palavra-passe, recebo um erro. |
A sua palavra-passe tem uma palavra, expressão ou padrão que torna a sua palavra-passe facilmente adivinho. |
Tente novamente com uma palavra-passe mais segura. |
|
Depois de introduzir o meu ID de Utilizador, acedo a uma página que diz: "Contacte o administrador. |
"A Microsoft determinou que a palavra-passe da conta de utilizador é gerida pelo administrador num ambiente no local. Como resultado, não pode repor a palavra-passe a partir da ligação "Não é possível aceder à sua conta". |
O administrador não ativou a reposição de palavra-passe para a sua organização a partir da ligação "Não é possível aceder à sua conta" ou não o licenciou para utilizar a funcionalidade. |
|
Depois de introduzir o meu ID de Utilizador, recebo um erro a indicar "Não conseguimos verificar a sua conta". |
O processo de início de sessão não conseguiu verificar as informações da sua conta. |
Existem duas razões pelas quais pode estar a ver esta mensagem.
|
Próximos passos
-
Saiba mais sobre as informações de segurança no artigo Descrição geral das informações de segurança (pré-visualização ).
-
Se estiver a tentar aceder a uma conta pessoal como a Xbox, hotmail.com ou outlook.com, experimente as sugestões no artigo Quando não consegue iniciar sessão na sua conta Microsoft .










