Transferir e instalar a Microsoft Authenticator Aplicação
Importante:
-
Estes conteúdos destinam-se a utilizadores. Se for administrador, pode encontrar mais informações sobre como configurar e gerir o seu ambiente de autenticação do Azure Active Directory (Azure AD) na documentação administrativa da Azure Active Directory.
-
Se estiver com problemas em entrar na sua conta, consulte Quando não consegue entrar na sua conta Microsoft para ajuda. Além disso, pode obter mais informações sobre o que fazer quando recebe a mensagem "Essa conta Microsoft não existe" quando tenta entrar na sua conta Microsoft.
A Microsoft Authenticator de E-mail ajuda-o a entrar nas suas contas quando estiver a utilizar a verificação de dois passos. A verificação de dois passos ajuda-o a utilizar as suas contas de forma mais segura porque as palavras-passe podem ser esquecidas, roubados ou comprometidos. A verificação de dois passos utiliza um segundo passo como o seu telemóvel para dificultar a utilização da conta por parte de outras pessoas. Pode utilizar a aplicação Authenticator de múltiplas formas:
Verificação de dois passos: o método de verificação padrão, em que um dos fatores é a sua palavra-passe. Depois de entrar com o seu nome de utilizador e palavra-passe, pode aprovar uma notificação ou introduzir um código de verificação fornecido.
-
Telefone de inscrever-se. Uma versão da verificação de dois fatores que lhe permite entrar sem que seja necessária uma palavra-passe, utilizando o seu nome de utilizador e dispositivo móvel com a sua impressão digital, face ou PIN.
-
Geração de código. Como gerador de código para outras contas que suportam aplicações de autenticação.
-
Authenticator funciona com qualquer conta que utilize a verificação de dois fatores e que suporte as normas de palavra-passe única (TOTP) baseadas no tempo.
A sua organização poderá exigir que utilize a aplicação Authenticator para entrar e aceder aos dados e documentos da sua organização. Mesmo que o seu nome de utilizador apareça na aplicação, a conta não está configurada como um método de verificação até concluir o registo. Para obter mais informações, consulte Adicionar a sua conta escolar ou escolar.
Transferir e instalar a aplicação
-
Instale a versão mais recente da aplicação Authenticator, com base no seu sistema operativo:
-
Google Android. No seu Android, vá para Google Play para transferir e instalar a aplicação Authenticator Google.
-
Apple iOS. No seu dispositivo Apple iOS, vá ao App Store para transferir e instalar a Authenticator Aplicação.
Importante: Se não estiver atualmente no seu dispositivo móvel, ainda pode obter a aplicação Authenticator Se enviar uma ligação de transferência a partir da página Authenticator aplicação.
Configurar a verificação de dois passos no Authenticator
Para proteger a sua conta, a Authenticator de Comunicações pode fornecer-lhe um código para o utilizador fornecer uma verificação adicional para entrar. Não precisa de esperar por mensagens SMS ou chamadas. As instruções seguintes garantem que apenas o Ad0 pode aceder às suas informações.
Instalar a aplicação Authenticator aplicação
Para instalar a Authenticator Descarregamento num Android, leia o código QR abaixo ou abra a página de transferência a partir do seu dispositivo móvel.
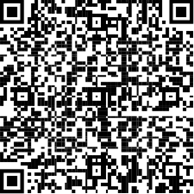
2. Para instalar a aplicação Authenticator aplicação para iOS, leia o código QR abaixo ou abra a página de transferência a partir do seu dispositivo móvel.
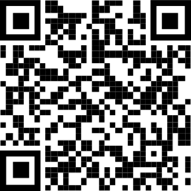
Configurar a aplicação Authenticator Aplicação
Após instalar a aplicação Authenticator, siga os passos abaixo para adicionar a sua conta:
-
Abra a aplicação Authenticator Aplicação.
-
Selecione (+) no canto superior direito.
-
Aponte a câmara para o código QR ou siga as instruções fornecidas nas definições da sua conta.
Após a sua conta aparecer na Authenticator de contas, pode utilizar os códigos de utilização única para entrar. Para obter mais informações e suporte na aplicação Authenticator Descarregamento, abra a página Microsoft Authenticator Transferências.
Próximos passos
Configurar informações de segurança para utilizar mensagens de texto (SMS). Introduza o número do seu dispositivo móvel e registe um código de texto que utilizará para a verificação de dois passos ou para repor a palavra-passe.
Configurar informações de segurança para utilizar chamadas telefónicas. Introduza o número do seu dispositivo móvel e retenha uma chamada telefónica para repor a verificação de dois passos ou a reposição da palavra-passe.










