Eleve o seu dispositivo ao apresentar imagens apelativas de todo o mundo com o Destaque do Windows ou as suas memórias favoritas com uma fotografia personalizada ou uma apresentação de diapositivos dinâmica como fundo do ecrã de bloqueio.
Mantenha-se informado e eficiente com atualizações dinâmicas que trazem notificações meteorológicas, financeiras, desportivas, de tráfego e de aplicações diretamente para o ecrã de bloqueio. Imagine preparar-se para o seu dia com um olhar sobre a previsão ou manter-se à frente das alterações na bolsa de valores, tudo sem desbloquear o seu dispositivo. É a mistura perfeita de personalização e praticidade, adaptada apenas para si.
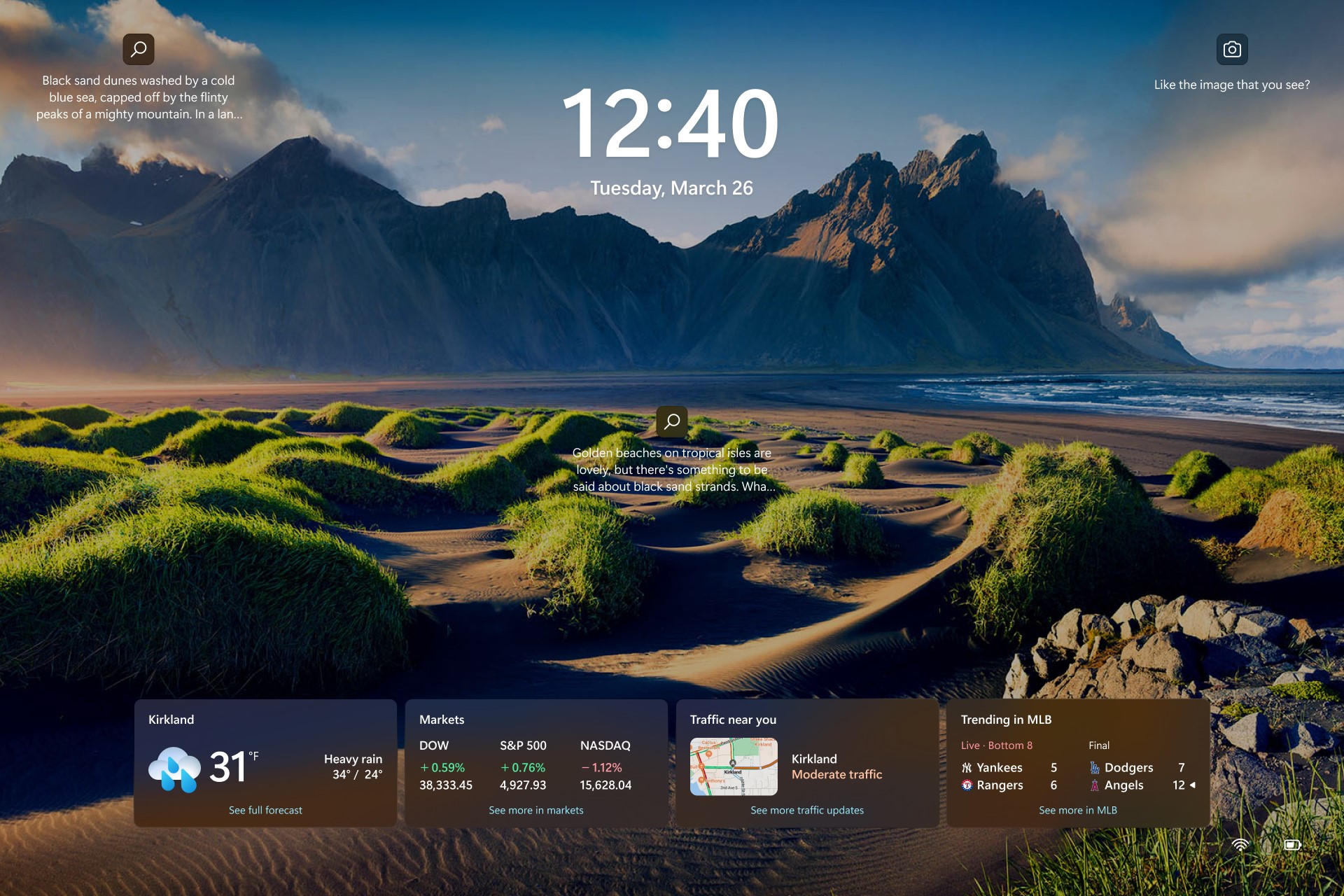
Personalizar a imagem do ecrã de bloqueio
-
Selecione Iniciar >Definições .
-
Selecione Personalização > Ecrã de bloqueio.
-
Selecione a lista para Personalizar o ecrã de bloqueio e, em seguida, efetue um dos seguintes procedimentos:
-
Selecione Destaque do Windows para uma fotografia apelativa que é apresentada automaticamente. A funcionalidade Destaque do Windows é atualizada diariamente com imagens de todo o mundo e também mostra sugestões e truques para tirar o máximo partido do Windows.
-
Nota: Se não vir esta opção, poderá ser porque é gerida pela sua organização. Para obter mais informações, contacte o administrador de sistema.
Se não vir a imagem em destaque do Windows ao iniciar sessão, selecione Iniciar > Definições > Personalização > Ecrã de bloqueio. Verifique se o botão de alternar Mostrar imagem de fundo do ecrã de bloqueio no ecrã de início de sessão está ativado.
-
-
Selecione Imagem, selecione uma imagem recente ou selecione Procurar fotografias, selecione a fotografia que pretende utilizar e selecione Escolher imagem.
-
Selecione Apresentação de diapositivos e, em seguida, selecione Procurar, selecione a pasta que pretende utilizar e selecione Escolher esta pasta. Se vir pastas listadas que não pretende incluir na apresentação de diapositivos, selecione Remover junto a essa pasta.
-
Sugestão: Para testar se o ecrã de bloqueio está a funcionar corretamente. Prima a tecla do logótipo do Windows + L para bloquear o seu dispositivo. O fundo selecionado deve aparecer no ecrã de bloqueio.
Personalizar o estado do ecrã de bloqueio
-
Selecione Iniciar > Definições .
-
Selecione Personalização > Ecrã de bloqueio.
-
Selecione a lista para Estado do ecrã de bloqueio e selecione uma aplicação que possa mostrar o estado detalhado no ecrã de bloqueio. Também pode selecionar Nenhum se não quiser ver o estado detalhado no ecrã de bloqueio.
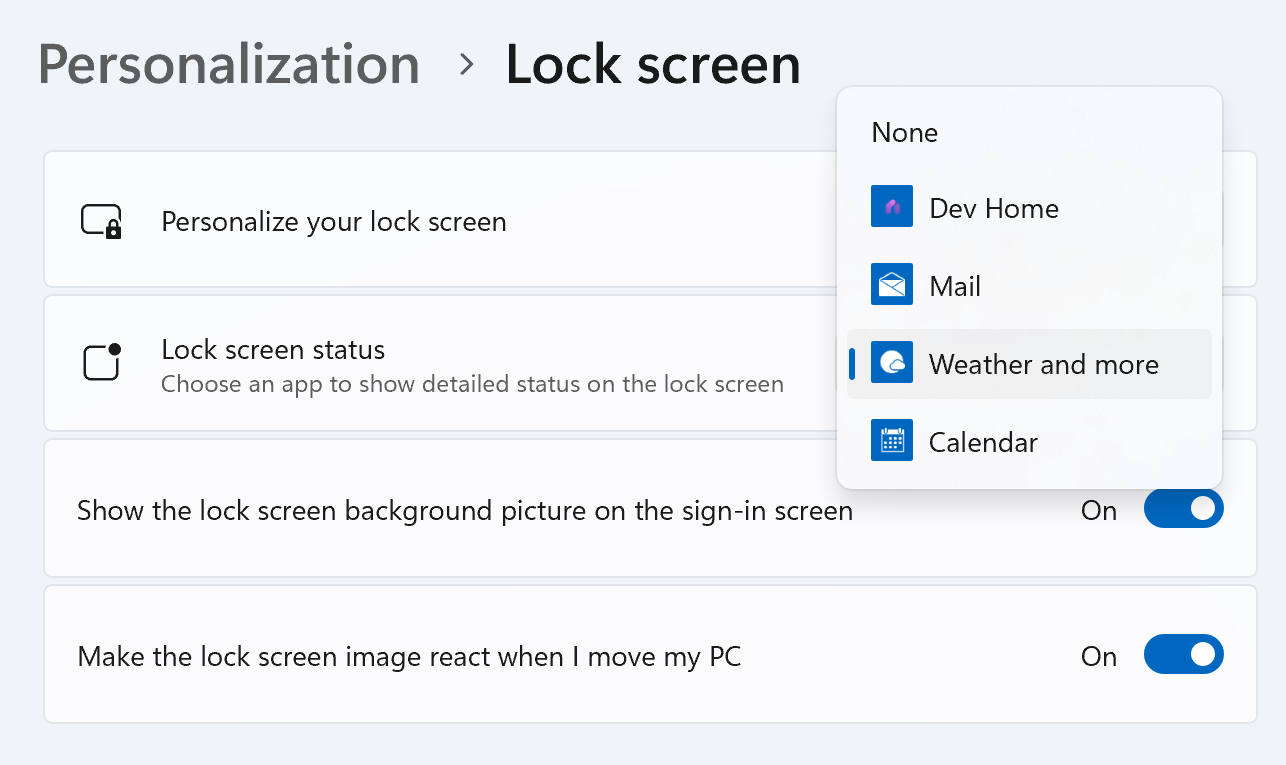
Nota: O estado do ecrã de bloqueio estará disponível quando bloquear o ecrã independentemente da opção de imagem de personalização que selecionar (Destaque do Windows, Imagem ou Apresentação de Diapositivos).
Meteorologia e muito mais no ecrã de bloqueio
Melhore o ecrã de bloqueio ao selecionar Meteorologia e muito mais como o estado detalhado do ecrã de bloqueio. Isto traz cartões dinâmicos de meteorologia, finanças, desportos e trânsito para o seu ecrã de bloqueio.
Para obter mais detalhes, basta tocar ou clicar em qualquer um dos cartões, iniciar sessão e ver todos os detalhes no Microsoft Edge.
A meteorologia e mais experiência estão a ser implementadas gradualmente para os utilizadores. Assim que estiver disponível no seu dispositivo, começará a ver cartões adicionais no ecrã de bloqueio. Consoante a sua região, poderá ver cartões diferentes. Se apenas vir Meteorologia como uma opção para o estado detalhado, só verá o cartão meteorológico e ainda não recebeu esta atualização.
Para obter a Meteorologia e muito mais no seu dispositivo, certifique-se de que instalou as atualizações recomendadas mais recentes para o Windows. Para procurar atualizações manualmente, selecione Iniciar > Definições > Windows Update > Procurar atualizações.
-
A meteorologia e mais experiência requerem um dispositivo com Windows 11, versão 23H2 ou posterior.
-
A meteorologia e mais experiência podem ser desativadas pela sua organização.
Perguntas mais frequentes
Atualmente, não pode escolher cartões individuais que aparecem no ecrã de bloqueio para a Experiência meteorológica e mais experiência. Pode escolher uma aplicação alternativa para mostrar o estado detalhado em Iniciar > Definições > Personalização > Ecrã de bloqueio ou selecionar Nenhum se não quiser ver o estado detalhado no ecrã de bloqueio.
A unidade meteorológica é determinada com base na unidade utilizada na sua localização. Para alterar a unidade meteorológica, inicie widgets, clique no menu de 3 pontos no cartão meteorológico e selecione a sua unidade preferida.
Se selecionar a Meteorologia e mais experiência, obtém conteúdos de desporto, meteorologia, finanças e tráfego organizados com base nas definições de região e idioma.
-
Para alterar a sua localização, inicie widgets, clique na seta junto à sua localização no cartão meteorológico e selecione Gerir localizações.
-
Para alterar o seu idioma, navegue para Iniciar definições > > Hora & idioma > idioma & região. Selecione o idioma de apresentação do Windows. Também pode adicionar idiomas adicionais que preferir ao selecionar o botão Adicionar um idioma em Idiomas preferenciais.
-
Para alterar a região, navegue para Iniciar definições de > > hora & idioma > idioma & região. Selecione a região preferencial na lista de regiões na lista pendente País ou região .
A meteorologia e muito mais no ecrã de bloqueio podem personalizar o conteúdo com base na estimativa de localização para lhe proporcionar a experiência mais contextualmente relevante. A estimativa de localização pode ser proveniente do serviço de Localização do Windows se estiver ativada, caso contrário, poderá reverter a utilização do endereço IP da sua ligação à Internet.
Dê-nos a sua opinião, partilhe as suas ideias e ofereça sugestões sobre como melhorar a experiência através do Hub de Comentários (aceda a Ambiente de Trabalho > Ecrã de bloqueio).
Tópicos relacionados
Eleve o seu dispositivo ao apresentar imagens apelativas de todo o mundo com o Destaque do Windows ou as suas memórias favoritas com uma fotografia personalizada ou uma apresentação de diapositivos dinâmica como fundo do ecrã de bloqueio.
Mantenha-se informado e eficiente com atualizações dinâmicas que trazem notificações meteorológicas, financeiras, desportivas, de tráfego e de aplicações diretamente para o ecrã de bloqueio. Imagine preparar-se para o seu dia com um olhar sobre a previsão ou manter-se à frente das alterações na bolsa de valores, tudo sem desbloquear o seu dispositivo. É a mistura perfeita de personalização e praticidade, adaptada apenas para si.
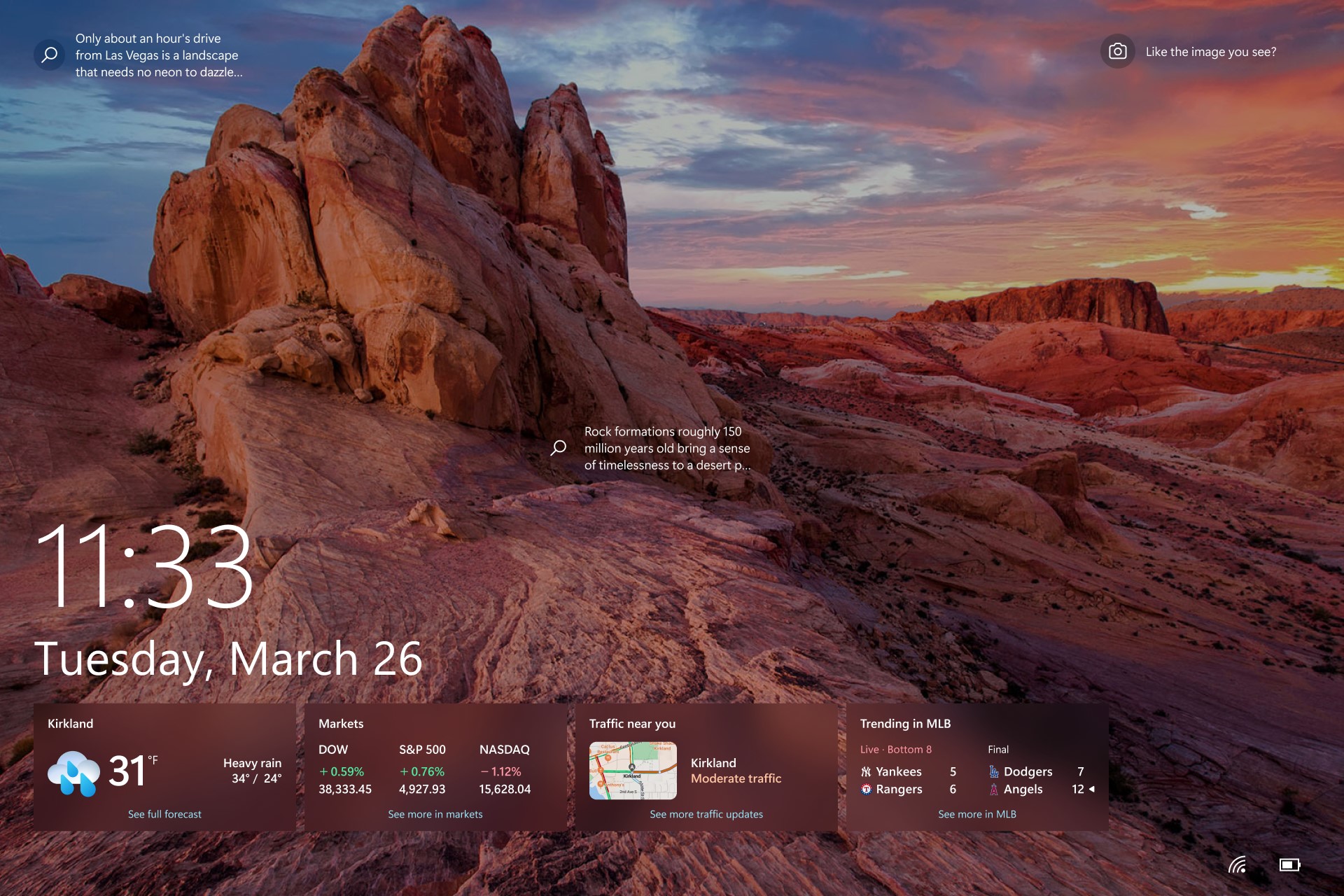
Personalizar a imagem do ecrã de bloqueio
-
Selecione Iniciar > Definições .
-
Selecione Personalização > Ecrã de bloqueio.
-
Selecione a lista para Fundo e, em seguida, efetue um dos seguintes procedimentos:
-
Selecione Destaque do Windows para uma fotografia apelativa que é apresentada automaticamente. A funcionalidade Destaque do Windows é atualizada diariamente com imagens de todo o mundo e também mostra sugestões e truques para tirar o máximo partido do Windows.
-
Nota: Se não vir esta opção, poderá ser porque é gerida pela sua organização. Para obter mais informações, contacte o administrador de sistema.
Se não vir a imagem em destaque do Windows ao iniciar sessão, selecione Iniciar > Definições > Personalização > Ecrã de bloqueio. Verifique se o botão de alternar Mostrar imagem de fundo do ecrã de bloqueio no ecrã de início de sessão está ativado.
-
-
Selecione Imagem, selecione uma imagem recente ou selecione Procurar fotografias, selecione a fotografia que pretende utilizar e selecione Escolher imagem.
-
Selecione Apresentação de diapositivos e, em seguida, selecione Procurar, selecione a pasta que pretende utilizar e selecione Escolher esta pasta. Se vir pastas listadas que não pretende incluir na apresentação de diapositivos, selecione Remover junto a essa pasta.
-
Sugestão: Para testar se o ecrã de bloqueio está a funcionar corretamente, prima a tecla do logótipo do Windows + L para bloquear o dispositivo. O fundo selecionado deve aparecer no ecrã de bloqueio.
Personalizar o estado detalhado do ecrã de bloqueio
-
Selecione Iniciar > Definições .
-
Selecione Personalização > Ecrã de bloqueio.
-
Selecione o ícone em Escolher uma aplicação para mostrar o estado detalhado no ecrã de bloqueio e, em seguida, selecione uma aplicação que possa mostrar o estado detalhado no ecrã de bloqueio. Também pode selecionar Nenhum se não quiser ver o estado detalhado no ecrã de bloqueio.
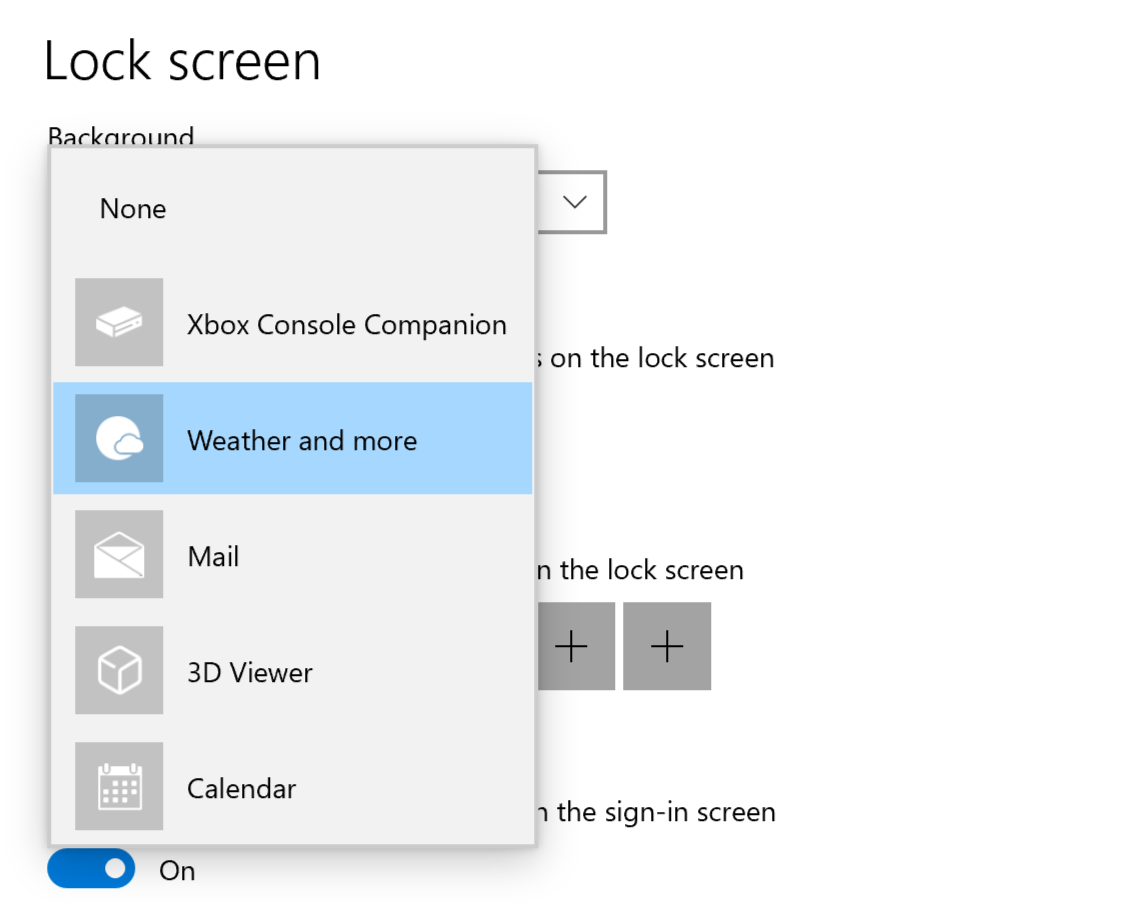
Nota: O estado do ecrã de bloqueio estará disponível quando bloquear o ecrã independentemente da opção de imagem de personalização que selecionar (Destaque do Windows, Imagem ou Apresentação de Diapositivos).
Meteorologia e muito mais no ecrã de bloqueio
Melhore o ecrã de bloqueio ao selecionar Meteorologia e muito mais como o estado detalhado do ecrã de bloqueio. Isto traz cartões dinâmicos de meteorologia, finanças, desportos e trânsito para o seu ecrã de bloqueio.
Para obter mais detalhes, basta tocar ou clicar em qualquer um dos cartões, iniciar sessão e ver todos os detalhes no Microsoft Edge.
A meteorologia e mais experiência estão a ser implementadas gradualmente para os utilizadores. Assim que estiver disponível no seu dispositivo, começará a ver cartões adicionais no ecrã de bloqueio. Consoante a sua região, poderá ver cartões diferentes. Se apenas vir Meteorologia como uma opção para o estado detalhado, só verá o cartão meteorológico e ainda não recebeu esta atualização.
Para obter a Meteorologia e muito mais no seu dispositivo, certifique-se de que instalou as atualizações recomendadas mais recentes para o Windows. Para procurar atualizações manualmente, selecione IniciarDefinições > > Atualizar & Segurança > Windows Update > Procurar atualizações.
-
A meteorologia e mais experiência requerem um dispositivo com Windows 10, versão 22H2 ou posterior.
-
A meteorologia e mais experiência podem ser desativadas pela sua organização.
-
A meteorologia e mais experiência requerem que as notícias e os interesses sejam ativados.
Perguntas mais frequentes
Atualmente, não pode escolher cartões individuais que aparecem no ecrã de bloqueio para a Experiência meteorológica e mais experiência. Pode escolher uma aplicação alternativa para mostrar o estado detalhado em Iniciar > Definições > Personalização > Ecrã de bloqueio ou selecionar Nenhum se não quiser ver o estado detalhado no ecrã de bloqueio.
A unidade meteorológica é determinada com base na unidade utilizada na sua localização. Para alterar a unidade meteorológica, inicie notícias e interesses, clique no menu de 3 pontos no cartão meteorológico e selecione a sua unidade preferida.
Se selecionar a Meteorologia e mais experiência, obtém conteúdos de desporto, meteorologia, finanças e tráfego organizados com base nas definições de região e idioma.
-
Para alterar a sua localização, inicie notícias e interesses, clique no menu de 3 pontos no cartão meteorológico e selecione Gerir localizações.
-
Para alterar o seu idioma e região, inicie notícias e interesses, clique na sua imagem de perfil ou na engrenagem de definições no canto superior direito e, em seguida, selecione o seu idioma na lista pendente Idioma e conteúdo .
A meteorologia e muito mais no ecrã de bloqueio podem personalizar o conteúdo com base na estimativa de localização para lhe proporcionar a experiência mais contextualmente relevante. A estimativa de localização pode ser proveniente do serviço de Localização do Windows se estiver ativada, caso contrário, poderá reverter a utilização do endereço IP da sua ligação à Internet.
Dê-nos a sua opinião, partilhe as suas ideias e ofereça sugestões sobre como melhorar a experiência através do Hub de Comentários (aceda a Ambiente de Trabalho > Ecrã de bloqueio).











