As estações de recorte para os modelos Surface Pro 3, Pro 2 e Pro (1.ª geração), bem como o Surface 3), foram concebidas para que possa mudar rapidamente do Surface em qualquer lugar para o utilizar como PC de secretária completo. Se tiver uma Estação de Ancoragem do Surface, consulte o artigo Utilizar a Estação de Ancoragem do Surface.
Nota: Para obter informações sobre como encontrar o modelo da sua estação de ano, consulte Identificar as funcionalidades e a Dock da Surface.
Conhecer a estação de ancoragem
Utilize a estação de ancoragem para ligar o Surface a monitores de tamanho completo, a uma ligação Ethernet, a altifalantes externos e muito mais. Também carrega o Surface.
Portas
Saiba quais são as portas disponíveis na sua estação de ancoragem.
|
Ficha de alimentação |
A ficha de alimentação liga a estação de ancoragem à fonte de alimentação. |
|
Mini DisplayPort |
Utilize esta porta para ligar o monitor externo. Dependendo dos conectores do seu monitor, poderá necessitar de um adaptador de placa gráfica (vendido em separado). |
|
Portas USB |
Transfira ficheiros de grandes dimensões para uma unidade externa, ligue uma impressora ou auriculares USB, carregue acessórios e muito mais. |
|
Portas de áudio |
Ligue os seus acessórios de áudio favoritos, como altifalantes ou auscultadores com fios, à porta de áudio de 3,5 mm da estação de ancoragem. |
|
Porta Ethernet |
Quando necessitar da fiabilidade e velocidade de uma ligação de rede com fios, ligue o Surface a uma rede com fios através da porta Ethernet na estação de ancoragem. |
Configurar a estação de ancoragem
Depois de desembalar a estação de ancoragem, coloque-a no local pretendido na secretária, deixando quaisquer fios ou cabos necessários onde tenha acesso fácil aos mesmos. Agora está pronto para configurar a estação de ancoragem.
Configurar a área de trabalho e estabelecer ligação
-
Ligue a extremidade CA do cabo de alimentação da estação de ancoragem a uma tomada elétrica ou tomada múltipla e, em seguida, ligue a outra extremidade à ficha de alimentação na estação de ancoragem.
-
Se quiser utilizar uma ligação de rede com fios, ligue um cabo de rede à porta Ethernet na parte posterior da estação de ancoragem.
-
Ligue os periféricos USB do computador às portas USB na estação de ancoragem.
-
Ligue um cabo de vídeo entre o monitor e a Mini DisplayPort na estação de ancoragem.
Se o cabo do monitor não tiver um conector Mini DisplayPort, terá de comprar outro cabo ou adaptador. Para obter mais informações sobre adaptadores, aceda ao artigo Ligar o Surface a uma televisão, monitor ou projetor. -
Ligue quaisquer acessórios de áudio, como altifalantes ou auscultadores com fios.
Sem altifalantes externos, poderá não ouvir áudio quando estiver a utilizar o Surface. Para saber como passar a utilizar os altifalantes incorporados no Surface, aceda ao artigo Resolução de problemas das estações de ancoragem e do Surface Dock.
Ligar o Surface à estação de ancoragem
Depois de configurar a sua área de trabalho, coloque o Surface na estação de ancoragem para ligar. Eis como:
-
Desligue a fonte de alimentação do Surface e remova quaisquer acessórios ligados ao mesmo. Se estiver a utilizar uma Capa Teclado, abra-a para que fique plana.
-
Faça deslizar o seu Surface na estação de ancoragem e, em seguida, ajuste as laterais da estação de ancoragem às laterais do Surface.
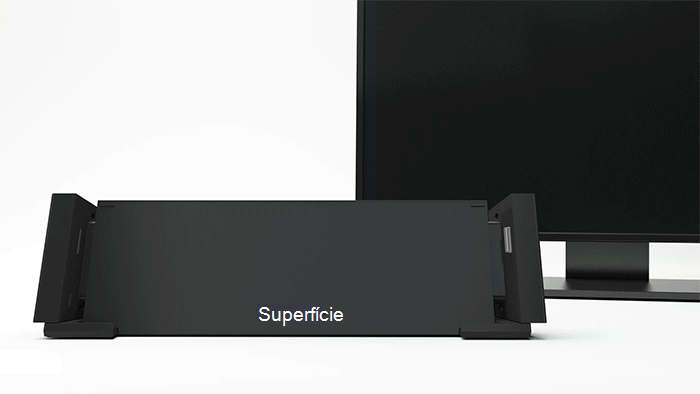
Nota: Se não tiver uma Capa Teclado ligada ao Surface, terá de ligar um teclado USB (com ou sem fios) ou Bluetooth® para poder começar a escrever.
Configurar o monitor
Depois de ligar o Surface e o monitor externo à estação de ancoragem, poderá escolher o que pretende apresentar em cada ecrã. Para tal:
-
Vá para Iniciar > Definições > ecrã > Ecrã .
-
Em Múltiplos ecrãs, escolha uma das seguintes opções:
-
Duplicar estes ecrãs. O ambiente de trabalho é apresentado em dois ecrãs.
-
Expandir estes ecrãs. O seu ecrã está distribuído por dois ecrãs, sendo que pode arrastar itens entre os dois ecrãs.
-
Só mostrar em __. O ecrã é apresentado no ecrã selecionado e o outro ecrã está vazio.
-











