Quando cria uma base de dados Access, armazena os seus dados em tabelas , listas baseadas no assunto que contêm linhas e colunas. Por exemplo, pode criar uma tabela Contactos para armazenar uma lista de nomes, endereços e números de telefone ou uma tabela Produtos para armazenar informações sobre produtos. Este artigo explica como criar uma tabela, adicionar campos a uma tabela, definir a chave primária de uma tabela e as propriedades de tabelas e campos.
Antes de criar tabelas e adicionar campos, certifique-se de que compreende os conceitos em segundo plano. Para obter mais informações, consulte Introdução às tabelas.
Neste artigo
Criar uma tabela
Um base de dados simples, como uma lista de contactos, poderá utilizar uma só tabela. No entanto, muitas bases de dados utilizam várias tabelas. Quando cria uma nova base de dados, cria um novo ficheiro no seu computador que age como um contentor para todos os objetos na sua base de dados, incluindo as suas tabelas.
Pode criar uma tabela ao criar uma nova base de dados, ao inserir uma tabela numa base de dados existente ou ao incorporar ou ao ligar a uma tabela de outra origem de dados – tal como um livro do Microsoft Excel, um documento do Microsoft Word, um ficheiro de texto ou outra base de dados. Quando cria uma nova base de dados em branco, é inserida automaticamente uma nova tabela vazia. Em seguida, pode introduzir dados na tabela para começar a definir os campos.
Criar uma nova tabela numa nova base de dados
-
Clique em Ficheiro > Novo e, em seguida, selecione Base de dados em branco.
-
Na caixa Nome de Ficheiro, escreva um nome de ficheiro para a nova base de dados.
-
Para navegar para uma localização diferente e guardar a base de dados, clique no ícone da pasta.
-
Clique em Criar.
A nova base de dados é aberta, é criada uma nova tabela denominada Tabela1, que é aberta na vista Folha de Dados.
Criar uma nova tabela numa base de dados existente
-
Clique em Ficheiro > Abrir e clique na base de dados se a mesma estiver listada em Recente. Caso contrário selecione uma das opções de procura para localizar a base de dados.
-
Na caixa de diálogo Abrir, selecione a base de dados que quer abrir e, em seguida, clique em Abrir.
-
No separador Criar, no grupo Tabelas, clique em Tabela.
É inserida uma nova tabela na base de dados e a tabela é aberta na vista Folha de Dados.
Importar ou ligar para criar uma tabela
Pode criar uma tabela ao importar ou ligar a dados armazenados noutro local. Pode importar ou ligar a dados numa folha de cálculo do Excel, lista do SharePoint, ficheiro XML, outra base de dados do Access, pasta do Microsoft Outlook, etc.
Quando importar dados, cria uma cópia dos dados numa nova tabela na base de dados atual. As alterações subsequentes aos dados de origem não terão efeito nos dados importados e as alterações aos dados importados não afetarão os dados de origem. Depois de ligar a uma origem de dados e de importar os dados, poderá utilizar os dados importados sem ligar à origem. Pode alterar a estrutura de uma tabela importada.
Quando liga a dados, cria uma tabela ligada na base de dados atual que representa uma ligação direta às informações existentes armazenadas noutro local. Quando alterar dados numa tabela ligada, está a alterá-los na origem. Sempre que os dados são alterados na origem, essa alteração é apresentada na tabela ligada. Tem de poder ligar à origem de dados sempre que utilizar uma tabela ligada. Não pode alterar a estrutura de uma tabela ligada.
Nota: Não pode editar dados numa folha de cálculo do Excel utilizando uma tabela ligada. Como solução, importe os dados de origem para uma base de dados do Access e, em seguida, ligue à base de dados a partir do Excel.
Criar uma nova tabela ao importar ou ligar a dados externos
-
Clique em Ficheiro > Abrir.
-
Na caixa de diálogo Abrir, selecione e abra a base de dados na qual quer criar uma nova tabela.
-
No separador Dados Externos , no grupo Importar & Ligação , selecione Nova Origem de Dados e, em seguida, escolha uma das origens de dados disponíveis no submenus apresentado. Tenha em atenção que, para Access 2016 e versões anteriores, as origens de dados disponíveis são listadas como comandos diretamente no grupo Importar & Ligação.
-
Siga as instruções das caixas de diálogo que aparecem em cada passo.
O Access cria a nova tabela e apresenta-a no Painel de Navegação.
Utilizar um site do SharePoint para criar uma tabela
Pode criar uma tabela na sua base de dados importada de ou ligada a uma lista do SharePoint. Também pode criar uma nova lista do SharePoint utilizando um modelo predefinido. Os modelos predefinidos no Access incluem Contactos, Tarefas, Problemas e Eventos.
-
Clique em Ficheiro > Abrir.
-
Na caixa de diálogo Abrir, selecione a base de dados na qual quer criar uma nova tabela e, em seguida, clique em Abrir.
-
No separador Criar, no grupo Tabelas, clique em Listas do SharePoint.
-
Efetue um dos seguintes procedimentos:
Criar uma lista do SharePoint baseada num modelo
-
Clique em Contactos, Tarefas, Problemas ou Eventos.
-
Na caixa de diálogo Criar Nova Lista, insira o URL do site do SharePoint onde quer criar a lista.
-
Introduza um nome para a nova lista e a sua descrição nas caixas Especifique um nome para a nova lista e Descrição.
-
Para abrir a tabela ligada após ter sido criada, selecione a caixa de verificação Abrir a lista depois de concluído (selecionada por predefinição).
Criar uma lista personalizada
-
Clique em Personalizar.
-
Na caixa de diálogo Criar Nova Lista, insira o URL do site do SharePoint onde quer criar a lista.
-
Introduza um nome para a nova lista e a sua descrição nas caixas Especifique um nome para a nova lista e Descrição.
-
Para abrir a tabela ligada após ter sido criada, selecione a caixa de verificação Abrir a lista depois de concluído (selecionada por predefinição).
Importar os dados de uma lista existente
-
Clique em Lista do SharePoint Existente.
-
Na caixa de diálogo Obter Dados Externos, escreva o URL para o site SharePoint que contém os dados que pretende importar.
-
Clique em Importar os dados de origem para uma nova tabela da base de dados atual e, em seguida, clique em Seguinte.
-
Selecione a caixa de verificação junto a cada lista do SharePoint que pretende importar.
Ligar a uma lista
-
Clique em Lista do SharePoint Existente.
-
Na caixa de diálogo Obter Dados Externos - Site SharePoint, escreva o URL para o site SharePoint que contém a lista à qual pretende ligar.
-
Clique em Ligar à origem de dados criando uma tabela ligada e, em seguida, clique em Seguinte.
-
Selecione a caixa de verificação junto a cada lista do SharePoint à qual pretende ligar.
-
Utilizar um serviço Web para criar uma tabela
Pode criar uma tabela na base de dados que ligue a dados num Web site que forneça uma interface de serviço Web. As tabelas de serviço Web são só de leitura.
-
No separador Dados Externos , no grupo Importar & Ligação , selecione Nova Origem de Dados, selecione De Origem Online e, em seguida, selecione Serviços de Dados.
Tenha em atenção que, para Access 2016 e versões anteriores, no separador Dados Externos, no grupo Importar & Ligação, clique em Mais e, em seguida, clique em Serviços de Dados.
-
Se a ligação que pretende utilizar já tiver sido instalada, avance para o passo 5. Caso contrário, continue com o passo seguinte.
-
Clique em Instalar nova ligação.
-
Selecione o ficheiro de ligação que pretende utilizar e clique em OK.
-
Na caixa de diálogo Criar Ligação a Dados do Serviço Web, expanda a ligação que pretende utilizar.
-
Selecione a tabela à qual pretende ligar. O Access apresenta os campos no lado direito da caixa de diálogo.
-
Opcionalmente, escreva um nome para a tabela ligada na caixa Especificar nome da ligação. O Access utiliza esse nome para a tabela ligada no Painel de Navegação.
-
Clique em OK. O Access cria a tabela ligada.
Definir as propriedades de uma tabela
Além de definir os campos de propriedades, também pode definir propriedades que se aplicam a uma tabela inteira ou a registos inteiros.
-
Selecione a tabela cujas propriedades pretende definir.
-
No separador Base, no grupo Vistas, clique em Vista e, em seguida, clique em Vista de Estrutura.
-
No separador Estrutura da Tabela , no grupo Mostrar/Ocultar , clique em Folha de Propriedades.

A folha de propriedades da tabela é apresentada.
-
Na folha de propriedades, clique no separador Geral.
-
Clique na caixa à esquerda da propriedade que quer definir e, em seguida, introduza uma definição para a propriedade.
Não se esqueça de premir Ctrl+G para guardar as alterações.
Utilize esta propriedade da tabela
Para
Apresentar Vistas no Site do SharePoint
Especificar se as vistas baseadas na tabela podem ser apresentadas num site SharePoint.
Nota: Os efeitos desta definição dependem da definição da propriedade da base de dados Apresentar Todas as Vistas no Site SharePoint.
Subfolha de dados expandida
Expandir todas as subfolhas de dados quando abre a tabela.
Altura da subfolha de dados
Efetue um dos seguintes procedimentos:
-
Se quiser que a janela da subfolha de dados se expanda para apresentar todas as linhas, deixe esta propriedade definida como 0".
-
Se pretender controlar a altura da subfolha de dados, introduza a altura pretendida em polegadas.
Orientação
Definir a orientação da vista consoante o idioma seja de leitura da esquerda para a direita ou da direita para a esquerda.
Descrição
Fornecer uma descrição da tabela. Esta descrição irá aparecer em descrições para a tabela.
Regra de Validação
Introduzir uma expressão que tenha de ser verdadeira sempre que adicionar ou alterar um registo.
Texto de validação
Introduzir uma mensagem que é apresentada quando um registo violar a expressão na propriedade Regra de validação.
Filtro
Definir critérios para apresentar apenas linhas com correspondência na vista Folha de Dados.
Ordenado por
Selecionar um ou mais campos para especificar a sequência de ordenação predefinida das linhas na vista Folha de Dados.
Nome da subfolha de dados
Especificar se uma subfolha de dados deverá aparecer na vista Folha de Dados e, se for o caso, qual a tabela ou consulta que deve fornecer as linhas na subfolha de dados.
Ligar campos subordinados
Listar os campos da tabela ou consulta utilizados para a subfolha de dados que correspondem à propriedade Ligar campos principais especificada para a tabela.
Ligar campos principais
Listar os campos da tabela que correspondem à propriedade Ligar campos subordinados especificada para a tabela.
Filtrar Ao Carregar
Aplicar automaticamente os critérios de filtragem na propriedade Filtro (definindo como Sim) quando a tabela for aberta na vista Folha de Dados.
Ordenar Por Ao Carregar
Aplicar automaticamente os critérios de ordenação na propriedade Ordenar por (definindo como Sim) quando a tabela for aberta na vista Folha de Dados.
Sugestão Para ter mais espaço para introduzir ou editar uma definição na caixa de propriedade, prima Shift+F2 para apresentar a caixa Zoom. Se estiver a definir a propriedade Regra de Validação com uma expressão e quiser ajuda sobre como criá-la, clique em

-
Guardar uma tabela
Após criar ou modificar uma tabela, deve guardar a sua estrutura. Quando guardar uma tabela pela primeira vez, atribua-lhe um nome que descreva os dados que contém. Pode utilizar até 64 carateres alfanuméricos, incluindo espaços. Por exemplo, pode atribuir o nome Clientes, Inventário de Peças ou Produtos a uma tabela.
O Access fornece-lhe muita flexibilidade no que diz respeito a atribuir um nome às suas tabelas. No entanto, existem algumas restrições que deve ter em consideração. O nome de uma tabela pode ter até 64 carateres, pode incluir qualquer combinação de letras, números, espaços e carateres especiais, exceto um ponto final (.), um ponto de exclamação (!), parênteses retos ([]), espaço em branco, sinal de igual à esquerda (=), nem carateres não imprimíveis, como um símbolo de retorno. O nome também não pode conter os seguintes carateres: ` / \ : ; * ? " ' < > | # <TAB> { } % ~ &.
Sugestão: Deve escolher uma convenção de nomenclatura para os objetos na sua base de dados e utilizá-la de forma consistente.
-
Selecione Ficheiro > Guardar Como ou prima Ctrl+G.
-
Se estiver a guardar a tabela pela primeira vez, escreva um nome para a mesma e, em seguida, clique em OK.
Definir uma chave primária
A menos que tenha uma razão específica para não o fazer, deve especificar uma chave primária para uma tabela. O Access cria automaticamente um índice para a chave primária, que pode ajudar a melhorar o desempenho da base de dados. O Access também garante que cada registo tem um valor no campo de chave primária e que esse valor é sempre exclusivo. Os valores exclusivos são cruciais, caso contrário não existe uma forma fiável de distinguir uma linha específica de outras linhas.
Quando cria uma nova tabela na vista de Folha de Dados, o Access cria automaticamente uma chave primária e atribui-lhe um nome do campo de ID e o tipo de dados Numeração Automática.
Na vista Estrutura, pode alterar ou remover a chave primária ou definir a chave primária para uma tabela que não tem uma.
Determinar que campos utilizar como uma chave primária
Por vezes, poderá já ter dados que quer utilizar como uma chave primária. Por exemplo, poderá ter números de ID existentes para os seus funcionários. Se criar uma tabela para controlar as informações dos funcionários, pode optar por utilizar um ID de funcionário existente como a chave primária da tabela. Em alternativa, o ID de funcionário só é exclusivo em combinação com o ID do departamento, sendo necessário utilizar ambos os campo como a chave primária. Um bom candidato a chave primária tem as seguintes características:
-
Cada registo tem um valor exclusivo para o campo ou combinação de campos.
-
O campo ou combinação de campos nunca está vazio ou é nulo, tem sempre um valor.
-
Os valores não são alterados.
Se não existirem dados adequados para utilizar como uma chave primária, pode criar um novo campo para utilizar como uma chave primária. Quando cria um novo campo para utilizar como uma chave primária, defina o tipo de dados do campo para Numeração Automática para ajudar a garantir que cumpre as três características na lista anterior.
Definir ou alterar a chave primária
-
Selecione a tabela cuja chave primária quer definir ou alterar.
-
No separador Base, no grupo Vistas, clique em Vista e, em seguida, clique em Vista Estrutura.
-
Na grelha de estrutura da tabela, selecione o campo ou campos que quer utilizar como a chave primária.
Para selecionar um campo, clique no seletor de linha correspondente ao campo pretendido.
Para selecionar mais do que um campo, mantenha a tecla Ctrl premida e, em seguida, clique no seletor de linha correspondente a cada campo.
-
No separador Estrutura da Tabela , no grupo Ferramentas , clique em Chave Primária.
Um indicador de chave é apresentado à esquerda do campo ou campos que especificar como a chave primária.
Remover a chave primária
-
Selecione a tabela cuja chave primária quer remover.
-
No separador Base, no grupo Vistas, clique em Vista e, em seguida, clique em Vista de Estrutura.
-
Clique no seletor de linha correspondente à chave primária atual. Se a chave primária for constituída por múltiplos campos, mantenha a tecla Ctrl premida e, em seguida, clique no seletor de linha correspondente a cada campo.
-
No separador Estrutura da Tabela , no grupo Ferramentas , clique em Chave Primária.
O indicador de chave é removido do campo ou campos que tenham sido especificados anteriormente como chave primária.
Quando guarda uma nova tabela sem definir uma chave primária, o Access pede-lhe para criar um novo campo para a chave primária. Se clicar em Sim, o Access criará um campo de ID que utiliza o tipo de dados Numeração Automática para fornecer um valor exclusivo para cada registo. Se a sua tabela já incluir um campo de Numeração Automática, o Access irá utilizá-lo como a chave primária. Se clicar em Não, o Access não adicionará um campo e não será definida uma chave primária.
Adicionar campos
Para armazenar novos dados sobre algo para o qual já tem uma tabela do Access, pondere adicionar um campo à tabela. Por exemplo, imagine que tem uma tabela que armazena o apelido, o nome próprio, o endereço de e-mail, o número de telefone e a morada de correio postal de cada um dos seus clientes. Se quiser começar a controlar o meio de comunicação preferencial de cada cliente, adicione um campo para armazenar esses dados.
Cada dado que pretende controlar é armazenado num campo. Por exemplo, numa tabela de contactos, crie campos para o Apelido, Nome Próprio, Número de Telefone e Endereço. Numa tabela de produtos, crie campos para o Nome do Produto, ID do Produto e Preço.
Cada campo tem determinadas características essenciais, tais como um nome que o identifica de modo exclusivo numa tabela, um tipo de dados que define a natureza dos dados, as operações que podem ser efetuadas nos dados e a quantidade de espaço de armazenamento a reservar para cada valor.
Antes de criar campos, tente separar os dados em partes mais pequenas. É muito mais fácil combinar dados posteriormente do que dividi-los. Por exemplo, em vez de um campo Nome Completo, considere criar campos separados para Apelido e Nome Próprio. Em seguida, pode facilmente procurar ou ordenar por Nome Próprio, Apelido ou ambos. Se quiser criar um relatório, ordenar, procurar ou efetuar um cálculo com base num item de dados, coloque esse item individual num campo.
Depois de criar um campo, também pode definir propriedades do campo para controlar o seu aspeto e comportamento. Por exemplo, a propriedade Formato define o modo de apresentação dos dados numa folha de dados ou num formulário que contenha esse campo.
Adicionar um campo ao introduzir dados
Ao criar uma nova tabela ou abrir uma tabela existente na vista Folha de Dados, pode adicionar um campo à tabela ao introduzir dados na coluna Adicionar Novo Campo da folha de dados (1). O Access atribui automaticamente um tipo de dados ao campo com base no valor que introduziu. Se nenhum outro tipo de dados estiver implícito, o Access define o tipo de dados como Texto, mas o utilizador pode alterar o tipo de dados.
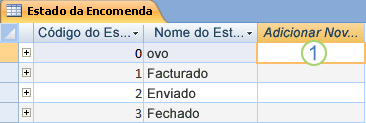
Para introduzir dados na coluna Adicionar Novo Campo:
-
Crie ou abra uma tabela na vista Folha de Dados ao clicar com o botão direito do rato na tabela que quer no Painel de Navegação e, em seguida, ao clicar em Vista Folha de Dados no menu de atalho.
-
Na coluna Adicionar Novo Campo, introduza o nome do campo que quer criar.
Utilize um nome descritivo para que o campo seja mais fácil de identificar.
-
Introduza dados no novo campo.
Adicionar um campo através de um modelo de campo
Por vezes, é mais fácil escolher a partir de uma lista de campos predefinida que corresponde às suas necessidades do que criar manualmente um campo. Pode utilizar a lista Mais Campos para escolher a partir de uma lista de modelos de campo. Um modelo de campo é um conjunto predefinido de características e propriedades que descreve um campo. A definição do modelo de campo inclui um nome de campo, um tipo de dados, uma definição para a propriedade Formato do campo e outras propriedades do campo.
-
No separador Base, no grupo Vistas, clique em Vista e, em seguida, clique em Vista Folha de Dados.
-
No separador Campos da Tabela , no grupo Adicionar & Eliminar , clique em Mais Campos.
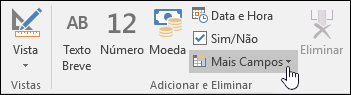
-
Selecione um campo na lista Mais Campos para inserir a nova coluna. O Access coloca o campo à direita da coluna onde o cursor se encontra atualmente. Se escolher uma das opções de campo no cabeçalho Acesso Rápido, tais como Endereço, o Access cria múltiplos campos na tabela para incluir as várias partes de um endereço.
Definir as propriedades do campo
Depois de criar um campo, pode definir propriedades do campo para controlar o aspeto e o comportamento.
Por exemplo, ao definir as propriedades do campo, pode:
-
Controlar o aspeto dos dados num campo
-
Ajudar a evitar a introdução de dados incorreta num campo
-
Especificar valores predefinidos para um campo
-
Ajudar a acelerar a pesquisa e a ordenação num campo
Pode definir algumas das propriedades do campo disponíveis enquanto trabalha na vista Folha de Dados. Contudo, para ter acesso e definir a lista completa de propriedades do campo, tem de utilizar a vista Estrutura.
As propriedades que pode definir dependem do tipo de dados do campo.
Definir as propriedades do campo na vista Folha de Dados
Pode mudar um nome de um campo, alterar o tipo de dados, alterar a propriedade Formato e alterar algumas das restantes propriedades enquanto trabalha na vista Folha de Dados.
-
No Painel de Navegação, clique com o botão direito do rato na tabela que pretende abrir.
-
No menu de atalho, clique em vista Folha de Dados.
Mudar o nome de um campo
Quando adicionar um campo ao introduzir dados na vista Folha de Dados, o Access atribui automaticamente um nome genérico ao campo. O Access atribui o nome Campo1 ao primeiro campo novo, Campo2 ao segundo campo novo e assim sucessivamente. Por predefinição, o nome de um campo é utilizado como a sua etiqueta sempre que o campo for apresentado, tal como o cabeçalho de uma coluna numa folha de dados. Mudar o nome dos campos, de modo a terem nomes mais descritivos, facilita a sua utilização quando o utilizador visualiza ou edita registos.
-
Clique com o botão direito do rato no cabeçalho do campo cujo nome pretende mudar (por exemplo, Campo1).
-
No menu de atalho, clique em Mudar o Nome do Campo.
-
Introduza o novo nome no cabeçalho do campo.
Os nomes de campos podem ter até 64 carateres (letras ou números), incluindo espaços.
Alterar o tipo de dados de um campo
Quando criar um campo ao introduzir dados na vista Folha de Dados, o Access examina esses dados para determinar o tipo de dados apropriado para o campo. Por exemplo, se introduzir 1/1/2024, o Access reconhece esses dados como uma data e define o tipo de dados do campo como Data/Hora. Se o Access não conseguir determinar definitivamente o tipo de dados, o tipo de dados está definido como Texto Breve por predefinição (Texto se estiver a utilizar Access 2016 ou versões anteriores).
O tipo de dados do campo determina as outras propriedades do campo que pode definir. Por exemplo, pode definir apenas a propriedade Acrescentar Apenas para um campo que tenha o tipo de dados Hiperligação ou o tipo de dados Texto Longo (Memo se estiver a utilizar Access 2016 ou versões anteriores).
Poderão existir situações em que pretenda alterar manualmente o tipo de dados de um campo. Por exemplo, imagine que tem números de divisões que parecem datas, tais como 10/2017. Se introduzir 10/2017 num novo campo na vista Folha de Dados, a funcionalidade de deteção automática de tipo de dados seleciona o tipo de dados Data/Hora para o campo. Uma vez que os números de divisões são etiquetas, e não datas, deverão utilizar o tipo de dados Texto. Utilize o seguinte procedimento para alterar o tipo de dados de um campo.
-
No Friso, clique no separador Campos da Tabela .
-
Na lista Tipo de Dados, no grupo Formatação, selecione o tipo de dados que pretende.
Que tipos de dados estão disponíveis?
Consulte Tipos de dados para bases de dados de ambiente de trabalho do Access para obter uma lista completa dos tipos de dados disponíveis nas bases de dados do Access.
Sugestões acerca de tipos de dados
-
O tamanho máximo de um ficheiro de base de dados do Access é 2 GB.
-
Para otimizar o desempenho, deve utilizar o Tamanho do Campo mais adequado quando cria um campo de Texto ou Número. Por exemplo, se espera armazenar códigos postais com um comprimento previsível, especifique esse comprimento como o tamanho do campo. Pode especificar o tamanho do campo ao definir um valor na caixa de propriedade Tamanho do Campo. Para obter mais informações, consulte a secção Definir outras propriedades do campo.
-
Para números de telefone, números de peças e outros números que não quer utilizar para cálculos matemáticos, deve selecionar o tipo de dados Texto em vez do tipo de dados Número. Um valor numérico que é armazenado como texto pode ser ordenado e filtrado mais logicamente.
-
Alterar o formato de um campo
Além de determinar o tipo de dados de um novo campo, o Access também pode definir a propriedade Formato para o campo, dependendo do que for introduzido. Por exemplo, se introduzir 10:50, o Access define o tipo de dados como Data/Hora e a propriedade Formato como Hora Normal. Para alterar manualmente a propriedade Formato de um campo, execute o seguinte procedimento:
-
No Friso, clique no separador Campos da Tabela .
-
Na lista Formato, no grupo Formatação, introduza o formato que pretende.
Nota: A lista Formato pode não estar disponível para alguns campos (por exemplo, Texto), dependendo do tipo de dados do campo.
Definir outras propriedades do campo
-
Na vista Folha de Dados, clique no campo para o qual pretende definir a propriedade.
-
No separador Campos da Tabela , nos grupos Propriedades, Formatação ou Validação de Campos , selecione as propriedades pretendidas.
Definir as propriedades do campo na vista Estrutura
Pode definir uma propriedade do campo enquanto trabalha com uma tabela na vista de Estrutura. Na vista Estrutura, define o tipo de dados de um campo na grelha de estrutura da tabela e define outras propriedades no painel Propriedades do Campo.
-
No Painel de Navegação, clique com o botão direito do rato na tabela.
-
No menu de atalho, clique em Vista Estrutura.
Alterar o tipo de dados de um campo
Pode alterar vários aspetos de um campo depois de o criar.
Aviso: Também pode alterar estes aspetos de um campo que não tenha sido acabado de criar. Contudo, se já existirem dados no campo, algumas ações não estarão disponíveis ou poderão causar a perda de dados.
-
Na grelha de estrutura da tabela, localize o campo para o qual pretende alterar o tipo de dados.
-
Na coluna Tipo de Dados, selecione um tipo de dados da lista.
Que tipos de dados estão disponíveis?
Consulte Tipos de dados para bases de dados de ambiente de trabalho do Access para obter uma lista completa dos tipos de dados disponíveis nas bases de dados do Access.
Sugestões acerca de tipos de dados
-
O tamanho máximo de um ficheiro de base de dados do Access é 2 GB.
-
Para números de telefone, números de peças e outros números que não quer utilizar para cálculos matemáticos, deve selecionar o tipo de dados Texto em vez do tipo de dados Número. Um valor numérico que é armazenado como texto pode ser ordenado e filtrado mais logicamente, mas não pode ser utilizado facilmente em cálculos.
-
Para os tipos de dados Texto e Número, pode especificar o tamanho do campo ou o tipo de dados mais precisamente ao definir um valor na caixa de propriedade Tamanho do Campo.
-
Definir outras propriedades do campo
Nota: Nem todos os formatos estão disponíveis para todos os tipos de dados. Defina primeiro o tipo de dados e, em seguida, se necessário, defina o formato.
-
Na grelha de estrutura da tabela, selecione o campo para o qual pretende definir propriedades. O Access apresenta as propriedades deste campo no painel Propriedades do Campo.
O tipo de dados do campo determina as propriedades que pode definir.
-
No painel Propriedades do Campo, introduza as definições pretendidas para cada propriedade ou prima F6 e, em seguida, utilize as teclas de setas para selecionar uma propriedade.
Que propriedades do campo estão disponíveis?
Consulte Introdução aos tipos de dados e propriedades de campo para obter uma lista completa das propriedades de campo disponíveis para cada tipo de dados em bases de dados do Access.
Nota: Nem todas as propriedades estão disponíveis para cada campo. O tipo de dados de um campo determina que propriedades tem.
-
Para fornecer mais espaço para introduzir ou editar uma definição da propriedade na caixa da propriedade, prima Shift+F2 para apresentar a caixa Zoom.
Sugestão: Se estiver a introduzir uma máscara de introdução ou uma expressão de validação e quiser ajuda para criá-la, clique em

-
Para guardar as suas alterações, prima Ctrl+G.
Mover um campo
Para mover um campo, arraste-o para a posição pretendida. Para selecionar vários campos contíguos para mover, clique no primeiro campo, prima continuamente a tecla Shift e clique no último campo. Em seguida, poderá arrastar o grupo de campos selecionado para uma nova posição.
Ao arrastar um campo está a alterar a sua posição na Folha de Dados, mas não a ordem dos campos na estrutura de tabela. Se aceder aos campos de forma programática, aplica-se a ordem original. Por exemplo, se arrastar um campo para uma nova posição na Folha de Dados e, em seguida, criar um formulário a partir da tabela utilizando o botão Formulário, o campo ficará na posição original.










