A aplicação do OneDrive permite-lhe carregar as suas imagens e transferir os ficheiros que tem em OneDrive.com.
Importante:
-
A aplicação do OneDrive não sincroniza os ficheiros automaticamente, mas pode carregar ficheiros atualizados e imagens editadas.
-
Se exceder o armazenamento da Microsoft, não poderá carregar, editar ou sincronizar novos ficheiros (como Imagens da Câmara) com o seu OneDrive. Saiba mais.
Eis as noções básicas sobre como utilizar a aplicação OneDrive no iPhone, iPad e iPod Touch. Transferir a aplicação para iOS.
Para adicionar uma conta pessoal, introduza a sua conta Microsoft na página de início de sessão. Para adicionar uma conta do OneDrive escolar ou profissional, introduza o endereço de e-mail que utiliza para a sua empresa, escola ou outra organização.
Notas:
-
Se tiver algum problema ao iniciar sessão com a sua conta escolar ou profissional, experimente iniciar sessão em OneDrive.com ou contacte o seu departamento. de TI.
-
Para alterar ou repor a sua palavra-passe do OneDrive, inicie sessão na sua conta online em account.microsoft.com/security.
Pode ter contas pessoais e contas do OneDrive. Para adicionar uma conta adicional:
-
Abra a aplicação OneDrive e toque no círculo com a sua imagem ou iniciais na parte superior esquerda do ecrã.
-
Toque em Adicionar conta.
-
No ecrã de início de sessão, introduza o endereço de e-mail e palavra-passe que utiliza para a sua empresa, escola ou outra organização.
Quando a sua organização utiliza o SharePoint 2013, o SharePoint Server 2016 ou o SharePoint Server 2019, o processo de início de sessão é diferente do início de sessão no Microsoft 365. No ecrã de início de sessão, toque em Tem um URL do SharePoint Server? Se tiver, introduza o endereço Web do seu servidor do SharePoint para continuar o processo de início de sessão. O endereço Web, também conhecido como URL, poderá ter o seguinte aspeto http://portal.
Notas:
-
Para que possa iniciar sessão no OneDrive escolar ou profissional, a sua organização tem de ter um plano de subscrição elegível do SharePoint no Microsoft 365 ou do Microsoft 365 para empresas, ou a sua própria implementação do SharePoint Server.
-
Não pode iniciar sessão com múltiplas contas profissionais ou escolares da mesma organização.
Para alternar entre uma conta pessoal do OneDrive e uma conta do OneDrive escolar ou profissional ou entre múltiplas contas do OneDrive escolar ou profissional, abra a aplicação, toque no círculo com a sua imagem ou iniciais na parte superior esquerda do ecrã e, em seguida, toque no nome da conta que pretende utilizar.
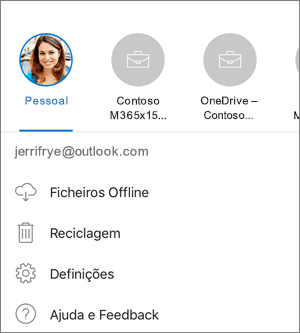
Só pode adicionar uma conta pessoal à aplicação OneDrive. Para abrir uma conta pessoal diferente, toque no círculo com a sua imagem ou iniciais na parte superior esquerda do ecrã, toque na conta em que pretende terminar sessão e, em seguida, toque em Terminar Sessão Nesta Conta. Em seguida, inicie sessão com a conta que pretende utilizar.
-
Na aplicação OneDrive, toque em Adicionar

-
Em seguida, toque para tirar uma fotografia ou gravar um vídeo, ou carregue um existente.
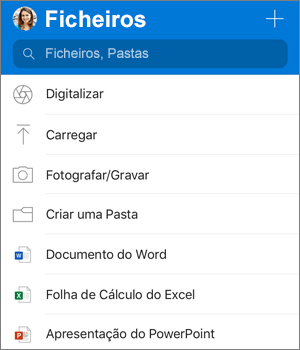
-
Se selecionar Fotografar/Gravar, a aplicação de câmara do seu dispositivo será aberta. Poderá ser-lhe perguntado se quer autorizar o OneDrive a aceder à sua câmara – toque em OK para permitir que as suas imagens sejam guardadas no OneDrive.
-
Se tocar em Carregar, serão apresentadas ligações para a aplicação Fotografias do seu dispositivo. Navegue para as imagens que pretende carregar, selecione-as e, em seguida, na barra superior, toque em Concluído.
-
A Apple recomenda que os clientes deixem a aplicação do OneDrive a funcionar em segundo plano. O carregamento automático não funcionará se a aplicação tiver tido um encerramento forçado.
Nota: O Carregamento da câmara só pode ser utilizado numa conta de cada vez.
As fotografias carregadas com a funcionalidade carregamento da câmara serão automaticamente ordenadas por ano e mês em pastas aninhadas na pasta imagens da câmara. Esta pasta pode ser gerida na página de definições do carregamento da câmara. Tenha em atenção que, neste momento, não é recomendado mover, eliminar ou mudar o nome destas pastas.
Para contas pessoais do OneDrive:
-
Na aplicação OneDrive, toque no círculo com a sua imagem ou iniciais na parte superior esquerda do ecrã e, em seguida, toque em Definições

-
Na caixa Definições, toque em Carregamento da Câmara e, em seguida, no botão de alternar junto ao seu endereço de e-mail para ativar a funcionalidade de carregamento da câmara.
-
Para garantir que os vídeos são carregados automaticamente, ative a opção Incluir Vídeos.
Notas:
-
Todos os vídeos e fotografias serão carregados nos respetivos tamanhos originais quando estiver ligado a uma rede Wi-Fi. Se pretender utilizar a sua rede móvel, clique em Definições, clique em Carregamento da câmara e ative a funcionalidade Usar Rede Móvel.
-
As imagens da câmara no seu dispositivo são carregadas para o OneDrive em vez de serem sincronizadas. Isso significa que pode eliminar fotografias e vídeos carregados do seu dispositivo e as cópias no OneDrive não serão afetadas.
-
O OneDrive não consegue carregar fotografias otimizadas para o iCloud. Para desativar a otimização, toque em Definições > iCloud > Fotografias e desmarque Otimizar Armazenamento.
-
Para contas do :
-
Certifique-se de que inicia sessão na aplicação com a conta para a qual pretende carregar as fotografias.
-
Selecione o círculo com a sua imagem ou iniciais > Fotografias.
-
Na vista de Fotografias, a partir do pop-up de estado de carregamento da Câmara, selecione Ativar. (Se já tiver a funcionalidade de carregamento da câmara ativada noutra conta, selecione Alterar em vez disso.)
-
Confirme que pretende Ativar o carregamento da Câmara. (Se tiver selecionado Alterar no passo anterior, confirme que pretende Alterar a conta de Carregamento da Câmara.)
-
Confirme novamente que tem a conta certa selecionada.
-
Na aplicação OneDrive, toque em Digitalizar


-
Selecione a configuração de flash apropriada (ligado, desligado, automático ou tocha) tocando no ícone do Flash no canto superior direito.
-
Selecione Quadro, Documento, Cartão de Visita ou Fotografia e, em seguida, toque no ícone de círculo branco para digitalizar o item. (Em ecrãs mais pequenos, poderá ter de percorrer para a esquerda para ver a opção Fotografia.)
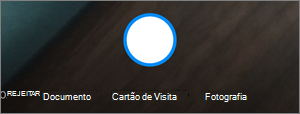
Sugestões:
-
Os assinantes do Office 365 têm a opção de digitalização de várias páginas, permitindo-lhe combinar várias digitalizações num único PDF. Para utilizar essa opção, toque em Adicionar, em seguida, faça uma digitalização do seu documento seguinte.
-
O número máximo de páginas/imagens que podem ser digitalizadas em múltiplas páginas é 10.
-
-
Após digitalizar o seu item, pode recortá-lo, girá-lo, adicionar texto ou realçar parte do mesmo. (Se não gostar da imagem, toque no ícone de seta para a esquerda no canto superior esquerdo para eliminar a digitalização e tente novamente.)
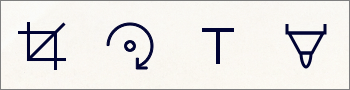
Também pode modificar o filtro que selecionou anteriormente (Quadro, Documento, Cartão de Visita ou Fotografia) ou alterar o modo (ajustes de luminosidade e tons de cinzento) ao tocar em Filtros na parte inferior.
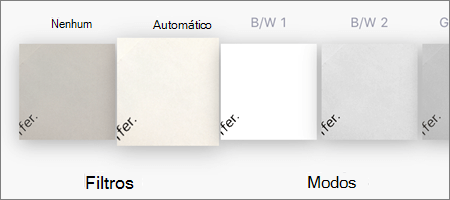

-
Quando terminar de editar o item, toque em Concluído, introduza um nome de ficheiro, em seguida, toque em Guardar.
Nota: Ficheiros são automaticamente guardados como PDFs.
Veja o Vídeo: Digitalizar, assinar e partilhar documentos.
Nota: O vídeo mostra a funcionalidade Digitalizar num dispositivo Android, mas funciona de forma semelhante em dispositivos iOS.
Pode procurar texto em ficheiros e até mesmo em fotografias. Na parte superior de uma vista de ficheiros, toque na caixa Procurar e, em seguida, escreva a sua expressão de pesquisa.
Sugestões:
-
Se estiver a trabalhar numa conta pessoal do OneDrive e fizer uma pesquisa, esta inclui apenas os conteúdos da pasta que abriu. Por exemplo, se uma pasta denominada Documentos de Trabalho estiver aberta, a pesquisa só irá procurar ficheiros na pasta Documentos de Trabalho. Para procurar todos os seus ficheiros do OneDrive, utilize a pesquisa na vista Ficheiros.
-
Se estiver a trabalhar numa conta escolar ou profissional, a pesquisa é sempre feita em todo o OneDrive.
Se não vir o ficheiro que procura na aplicação, consulte o artigo Localizar ficheiros perdidos ou em falta no OneDrive.
Pode adicionar pastas na vista Ficheiros ou em qualquer outra pasta no OneDrive.
-
Na vista ou pasta em que pretende adicionar uma nova pasta, toque em Adicionar

-
Toque em Nome da pasta e escreva o nome pretendido para a pasta e, em seguida, toque em Criar.
-
Selecione os ficheiros que pretende mover e, em seguida, toque em Mover

Sugestão: Pode mover pastas para outra pasta, bem como ficheiros individuais.
-
A lista Ficheiros é apresentada. Toque na pasta para a qual pretende mover os ficheiros e, em seguida, toque em Mover.
Sugestão: Para criar uma nova pasta para os ficheiros movidos, na parte inferior da lista Ficheiros, toque em Nova pasta. Introduza um nome para a nova pasta e, em seguida, toque em Criar.
Se utilizar o OneDrive, pode aceder aos seus ficheiros do SharePointna aplicação móvel sem sair do OneDrive. Os sites do SharePoint com os quais interagiu recentemente ou que seguiu aparecem numa lista abaixo do nome da sua organização. Também poderá ver os seus grupos do Microsoft 365 na lista, pois cada grupo terá o seu próprio site de equipa.
Para saber mais, consulte Localizar os seus ficheiros do SharePoint no OneDrive.
-
Na aplicação OneDrive, abra a pasta que pretende ordenar e, em seguida, toque na seta junto à sequência de ordenação atual. Por exemplo, Ordenar por nome (A-Z).
-
Escolha como pretende que os ficheiros sejam ordenados. Pode ordenar por nome, data, tamanho ou extensão.
Em contas pessoais, os ficheiros eliminados do OneDrive são mantidos na Reciclagem do OneDrive durante 30 dias. Os ficheiros podem ser restaurados para o OneDrive antes do fim desse período ou pode eliminá-los permanentemente a partir do seu OneDrive.
-
Toque no círculo com a sua imagem ou iniciais na parte superior esquerda do ecrã, selecione a conta e, em seguida, toque em Reciclagem.
-
Na vista Reciclagem, selecione os ficheiros que pretende restaurar.
-
Para restaurar os ficheiros novamente para o OneDrive, toque em Restaurar

Nota: Se a reciclagem estiver cheia, os itens mais antigos serão eliminados automaticamente após três dias. Se tiver sessão iniciada com uma conta escolar ou profissional, os itens na reciclagem são automaticamente eliminados após 93 dias, a menos que o administrador tenha alterado a definição. Saiba mais sobre quanto tempo são mantidos os itens eliminados nas contas escolares ou profissionais.
Em contas pessoais, os ficheiros eliminados do OneDrive são mantidos na Reciclagem do OneDrive durante 30 dias. Os ficheiros podem ser restaurados para o OneDrive antes do fim desse período ou pode eliminá-los permanentemente a partir do seu OneDrive.
-
Toque no círculo com a sua imagem ou iniciais na parte superior esquerda do ecrã, toque na conta que está a utilizar e, em seguida, em Reciclagem.
-
Na vista Reciclagem, selecione os ficheiros que pretende eliminar.
-
Toque em Eliminar

Nota: Se a reciclagem estiver cheia, os itens mais antigos serão eliminados automaticamente após três dias. Se tiver sessão iniciada com uma conta escolar ou profissional, os itens na reciclagem são automaticamente eliminados após 93 dias, a menos que o administrador tenha alterado a definição. Saiba mais sobre quanto tempo são mantidos os itens eliminados nas contas escolares ou profissionais.
-
Na aplicação OneDrive, abra a pasta que tem as fotografias ou os vídeos que pretende transferir. Certifique-se de que os conteúdos da pasta são apresentados na Vista de lista e não como miniaturas.
-
Selecione uma fotografia ou vídeo. (Também pode selecionar múltiplos ficheiros ao manter premida uma fotografia ou vídeo e, em seguida, tocar no círculo junto aos nomes de ficheiro adicionais para os selecionar.)
-
Toque em Partilhar

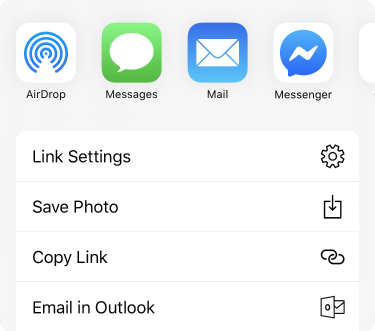
-
Poderá encontrar as suas fotografias ou vídeos transferidos na pasta Imagens da Câmara do seu dispositivo.
Pode partilhar ficheiros, fotografias e pastas no OneDrive no seu dispositivo iOS, tal como faz num PC ou Mac. Para parar de partilhar, aceda ao site do OneDrive e inicie sessão com a sua conta Microsoft ou com a sua conta escolar ou profissional.
Quando alguém partilha um ficheiro ou pasta do OneDrive consigo, normalmente recebe uma mensagem de e-mail ou uma notificação no seu dispositivo iOS. Para encontrar os ficheiros partilhados consigo na aplicação OneDrive, toque no ícone da vista Partilhados 
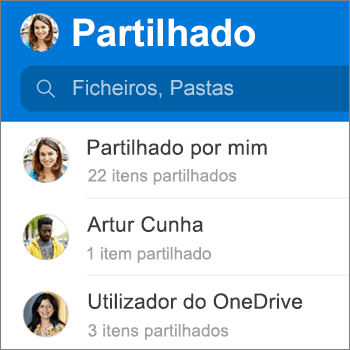
A vista Partilhado inclui ficheiros que foram partilhados consigo e ficheiros que partilhou com outras pessoas. Quanto tiver sessão iniciada com uma conta pessoal do OneDrive, toque no nome de uma pessoa que partilhou ficheiros para encontrar os ficheiros partilhados pela mesma.
Nota: A vista Partilhado tem um aspeto diferente quando inicia sessão com uma conta escolar ou profissional.
Marque os ficheiros ou pastas como "offline" para os ler quando quiser, mesmo quando não estiver ligado à Internet. As edições online efetuadas aos ficheiros são sincronizadas na próxima vez que o seu iPad, iPhone ou iPod Touch for ligado à Internet, para que obtenha a versão mais recente do ficheiro.
Notas:
-
Os ficheiros e pastas do Office que marcou para utilização offline podem ser editados nas aplicações do Office associadas. Volte a ligar à Internet e os mesmos serão atualizados com as alterações que fez offline.
-
É possível guardar pastas offline no OneDrive Premium com uma subscrição do Office 365.
-
Na aplicação OneDrive, selecione o ficheiro ou a pasta que pretende ter disponível para leitura offline e, em seguida, toque em Disponibilizar Offline

-
Os ficheiros ou pastas marcados para leitura offline têm o ícone Disponível Offline

Sugestão: Quando marca um ficheiro ou pasta como offline, o OneDrive também o apresenta numa lista na vista Ficheiros Offline. Toque no círculo com a sua imagem ou iniciais na parte superior esquerda do ecrã e, em seguida, toque em Ficheiros Offline para encontrar instantaneamente todos os seus ficheiros e pastas offline.
Para deixar de guardar um ficheiro ou pasta offline, selecione o ficheiro ou pasta offline e toque em Remover Cópia Offline 
Na aplicação OneDrive, toque no círculo com a sua imagem ou iniciais na parte superior esquerda do ecrã e, em seguida, observe a linha Espaço de Armazenamento para ver o armazenamento total e o espaço disponível ou para comprar armazenamento adicional.
Pode configurar um código de acesso de quatro dígitos para impedir que outros utilizadores do seu dispositivo acedam à sua conta do OneDrive. Para tal, abra a aplicação, toque no círculo com a sua imagem ou iniciais na parte superior esquerda do ecrã, toque em Definições 
Para terminar sessão de uma conta pessoal do OneDrive ou numa conta do OneDrive escolar ou profissional, abra a aplicação, toque no círculo com a sua imagem ou iniciais na parte superior esquerda do ecrã e selecione a conta na qual pretende terminar sessão. Depois de selecionar a conta, toque em Definições 
Primeiro, atualize o iOS no seu dispositivo. Em seguida, certifique-se de que instalou todas as atualizações da aplicação disponíveis. Serão transferidas e instaladas automaticamente enquanto estiver a utilizar Wi-Fi. Para ver as atualizações disponíveis que ainda não transferiu:
-
Abra a App Store e, em seguida, toque em Atualizações.
-
Se houver atualizações disponíveis, toque em Atualizar Todas. Poderá ser-lhe pedido para introduzir a palavra-passe do ID Apple.
Se continuar a ter problemas com a aplicação, experimente eliminá-la e, em seguida, aceda à App Store para transferi-la novamente.
Se não vir o ficheiro que procura na aplicação, consulte o artigo Localizar ficheiros perdidos ou em falta no OneDrive.
Para obter mais ajuda, consulte Resolução de problemas da aplicação OneDrive para iOS.
Pode classificar a aplicação OneDrive quando a visualizar num iPhone, iPad e iPod Touch ou obter ajuda ao abanar o dispositivo.
Precisa de mais ajuda?
|
|
Contactar Suporte
Para suporte técnico, aceda a Contactar o Suporte da Microsoft, introduza o seu problema e selecione Obter Ajuda. Se ainda precisar de ajuda, abane o seu dispositivo móvel e selecione Comunicar um problema. |











