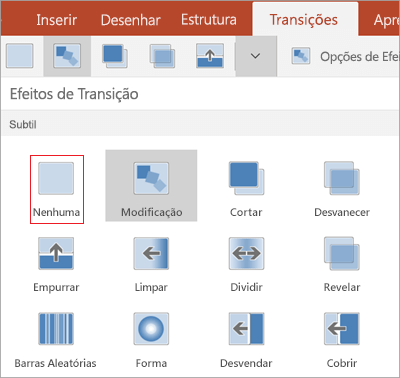Adicionar, alterar ou remover transições entre diapositivos
Uma transição de diapositivos é o efeito visual que ocorre quando passa de um diapositivo para o seguinte durante uma apresentação. Pode controlar a velocidade, adicionar som e personalizar o aspeto dos efeitos de transição.

Adicione transições de diapositivos para dar vida à sua apresentação
-
Selecione o diapositivo ao qual pretende adicionar uma transição.
-
Selecione o separador Transições e escolha uma transição. Selecione uma transição para ver uma pré-visualização.
-
Selecione Opções de Efeito para selecionar a direção e natureza da transição.
-
Selecione Pré-visualizar para ver o aspeto da transição.
Selecione Aplicar a Todos para adicionar a transição a toda a apresentação.
Remover uma transição
Uma transição determina a forma como um diapositivo entra e como o diapositivo anterior sai. Assim, se (por exemplo) não quisesse um efeito de transição entre os diapositivos 2 e 3, removeria a transição do diapositivo 3.
-
Selecione o diapositivo que tem a transição que pretende remover.
-
No separador Transições, na galeria Transições, selecione Nenhuma.
Se quiser remover todas as transições da apresentação, depois de selecionar Nenhuma, selecione Aplicar a Todas.
Alterar uma transição
Apenas um efeito de transição pode ser aplicado a um diapositivo de cada vez. Por isso, se um diapositivo já tiver um efeito de transição aplicado, pode alterar para um efeito diferente ao aceder ao separador Transições e selecionar simplesmente o efeito que preferir.
Se quiser alterar um efeito existente ao modificar a temporização ou direção do mesmo, pode fazê-lo ao utilizar as opções no separador Transições do friso , no extremo:
-
Selecione o diapositivo que tem a transição que pretende modificar.
-
No separador Transições , selecione Opções de Efeito e, em seguida, escolha uma opção no menu apresentado.
-
No grupo Temporização , no separador Transições , pode alterar a duração do efeito. Também pode especificar se o efeito ocorre após um clique do rato ou depois de um determinado período de tempo passar. Também existem opções para adicionar um som ao efeito de transição ou para aplicar a transição a todos os diapositivos na apresentação de diapositivos.
Consulte Também
Definir a temporização e velocidade de uma transição
Vídeo: Adicionar um efeito de som a uma transição
Utilizar a transição Modificação no PowerPoint (apenas no Microsoft 365 ou PowerPoint 2019/2021)
Adicionar uma transição a um diapositivo
-
No Painel de Miniaturas, clique no diapositivo ao qual quer aplicar uma transição. A definição de transição determina a forma como um diapositivo entra e como o anterior sai. No exemplo abaixo, ao aplicar uma transição Desvanecer ao diapositivo 3, significa que o diapositivo 2 vai desaparecer gradualmente e o diapositivo 3 vai aparecer gradualmente.
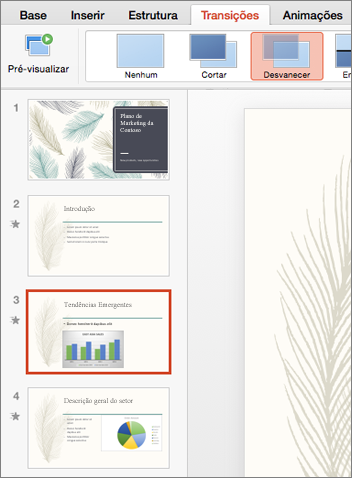
-
No separador Transições, localize o efeito que pretende na galeria de Transições. Clique na seta para baixo para ver a galeria completa. Clique no efeito que pretende para esse diapositivo e veja a pré-visualização.
-
Clique em Transições > Opções do Efeito para alterar a forma como ocorre a transição – por exemplo, de que lado entra o diapositivo.
-
Introduza um tempo em Duração para estabelecer a velocidade da transição. Quanto maior for o número, mais lenta será a transição.
-
Clique em Pré-visualizar para ver o aspeto da transição com todas as definições.

Sugestão: Se quiser aplicar a mesma transição a todos os diapositivos, clique em Aplicar a Todosno friso.

Remover uma transição
-
Clique no diapositivo com a transição que pretende remover. Em seguida, no separador Transições, na galeria de Transições, clique em Nenhuma.
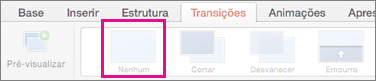
Lembre-se de que uma transição determina a forma como um diapositivo entra e como o diapositivo anterior sai. Se, por exemplo, não quiser que o diapositivo 2 tenha um efeito de saída, tem de remover a transição do diapositivo 3.
Sugestão: Pode ver os diapositivos que têm efeitos de transição aplicados ao procurar o ícone de transição no painel Miniaturas.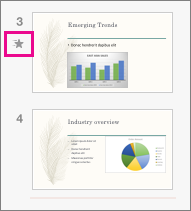
Consulte Também
Utilizar a transição Modificação no PowerPoint
Adicionar ou alterar uma transição de diapositivos
-
No Painel de Miniaturas, selecione o diapositivo onde quer aplicar ou alterar uma transição. A transição irá começar no diapositivo anterior e terminará no diapositivo que selecionar.
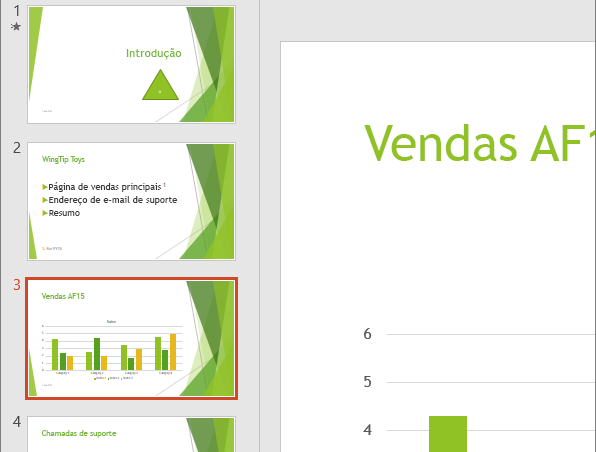
-
No separador Transições, localize o efeito que pretende na Galeria de transições.
-
Clique em Opções de Efeito para especificar a forma como ocorre a transição.
-
Opcional:
-
Para definir a velocidade da transição, introduza um valor de tempo na caixa Duração no friso. Quanto maior for o número, mais lenta será a transição. Para mais informações sobre a temporização das transições, consulte Definir a velocidade e a temporização das transições.
-
Se quiser aplicar a mesma transição a todos os diapositivos, clique em Aplicar a Todos.
-
-
Para ver a transição em ação, selecione o diapositivo onde começa a transição e, em seguida, clique no ícone Apresentação de Diapositivos

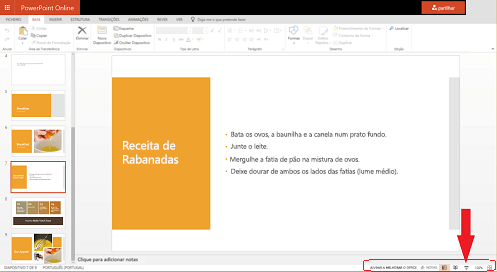
(Este botão inicia a apresentação no diapositivo atualmente selecionado, em vez de começar a apresentação a partir do início).
Lembre-se de que a transição se aplica à entrada do diapositivo, não à saída. Por isso, se quiser remover os efeitos de saída do diapositivo 2, por exemplo, remova a transição do diapositivo 3.
-
Clique no diapositivo em que não quer nenhuma transição. De seguida, no separador Transições, na galeria de Transições, clique em Nenhuma.
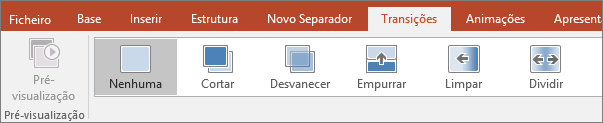
No nosso exemplo, se o diapositivo 3 não tiver transição, surge instantaneamente assim que o diapositivo 2 desaparece.
Se quiser remover as transições de todos os diapositivos, clique em Aplicar a Todos no Friso após clicar em Nenhum.
Alterar uma transição
Apenas um efeito de transição pode ser aplicado a um diapositivo de cada vez. Por isso, se um diapositivo já tiver um efeito de transição aplicado, pode alterar para um efeito diferente ao aceder ao separador Transições e selecionar simplesmente o efeito que preferir.
Se quiser alterar um efeito existente ao modificar a temporização ou direção do mesmo, pode fazê-lo ao utilizar as opções no separador Transições do friso , no extremo:
-
Selecione o diapositivo que tem a transição que pretende modificar.
-
No separador Transições , selecione Opções e, em seguida, escolha uma opção no menu apresentado.
-
Também pode alterar a duração do efeito. A temporização é medida em segundos.
Se estiver à procura de informações sobre como adicionar animações a elementos de texto ou objetos num diapositivo, consulte Animar texto ou objetos.
Consulte Também
Adicionar uma transição
-
Abra a sua apresentação.
-
No seu tablet Android, toque no separador Transições.

No seu telemóvel Android, toque no ícone Editar

-
Toque na seta para baixo para expandir os Efeitos de Transição. Irá ver uma galeria de efeitos de transição agrupados nas categorias Subtis, Apelativos e Dinâmicos.
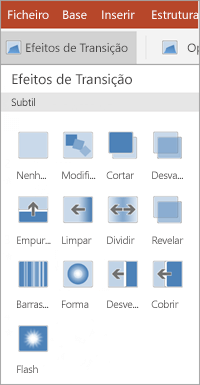
-
Selecione uma transição. Por exemplo, toque em Modificação para que um diapositivo mude gradualmente para o diapositivo seguinte.
-
Toque em Opções de Efeito para selecionar a direção da transição.
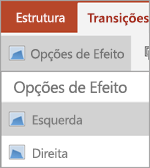
-
(Opcional) Toque em Aplicar a Todos para aplicar a mesma transição a todos os diapositivos na apresentação.
Remover uma transição
-
No seu tablet Android, toque no separador Transições. No seu telemóvel Android, toque no ícone Editar

-
Expandir Efeitos de Transição.
-
Toque em Nenhum.
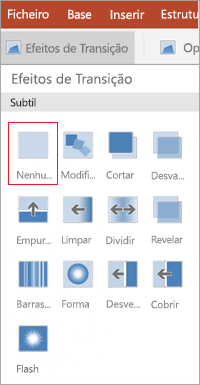
Adicionar uma transição
-
Abra a sua apresentação.
-
No seu iPad, toque no separador Transições.

No seu iPhone, toque no ícone Editar

-
Toque em Efeito de Transição. Irá ver uma galeria de efeitos de transição agrupados nas categorias Subtis e Apelativos.
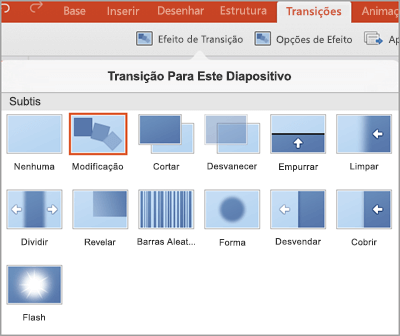
-
Selecione uma transição. Por exemplo, toque em Modificação para que um diapositivo mude gradualmente para o diapositivo seguinte.
-
Toque em Opções de Efeito para escolher um efeito. (Estas opções variam consoante a transição que escolher.)
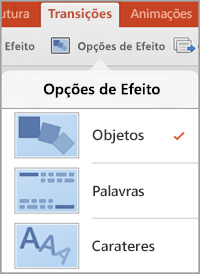
-
(Opcional) Toque em Aplicar a Todos para aplicar a mesma transição a todos os diapositivos na apresentação.
Remover uma transição
-
No seu iPad, toque no separador Transições. No seu iPhone, toque no ícone Editar </c0>, toque em Base e, em seguida, toque em Transições.
-
Toque em Efeito de Transição.
-
Toque em Nenhum.
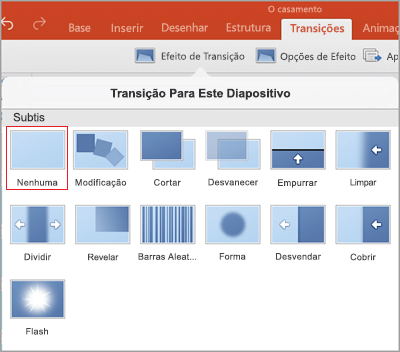
Adicionar uma transição
-
Abra a sua apresentação.
-
Toque no separador Transições.

No seu telemóvel Windows, faça duplo toque no diapositivo que pretende e, em seguida, toque em Mais

-
Toque na seta para baixo para expandir os Efeitos de Transição. Irá ver uma galeria de efeitos de transição agrupados nas categorias Subtis, Apelativos e Dinâmicos.
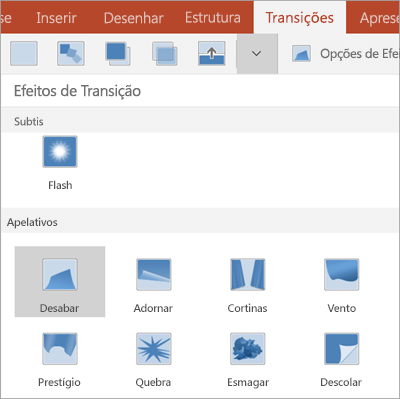
-
Selecione uma transição. Por exemplo, toque em Modificação para que um diapositivo mude gradualmente para o diapositivo seguinte.
-
Toque em Opções de Efeito para selecionar a direção da transição.
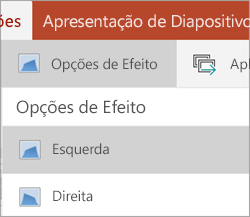
-
Toque em Pré-visualização para ver o efeito aplicado ao seu diapositivo.

-
(Opcional) Toque em Aplicar a Todos para aplicar a mesma transição a todos os diapositivos na apresentação.
Remover uma transição
-
Toque no separador Transições. No seu telemóvel Windows, faça duplo toque no diapositivo que pretende e, em seguida, toque em

-
Expandir Efeitos de Transição.
-
Toque em Nenhum.