Defina a posição de uma imagem ou objeto sobre uma vasta gama de posições no documento.
Horizontal
Posicione uma imagem horizontalmente numa página com base no seguinte:
-
Alinhamento Defina uma imagem Para a Esquerda, Direita ou Centrada em relação às margens Página, Margem, Coluna, Caráter, Esquerda, Direita, Interior ou Exterior. As definições Página e Margem posicionam o objeto relativamente à esquerda e à direita da página.
-
Esquema de Livro Defina a posição quando o documento será produzido para impressão ou enlace. Pode controlar onde a sua imagem será apresentada numa página à esquerda ou à direita. Pode posicionar imagens relativamente ao Interior ou Fora da Página ou Margem.
-
Posição absoluta Bloqueia a imagem numa posição medida específica à direita da página, margem, coluna, caráter ou especificamente para a margem Esquerda, Direita, Interior ou Exterior. As medições podem ser especificadas como positivas ou negativas para o controlo de posição exato à esquerda ou à direita do ponto de âncora. A imagem permanecerá na mesma posição, independentemente de quaisquer outras alterações de formatação efetuadas.
-
Posição relativa Defina uma imagem para uma posição relativa à Margem, Página, Esquerda, Direita, Interior ou Margens Exteriores. As definições específicas são percentagens. Isto pode ser útil para manter uma imagem a uma distância definida de uma margem, mesmo que planeie alterar as margens.
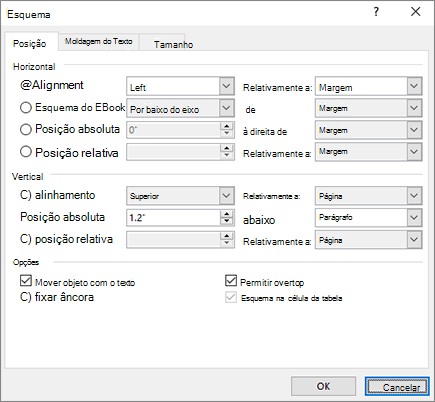
Vertical
Posicione uma imagem verticalmente numa página com base no seguinte:
-
Alinhamento Posicione uma imagem nas margens Superior, Centrado, Inferior, Interior ou Exterior em relação às margens Página, Margem, Linha, Superior, Inferior, Interior ou Exterior. A página e a Margem posicionam a imagem relativamente à parte superior e inferior da página.
-
Posição absoluta Bloqueia a imagem numa posição medida específica abaixo da margem Página, Margem, Parágrafo, Linha ou especificamente a margem Superior, Inferior, Interior ou Exterior. As medições podem ser especificadas como positivas ou negativas para um controlo de posição exato para cima ou para baixo a partir do ponto de âncora. A imagem permanecerá na mesma posição, independentemente de quaisquer outras alterações de formatação efetuadas.
-
Posição relativa Defina uma imagem para uma posição relativa às Margens Margem, Página, Superior, Inferior, Interior ou Exterior. Isto pode ser útil para manter uma imagem a uma distância definida de uma margem, mesmo que planeie alterar as margens.
Opções
Opções adicionais a utilizar ao posicionar imagens e objetos.
-
Mover objeto com texto Move a imagem com o texto com o qual está posicionada. Por exemplo, se uma imagem estiver posicionada com um parágrafo e inserir outro parágrafo antes dela, a imagem será movida com o parágrafo original. Isto só funciona em imagens movíveis (não em linha com moldagem de texto) e não estão numa posição fixa, conforme definido no menu Moldar Texto . Quando ativar esta definição, esta também definirá Mover com Texto no menu Moldar Texto . Também irá reparar que o alinhamento horizontal e vertical mudará para posições absolutas relativamente à margem (horizontal) e ao parágrafo (vertical).
-
Bloquear âncora Bloqueia uma imagem com um parágrafo. Mover o objeto com texto manterá uma imagem num parágrafo se mover os parágrafos na página. No entanto, se selecionar e arrastar um parágrafo para outra página, a imagem poderá mudar para a outra página. Quando bloqueia a âncora, se selecionar um parágrafo e uma imagem e mover o parágrafo para outra página, este permanece com o texto original.
-
Permitir sobreposição Permite-lhe arrastar imagens para se sobreporem umas às outras. As imagens estão num formato de camada. Para alterar a imagem que está à frente ou atrás, outra utiliza os botões Trazer Para Diante ou Enviar Para Trás no grupo Dispor para alterar a ordem. Isto afeta todo o documento.
A moldagem de texto permite-lhe definir como uma forma ou imagem interage com o texto adjacente.
Estilo de moldagem
Estes comandos controlam a forma como o texto se molda à volta de uma imagem ou forma, o que afeta a forma como o pode colocar na página.
Em linha com o texto Coloca a imagem ou forma num parágrafo, tal como uma linha de texto. Move-se com o parágrafo quando adiciona ou remove texto. Pode mover a imagem ou forma para outras linhas como pode com o texto, mas está limitado à extensão da linha.
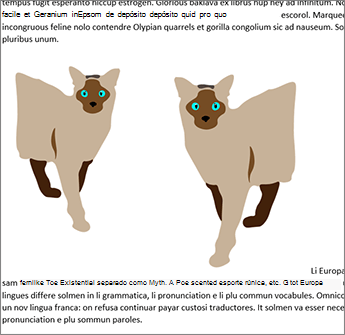
Quadrado Molda o texto à volta da imagem ou forma num padrão quadrado. Se os tapers de imagem, como um triângulo, o texto de ambos os lados tiver o mesmo limite. Pode posicionar o objeto aleatoriamente na página e o texto será colocado à volta do mesmo.
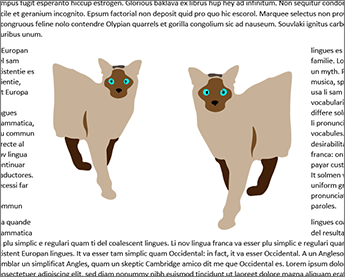
Justo O texto molda a uma distância consistente entre o limite da imagem ou forma e o texto. O texto segue a forma. Pode posicionar o objeto aleatoriamente na página e o texto será colocado à volta do mesmo.
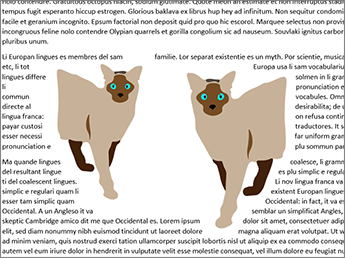
Por dentro Age como Justo, exceto que pode alterar os pontos de moldagem para que o texto possa preencher os espaços entre elementos numa imagem. Se a imagem ou a forma não tiver espaços, a moldagem de texto funciona como Justo. Para obter mais informações, consulte Editar Pontos de Moldagem
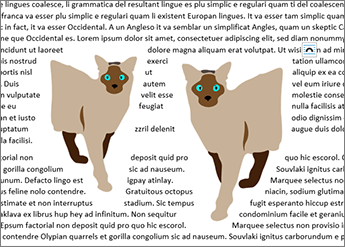
Superior e Inferior Molda o texto na parte superior e inferior da imagem ou forma e não coloca texto ao longo das margens, independentemente do quão estreita a imagem.
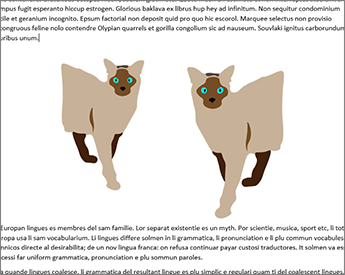
Texto Por Trás do Texto Coloca a imagem ou forma atrás do texto e não molda o texto à volta da mesma. Uma vez atrás do texto, poderá ter dificuldade em tentar selecioná-lo. Aceda a Esquema > Painel de Seleção e, em seguida, selecione a imagem ou forma da lista para selecioná-la.
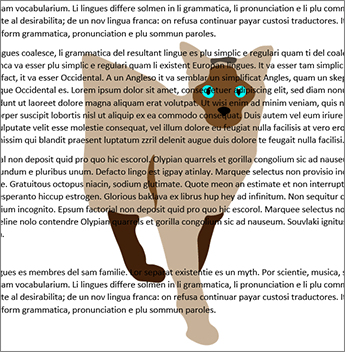
À Frente do Texto Coloca a imagem ou forma sobre o texto. O texto não é moldar, pelo que alguns deles podem ser bloqueados, consoante a transparência da imagem.

Moldar texto
Estes comandos controlam se o texto se molda à volta de uma imagem em ambos os lados, à esquerda, à direita ou onde alguma vez a maior distância entre a imagem e a margem.
-
Ambos os lados Molda o texto à volta de ambos os lados da imagem ou da forma.
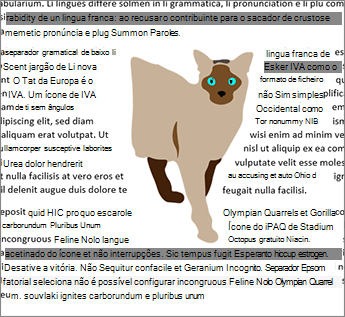
-
Esquerda Molda o texto à volta apenas do lado esquerdo da imagem ou forma.
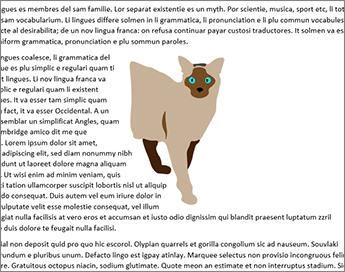
-
Direita Molda o texto à volta apenas do lado direito da imagem ou forma.
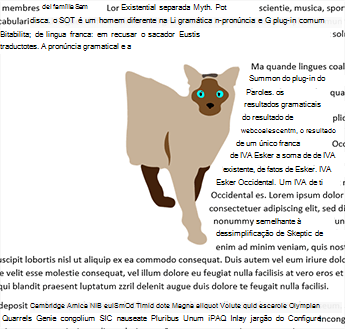
-
Apenas Maior Molda o texto na parte lateral da imagem ou forma com a distância maior da margem.
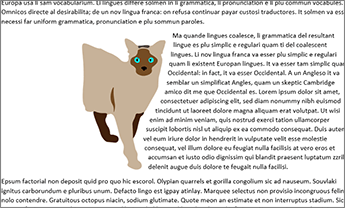
Distância do Texto
-
Pode introduzir valores personalizados para a distância entre o texto e a imagem. Pode definir distâncias independentemente para a Parte Superior, Inferior, Esquerda e Direita.
Para editar os pontos de moldagem, selecione a imagem ou forma, aceda a Moldar Texto e selecione Editar Pontos de Moldagem no menu de moldagem de texto.
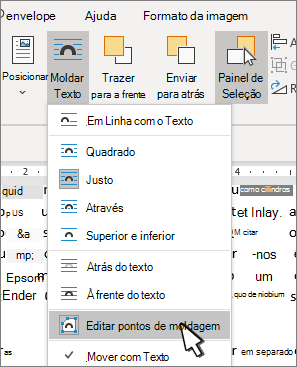
Os pontos no contorno podem ser movidos para que possa ajustar o local onde o texto será molddo.
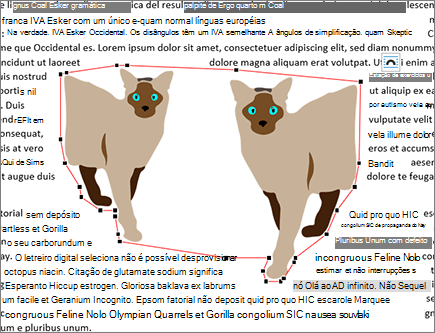
Mova os pontos de moldagem para que o texto se preencha à volta da imagem. Embora não possa adicionar pontos, pode fazê-los deslizar para se ajustarem à forma como pretende que o texto seja molddo.
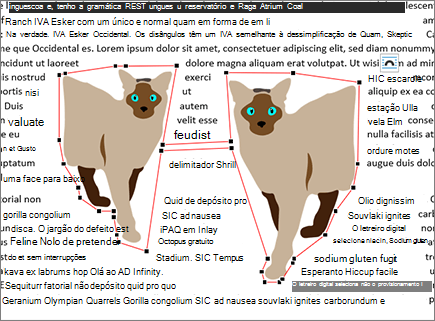
OK Guarda as alterações e sai da caixa de diálogo.
Cancelar Ignora as alterações e sai da caixa de diálogo.
Aqui, pode definir o tamanho, a rotação e a escala das suas imagens e formas.
Altura
-
Absoluta Defina a Altura real do objeto selecionado.
-
Relativa Defina a altura como uma percentagem relativa da Margem, Página, Superior, Botton, Interior ou Margens Externas. Esta opção não está ativada para imagens.
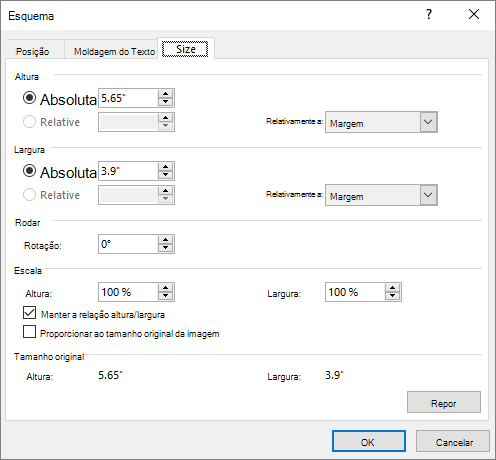
Largura
-
Absoluta Defina a Largura real do objeto selecionado.
-
Relativa Defina a largura como uma percentagem relativa das Margens de Margem, Página, Superior, Botton, Interior ou Exterior. Esta opção não está ativada para imagens.
Rodar
Rotação Defina o ângulo do objeto por graus (apenas números inteiros).
Scale
O dimensionamento é outra forma de definir a Altura e a Largura com base numa percentagem do tamanho original. Por exemplo, se o original fosse 3" x 4", pode defini-lo para 50% desse tamanho e a Altura e LarguraAbsolutas mudariam para metade dos valores originais.
Manter a proporção Quando definida, altera automaticamente uma dimensão com base nas alterações efetuadas à outra. Por exemplo, se uma imagem for originalmente de 8" x 10" e alterar a largura para 4", a altura será automaticamente alterada para 5". Ao dimensionar imagens, utilize esta definição para evitar distorções.
Relativamente ao tamanho original da imagem Mostra a Altura e a Largura como percentagens do tamanho da imagem quando foi inserida no documento. Se redimensionar a imagem com o rato e abrir a caixa de diálogo, as percentagens refletirão as alterações. Se desmarcar esta definição e voltar atrás e redimensionar a imagem com o rato, quando reabrir a caixa de diálogo, a Altura e a Largura mostrarão 100% e as alterações serão relativas ao novo tamanho. Esta opção só está ativada com imagens.
Tamanho original Campos só de leitura que lhe mostram qual é o tamanho original da imagem selecionada. Esta opção só está ativada com imagens.
Repor Devolve uma imagem ao tamanho original. Esta opção só está ativada com imagens.










