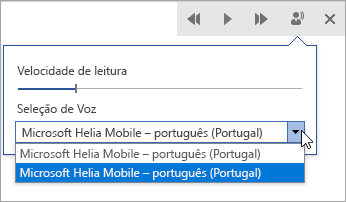Leitura Avançada no Outlook para a Web e para ambiente de trabalho permite-lhe ajustar o texto do e-mail da forma que melhor se adapta a si. Utilize a caixa Ler em Voz Alta para ouvir os e-mails a serem lidos em voz alta à medida que cada palavra é realçada. Modifique o espaçamento, a cor e muito mais para uma experiência de e-mail confortável e fácil de processar.
Utilizar a Leitura Avançada do Outlook para ambiente de trabalho
Importante: Os passos seguintes são para as versões 2111 ou posterior.
-
Abra a sua aplicação Outlook de ambiente de trabalho.
-
Selecione o separador Ver e, em seguida, Leitura Avançada

-
Selecionar o Leitura Avançada opções que selecionar para si a partir do ribbon

A opção Largura da Coluna altera o comprimento da linha para melhorar o foco e a compreensão.
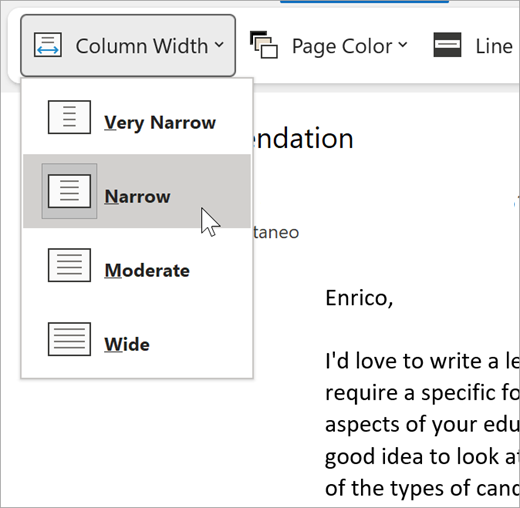
A Cor da Página pode facilitar a análise do texto com menos faciliância ocular.
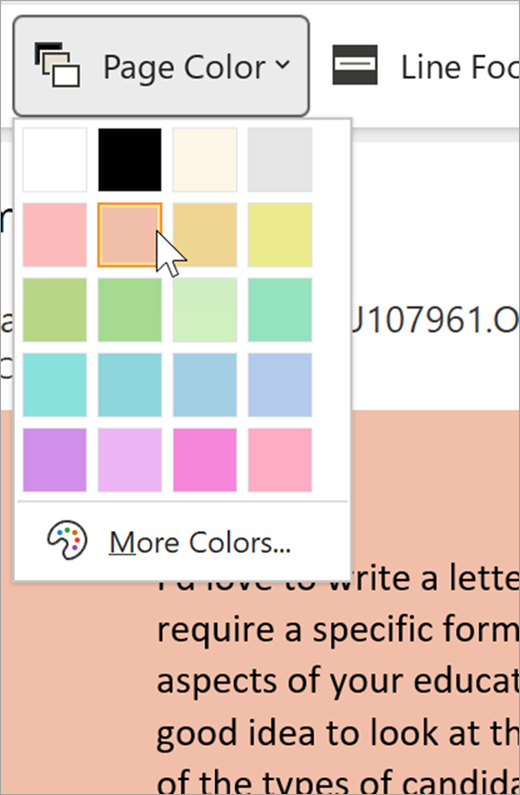
A Concentração em Linhas remove as distrações para que possa deslocar-se num documento linha a linha. Ajuste o foco para ver uma, três ou cinco linhas de cada vez.
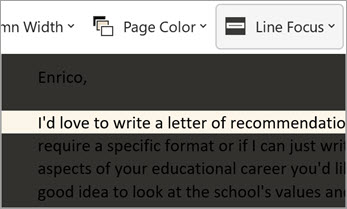
A opção Espaçamento de Texto aumenta o espaçamento entre palavras, carateres e linhas.
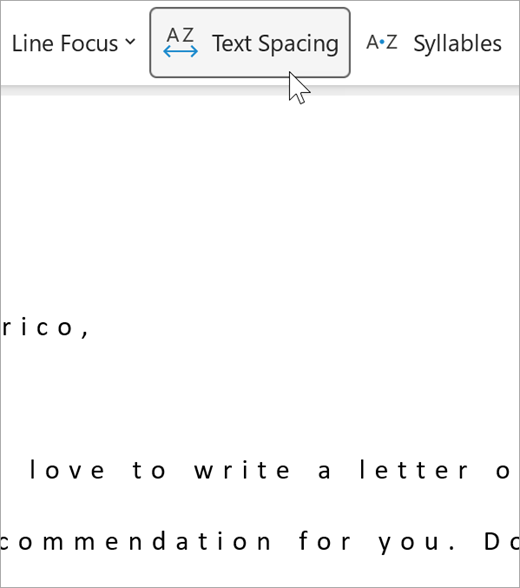
A sílabas mostra as quebras entre as sílabas, melhorando o reconhecimento e a pronúncia de palavras.

A caixa Ler em Voz Alta realça cada palavra à medida que lê os seus e-mails em voz alta.
-
Arraste o controlo de Velocidade de leitura para ajustar a velocidade de leitura. Mova-o para a direita para que o texto seja lido mais rapidamente e para a esquerda para que seja lido mais lenta. Prima Reproduzir para ouvir as diferentes velocidades.
-
Utilize o menu pendente de Seleção de Voz para escolher vozes diferentes para o leitor. Selecione uma voz e, em seguida, prima Reproduzir para a ouvir.
-
Selecione X para fechar a opção Ler em Voz Alta
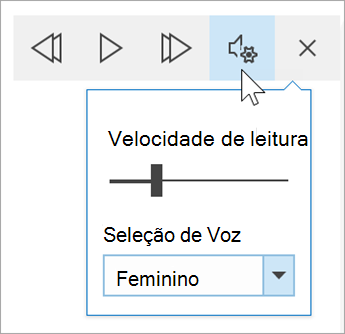
Fechar Leitura Avançada
Selecione Ver > Leitura Avançada > Fechar Leitura Avançada.
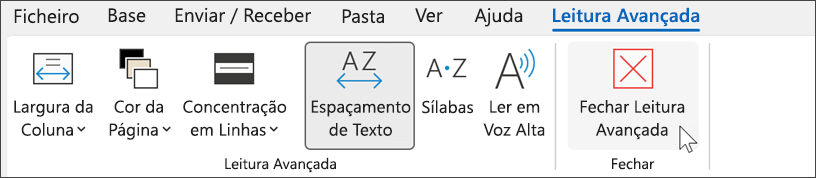
Abrir Leitura Avançada na Outlook Para a Web
-
Instale sessão na sua conta em Office.com eselecione Outlook.
-
Abra um e-mail.
-
Selecione Ver > leitura em imersão. O e-mail selecionado será aberto num formato de ecrã inteiro.

Utilizar a Leitura Avançada
Quando o seu documento abrir na Leitura Avançada, pode efetuar um ou mais dos passos seguintes consoante o modo como pretende concentrar-se nos conteúdos no seu documento:
-
Para ouvir os parágrafos lidos, selecione Reproduzir.
-
Para ouvir a partir de um determinado ponto da sua página, selecione a palavra em questão.
Opções de Voz
Selecione Voice Definições

O controlo de deslize da Velocidade da Voz controla a velocidade de reprodução do leitor.
-
Selecione Velocidade da Voz e, em seguida, arraste o controlo para a direita ou para a esquerda. Mova-o para a direita para aumentar a velocidade e para a esquerda para a diminuir.
-
Selecione a sua preferência por Vozmasculina ou feminina.
-
Prima Reproduzir para ouvir as diferentes velocidades e vozes.
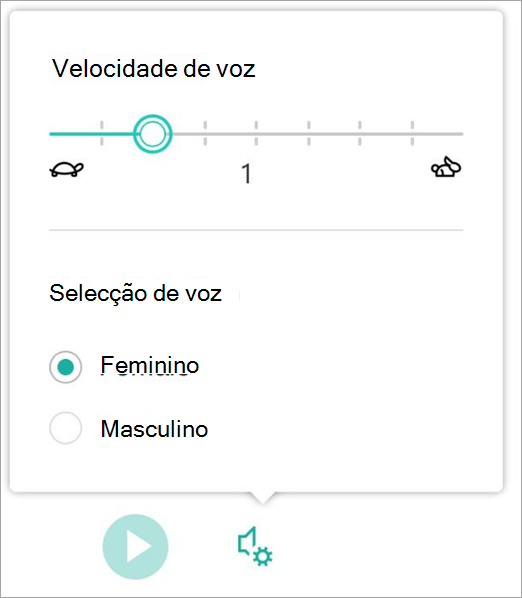
Opções de texto
Pode alterar o aspeto do seu documento ao utilizar as Opções de texto. As escolhas que faz nas opções de texto podem ajudar a remover elementos que possam causar distração e a melhorar a legibilidade do texto.
O menu Opções de Texto permite-lhe:
-
Alterar o tamanho do texto
-
Reduzir as dificuldades de perceção entre letras
-
Alterar o tipo de letra
-
Alterar a cor de fundo
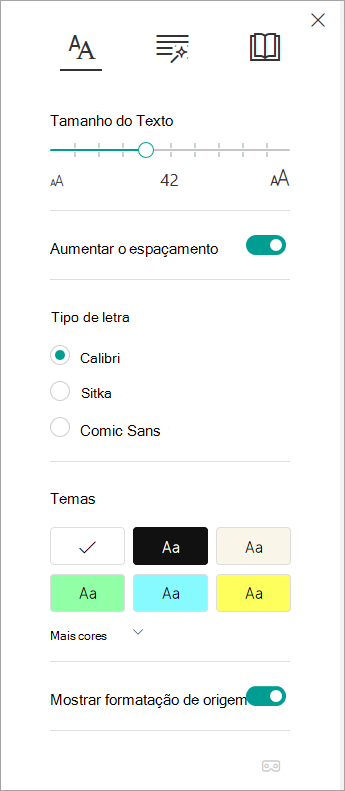
Categorias Gramaticais
As Categorias Gramaticais controlam o realce da gramática e ajudam os leitores a compreender frases complexas.
-
Para as utilizar, selecione Categorias Gramaticais (ícone que se assemelha a três livros).
-
Selecione o que pretende realçar:
-
A opção Sí·la·bas divide as palavras através de pequenos pontos colocados entre as sílabas.
-
Em Categorias gramaticais, ative a opção Substantivos, Verbos ou Adjetivos para realçar todos os substantivos, verbos ou adjetivos da página com uma cor que corresponda à cor da etiqueta.
-
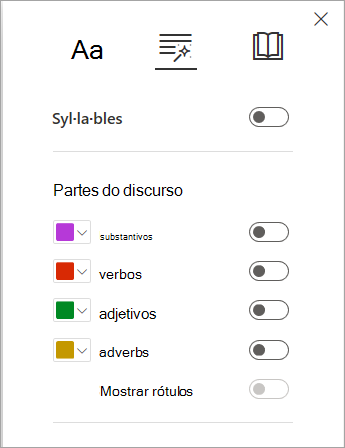
Preferências de leitura
-
A Concentração em Linhas permite que os leitores limitem a concentração da sua experiência de leitura ao realçar conjuntos de uma, três ou cinco linhas no material selecionado no Leitura Avançada.
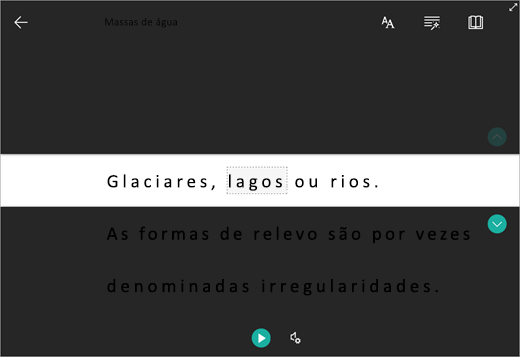
-
O Dicionário de Imagens permite-lhe selecionar uma única palavra e ver o suporte visual. Também pode ouvir a palavra lida em voz alta.

-
Traduzir permite-lhe ver uma palavra selecionada ou todo o documento no seu idioma preferido.
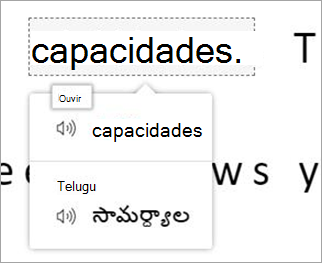
Utilize os seletivos para ajustar as preferências de leitura.
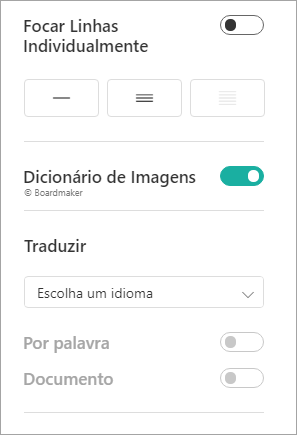
Teclas de atalho da Leitura Avançada
Utilize atalhos do teclado para navegar.
-
As teclas Seta Para Cima/Baixo deslocam-se linha a linha.
-
A página Page Up/Page Down desloca o ecrã por ecrã.
-
As teclas Seta Para a Esquerda/Direita vão para a página anterior/seguinte no seu bloco OneNote notas.
-
A tecla Esc fecha o leitor ou menu.
-
A Tabção avança para o controlo seguinte nas Leitura Avançada definições.
-
A Barra de Espaço seleciona a ferramenta atual.
Fechar Leitura Avançada
Selecione a seta para trás ou prima Esc no seu teclado para sair Leitura Avançada.

Em primeiro lugar, ative o modo Ler em Voz Alta
-
Abra a aplicação Outlook para ambiente de trabalho.
-
Selecione Opções > ficheiro > Facilidade de Acesso.
-
Selecione a caixa de verificação junto a Mostrar Ler em Voz Alta.
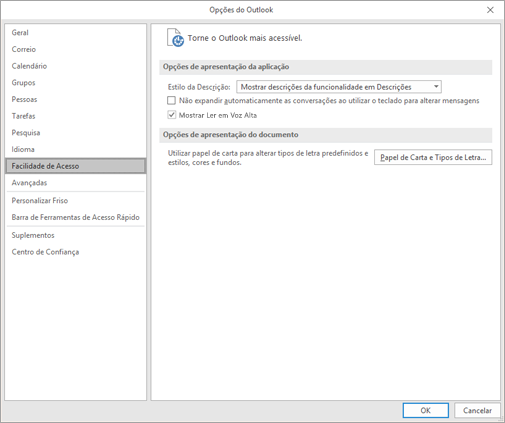
Em seguida, inceda o Ler em Voz Alta
-
A partir de um e-mail que esteja a ler, selecione Ler em Voz Alta no separador Mensagem.
-
A partir de uma janela de mensagem de resposta, selecione o separador Rever e, em seguida, Ler em Voz Alta.
-
O leitor começará a ler de imediato. Para reproduzir a partir de um determinado ponto de um e-mail, selecione a palavra em questão. Caso contrário, o leitor começará a ler na primeira linha de texto da sua mensagem.
-
Uma barra de ferramentas será apresentada após selecionar Ler em Voz Alta. Selecione o ícone Colocar em Pausa para parar a reprodução.
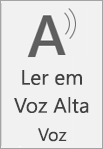
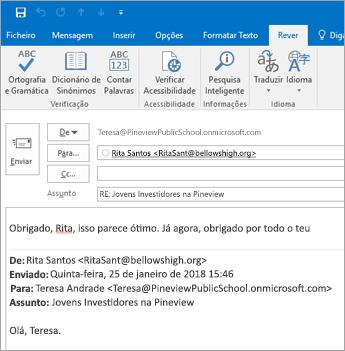
Opções de voz e de velocidade de reprodução
Utilize a barra de ferramentas para Reproduzir, Colocar em Pausa e utilize as teclas de seta para avançar para o parágrafo seguinte ou voltar ao parágrafo anterior.
Selecione o ícone de definições para ajustar a voz e a velocidade de reprodução do leitor:
-
Arraste o controlo de Velocidade de leitura para ajustar a velocidade de leitura. Mova-o para a direita para aumentar a velocidade e para a esquerda para a diminuir. Prima Reproduzir para ouvir as diferentes velocidades.
-
Utilize o menu pendente de Seleção de Voz para escolher vozes diferentes para o leitor. Selecione uma voz e, em seguida, prima Reproduzir para a ouvir.
-
Selecione X para fechar a opção Ler em Voz Alta.