Nota: Este artigo cumpriu o seu objetivo e vai ser removido em breve. Para não ter de se deparar com a mensagem "Página não encontrada", estamos a remover as ligações que o reencaminham para esta página de que temos conhecimento. Se criou ligações para esta página, remova-as e juntos iremos impedir esse tipo de problema.
O Excel 2016 introduziu um poderoso conjunto de ferramentas chamada Get & Transform. Estas ferramentas, baseadas na tecnologia Power Query, permitem conectar-se, combinar e moldar facilmente dados provenientes de várias fontes. O seguinte tutorial Get & Transform irá guiá-lo através do básico.
Temos o prazer de anunciar a próxima grande atualização para a importação de dados e funcionalidade de modelação no Excel – a experiência unificada Get & Transform. Com a atualização de março de 2017 Microsoft 365, melhorámos a funcionalidade de importação de dados do Excel e reorganizámos os botões no separador Dados, de modo a que seja mais fácil do que nunca tirar o máximo partido das capacidades da Get & Transform.
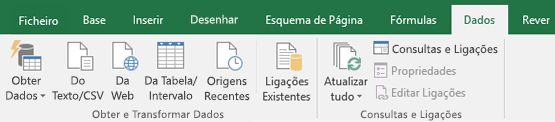
Com a experiência Unificada Get & Transform, beneficia do conjunto bem integrado e moderno de capacidades de importação e modelação de dados no Excel. Pode conectar-se e obter dados de uma variedade de fontes de dados populares, tais como ficheiros, bases de dados, serviços Azure e Online, entre outros. E, você pode moldar esses dados de formas poderosas, classificando, alterando tipos de dados, dividindo colunas, agregando os dados, e assim por diante. A oferta em constante crescimento de novos conectores e transformações fáceis de executar são o que fazem da Get & Transforme uma ferramenta inestimável e que economize tempo no seu trabalho diário.
Por favor, note que a nova experiência substitui os assistentes de importação de dados mais antigos e antigos, que estavam disponíveis em Data > Obter Dados Externos. No entanto, ainda podem ser acedidos se quiser. Ver: Como restabelece o legado Obter experiência de Dados Externos?
Nota: Esta funcionalidade só está disponível no Excel se tiver uma subscrição microsoft 365. Se for assinanteMicrosoft 365, certifique-se de que tem a versão mais recente do Office.
Como obtê-lo de fontes populares como ficheiros CSV ou Web?
Sabemos que os utilizadores que importam dados gostam de ter os conectores mais populares facilmente acessíveis na fita. Nesta atualização, tentámos seguir este princípio e mantivemos a experiência consistente com aquilo a que está habituado. Pode agora encontrar os três principais conectores disponíveis na secção Obter & Transformar Dados do separador Dados: A partir de Texto/CSV, Da Web, e da Tabela/Alcance.
A partir de Texto/CSV
Com este conector pode facilmente importar dados do seu texto (*.txt), valores separados por vírgula (*.csv) ou ficheiros de texto formatado (*.prn). Este conector moderno é baseado na tecnologia Power Query e substitui o legado do assistente de texto.
Para começar a importar dados com o novo conector, clique em Dados > A partir de Texto/CSV,escolha o ficheiro de origem e, em seguida, clique em OK. O novo e melhorado conector text/CSV analisa então a estrutura do seu ficheiro de entrada e aplica automaticamente as definições de importação relevantes. Pode dividir as colunas por delimiter, promover a primeira linha a ser usada como cabeçalhos de coluna, e muito mais.
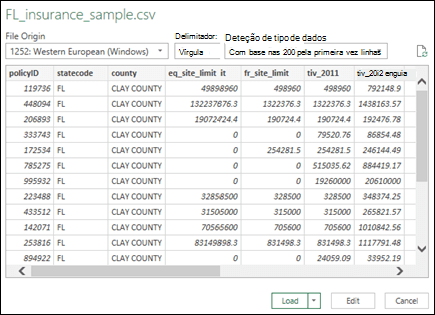
Se a pré-visualização não for como deseja, pode configurar as definições básicas de importação, tais como Origem de Ficheiros, Delimiter ou lógica de deteção do Tipo de Dados. Com base nas suas escolhas, a pré-visualização dos dados é automaticamente atualizada.
Pode então clicar em Carregar para carregar diretamente os dados na sua folha de cálculo ou clicar na seta ao lado de Carregar para carregar os dados no seu Modelo de Dados. Se pretender aplicar transformações adicionais de dados no Editor de Consulta, clique em Editar.
Da Internet
Com este conector pode "raspar" dados a partir de páginas HTML. Este é outro conector moderno que também é baseado na tecnologia Power Query, e substitui o legado do assistente web.
Para começar a usá-lo, clique em Dados > A partir da Web, especifique o URL da página-alvo e, em seguida, clique em OK. Uma lista de todas as tabelas da página é mostrada no diálogo Do Navegador. Tem a opção de interagir com a página web em qualquer visualização de tabela ou visualização web. Com a Visualização de Tabela, clique primeiro num nome de tabela à esquerda e os dados dessa tabela serão apresentados à direita. Com a Web View pode clicar numa tabela da lista Do Navegador ou no painel de pré-visualização web. Pode selecionar várias tabelas em qualquer uma das vistas.
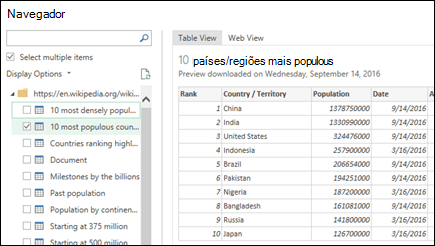
A partir de mesa/alcance
Com este conector, pode criar uma nova consulta que esteja ligada a uma tabela ou gama nomeada na sua folha de cálculo do Excel. Em seguida, pode refinar os seus dados e aplicar transformações adicionais na janela Do Editor de Consulta.
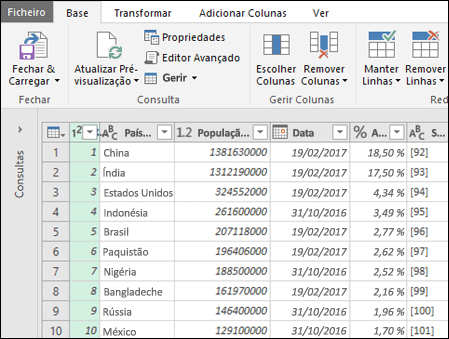
Como obtê-lo de fontes adicionais como o ficheiro XML ou o Microsoft SQL Server?
Pode criar uma nova consulta para importar dados a partir de uma única fonte de dados, como uma base de dados do Microsoft Access ou feed OData, ou pode importar dados de vários ficheiros de texto numa pasta de uma vez.
Quando clica em Dados > Obter Dados,as fontes de dados disponíveis são-lhe apresentadas num menu suspenso. As opções de origem são organizadas em categorias, incluindo ficheiros como os livros de trabalho do Excel, ficheiros XML ou toda a pasta, bases de dados como SQL Server ou Oracle, serviços Azure como HDInsight ou Blob Storage, serviços online como SharePoint Online List ou Salesforce, e uma variedade de outras fontes como OData ou ODBC.
A lista de conectores disponíveis está em constante crescimento.
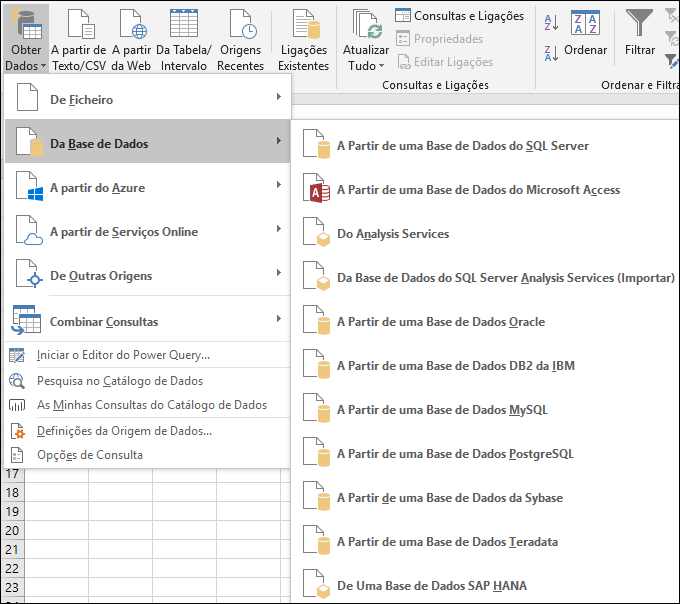
Com esta atualização, removemos também os seguintes assistentes legados que estavam previamente disponíveis na secção Obter Dados Externos do separador Dados: Do Acesso, da Web, do Texto, do Servidor SQL, do Feed de Dados do OData, da Importação de Dados XML e do Assistente de Ligação de Dados. Se por alguma razão, necessitar de usar um dos assistentes legados removidos, veja: Como restabelece o legado Obter experiência de Dados Externos?
No entanto, existem dois assistentes populares e bastante únicos que fazem parte do antigo conjunto de funcionalidades get external data e permanecerão na nova experiência: From Analysis Services e From Microsoft Query. Podem ser encontrados nas categorias data > From Database and Data > From Other Sources nas novas experiências, respectivamente.
Como posso aproveitar obter & transformar capacidades para limpar e moldar os meus dados?
Obtenha & Transform permite-lhe limpar e moldar os seus dados como um passo essencial para uma análise robusta de dados. Pode remover colunas, linhas de filtro, alterar tipos de dados de colunas, substituir valores e muito mais. Isto é feito através da janela dedicada do Editor de Consulta que facilita e exibe todas as suas transformações de dados.
Mude para o separador Dados na fita, clique em Obter Dados,ligue-se à fonte de dados desejada (como ficheiro ou base de dados) utilizando um dos conectores disponíveis e faça a pré-visualização dos seus dados na janela Navigator.
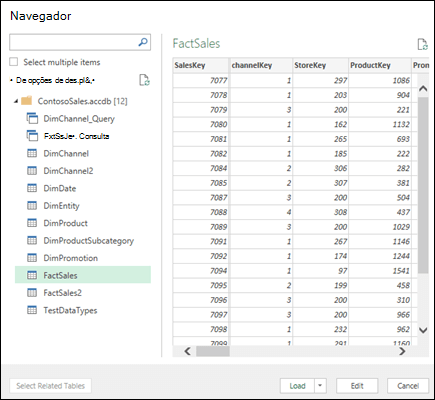
Em seguida, selecione as tabelas que gostaria de importar e clique em Editar para lançar a janela Do Editor de Consulta.
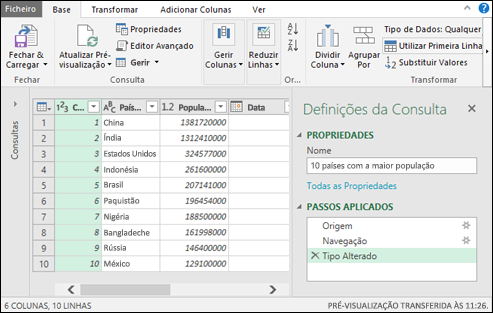
Utilize a ampla coleção de comandos disponíveis a partir da fita dentro da janela Do Editor de Consulta. Pode aplicar transformações poderosas classificando e filtrando dados, convertendo tipos de dados, dividindo ou fundindo colunas, agregando os seus dados e muito mais.
Todos os passos de transformação que aplica nos seus dados são gravados e são guardados como parte da sua consulta. As transformações registadas podem ser observadas e geridas através da secção PASSOS APLICADOs no interior da janela Do Editor de Consulta, e serão reaplicadas aos seus dados sempre que a sua consulta estiver a ser atualizada.
Como obtê-lo dados de fontes recentemente utilizadas, ficheiros de Ligação de Dados de Escritório (ODC), outras ligações de livros de trabalho ou tabelas?
Um dos cenários mais populares na área de importação de dados é conectar e obter dados das suas fontes recentes. Os utilizadores frequentemente estabelecem um conjunto de fontes frequentemente utilizadas a que se ligam para importar dados.
Para ligar e criar uma consulta a partir de uma das suas fontes de dados recentes, clique em Data > Fontes Recentes. Em seguida, pode navegar pelas suas fontes recentemente ligadas, selecionar uma e, em seguida, clicar em Connect para continuar com o fluxo de importação.
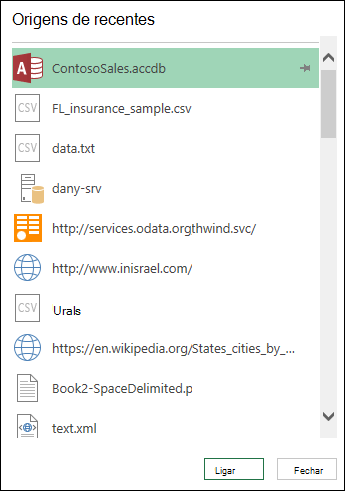
Outro cenário popular é importar dados de ligações ou tabelas existentes no seu livro. Por exemplo, é melhor criar uma nova Tabela Dinâmica baseada numa ligação de livro previamente criada. Ou, pode querer ligar e importar a partir de uma fonte de dados usando um ficheiro Office Database Connection (ODC) que foi definido por alguém dentro da sua organização.
Com esta atualização, poderá exportar qualquer uma das definições das suas consultas para um ficheiro ODC e, em seguida, partilhá-la nos seus livros de trabalho ou com os seus colegas de trabalho. Para exportar uma definição de consulta num ficheiro ODC, clique com o botão direito numa consulta no painel lateral de Perguntas & Conexões e escolha o Ficheiro de Ligação à Exportação. O ficheiro ODC criado conterá a definição da sua consulta com todas as dependências, incluindo as instruções de conectividade para a fonte de dados, e os passos de transformação aplicados nos seus dados. Outra forma de exportar uma definição de consulta é através do diálogo Query Properties que pode ser aberto escolhendo Propriedades a partir do menu de contexto da consulta.
Assim que receber um ficheiro ODC, poderá consumi-lo e importar a definição de consulta no seu livro. Para importar dados através do mecanismo ODC, clique em Dados>Conexões Existentes. O diálogo de ligações existentes aparecerá e poderá então importar dos ficheiros ODC disponíveis, ligações ou tabelas existentes.
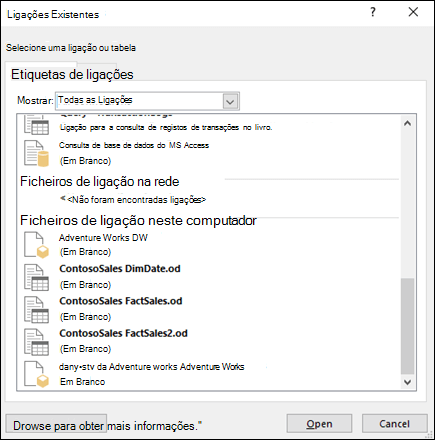
Se precisar de criar um ficheiro ODC que será consumido por outra aplicação, como Visio ou Excel 2013 e mais cedo, pode fazê-lo utilizando os seguintes conectores: A partir da Base de Dados do Servidor SQL, da Base de Dados de Acesso do Microsoft,do Feed de OData,dos Serviços de Análise, da Microsoft Query ou do legado From Data Connection Wizard. É importante saber que ao consumir os ficheiros ODC de outra aplicação, essa aplicação apenas reutilizará as instruções de conectividade do ODC, e não conterá quaisquer passos de transformação que a sua consulta original possa ter contido. Se precisar de restaurar o legado From Access, from SQL Server, From OData Data Feed Feed connectors, consulte: Como restabelece a experiência de Obter Dados Externos?
Como posso gerir as consultas e ligações existentes?
Quando introduzimos a Get & Transform in Excel 2016, introduzimos duas metodologias de importação de dados: A primeira foi a nova experiência Get & Transform que faz uso de consultas (e também conta com ligações de livros nos bastidores para atualização e carga para elementos de livro). A segunda foi uma experiência antiga e antiga que faz uso de ligações de livros de trabalho. A gestão de consultas e ligações de livros também foi feita separadamente. As consultas de livro foram geridas através do painel de consultas dedicado, enquanto as ligações eram geridas através do diálogo Workbook Connections. Isto causou confusão entre os nossos utilizadores.
Com esta atualização, abordámos esta questão. Agora pode aceder e gerir as suas consultas de livro e a sua ligação a partir do painel lateral de Perguntas & Ligação. Para abrir o painel lateral, clique no botão Data > Consultas & Connections.
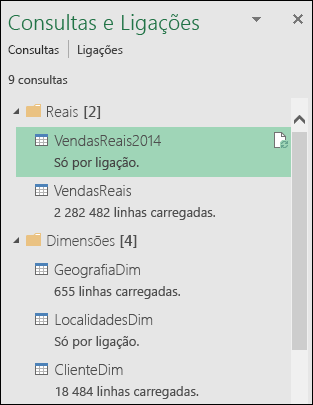
Clicar no separador Consultas na parte superior do painel permite-lhe navegar e gerir as consultas disponíveis no seu livro. Clique com o direito numa consulta para aceder ao menu de contexto da consulta, que lhe permite realizar ações adicionais. Por exemplo, pode atualizar dados de consulta a partir da fonte subjacente, copiar/colar a consulta, editar transformações de consulta com o Editor de Consulta, e muito mais.
Também simplificamos a gestão da consulta e a sua ligação subjacente através do novo diálogo Query Properties. Hoje em dia, sempre que se cria uma nova consulta no livro, uma nova entidade de conexão subjacente é criada automaticamente nos bastidores, estando associada a esta consulta. Embora a função da consulta seja ligar-se à fonte de dados e aplicar as transformações de dados necessárias em cima dela, os controlos de conexão subjacentes onde os dados estão a ser carregados (por exemplo, folha de cálculo ou Modelo de Dados), bem como as definições de atualização para dados de consulta, como a frequência de atualização. Com o novo diálogo Query Properties, pode controlar facilmente todas as propriedades de consulta, tais como o seu nome ou instruções de transformação, e as propriedades de conexão subjacentes, tais como configurações de atualização, de forma centralizada. Para abrir o novo diálogo De Propriedades de Consulta, clique no comando Propriedades a partir do menu de contexto da consulta no painel lateral de Ligação &.
Clicar no separador 'Ligações' na parte superior do painel lateral permite-lhe navegar e gerir as ligações legados disponíveis no seu livro que estão associados a um dos assistentes legados, como From Text, From Analysis Servicesou From Microsoft Query. Clique com o direito numa ligação para aceder ao menu de contexto. Lá poderá realizar ações adicionais, tais como atualizar dados de conexão a partir da fonte, eliminar a ligação ou gerir propriedades de conexão através do diálogo bem familiar Connection Properties.
Como posso restaurar o legado Obter experiência de Dados Externos?
A nova experiência Get & Transform é superior em termos de capacidades de oferta e transformação de conectores em comparação com os assistentes legados. No entanto, ainda existem momentos em que poderá querer utilizar um dos antigos assistentes para importar os seus dados. Por exemplo, quando pretende guardar as credenciais de login de fonte de dados como parte do seu livro. (Por favor, note que este método não está em conformidade com as normas de segurança modernas e, como tal, não é suportado na nova experiência Get & Transform).
Pode aceder aos conectores legados personalizando a fita, ou pode trazer de volta e mostrar os seus assistentes de importação de dados legados diretamente no menu Data > Obter Dados suspensos através das definições de configuração novas e fáceis a partir do diálogo Excel Options.
Vá a Opções de > de Ficheiros > Data > Mostrar assistentes de importação de dados antigose selecione os assistentes legados que pretende utilizar:
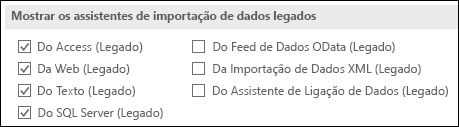
Abra o menu data > Obter dados e lançar um dos assistentes de importação de dados anteriormente selecionados da categoria de Assistentes Legados dedicados:
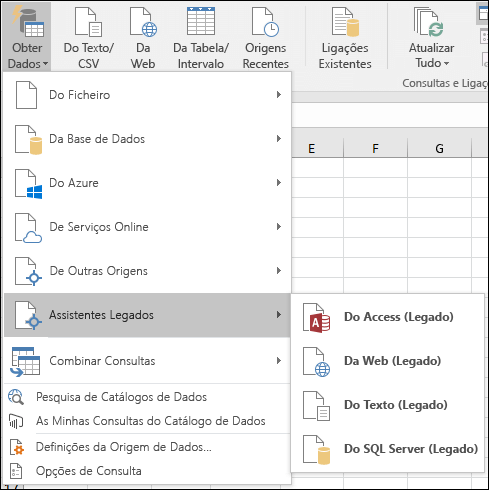
Informações adicionais sobre Get & Transform
Se quiser saber mais sobre as capacidades get & Transform, um bom lugar para começar é a Consulta de Energia da Microsoft para a Ajuda do Excel.
Precisa de mais ajuda?
Pode sempre perguntar a um especialista na Comunidade Tecnológica do Excel, obter suporte na Comunidade de Respostas ou sugerir uma nova funcionalidade ou melhoria no User Voice do Excel.










