Nota: Se estiver a utilizar o Access para Microsoft 365, recomendamos que utilize o novo Controlo do Browser Edge para o novo desenvolvimento.
Utilize o Controlo do Browser para especificar um URL e mostrar páginas Web num formulário. Pode mapear campos do Access para parâmetros de URL e criar páginas Web dinâmicas para cada registo de formulário. Também pode procurar ficheiros e pastas ao especificar um URL de ficheiro.
Adicionar um Controlo do Browser a um formulário
Adicionar um Controlo do Browser a um formulário
Adicionar um Controlo de Browser a um formulário é semelhante a outros controlos, exceto que a origem de controlo é um URL.
-
No Painel de Navegação, clique com o botão direito do rato no formulário ao qual pretende adicionar um Controlo do Browser e, em seguida, selecione Vista de Esquema.
-
No separador Estrutura , no grupo Controlos , selecione Controlo do Browser.
-
Posicione o ponteiro onde pretende colocar o controlo e clique para o inserir. O Access abre a caixa de diálogo Inserir Hiperligação.
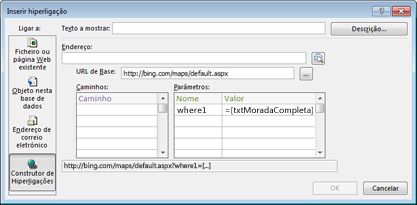
-
Siga um dos seguintes procedimentos:
Adicionar um URL simples
Pretende que a mesma página Web seja apresentada para cada registo no formulário. Por exemplo, a página Web é um site de ajuda ou informações suplementares para o utilizador.
-
Selecione Procurar na Web à direita da caixa Endereço.
-
Quando a página pretendida estiver aberta no browser, copie o URL na barra de endereço e feche o browser.
-
Na caixa de diálogo Inserir Hiperligação , selecione OK.
Adicionar um URL com uma cadeia de consulta
Pretende apresentar uma página Web diferente para cada registo no formulário. Pode utilizar uma Cadeia de consulta que atribui valores a parâmetros. Por exemplo, a página Web é um mapa que varia consoante os campos de endereço em cada registo.
-
Selecione Procurar na Web à direita da caixa Endereço.
-
Utilizando o seu browser, navegue até à página que pretende apresentar no controlo.
-
Na caixa de diálogo Inserir Hiperligação, cole o URL na caixa Endereço e prima a tecla de tabulação.
O Access limpa a caixa Endereço e separa (ou analisa) o URL nas caixas adequadas: URL base, Caminhos e Parâmetros. O URL completo é apresentado numa caixa por baixo das listas Caminhos e Parâmetros.
-
Para definir o Controlo do Browser para que o respetivo URL seja alterado com base nos dados apresentados no formulário, substitua os componentes de URL adequados por expressões que fazem referência aos controlos adequados no formulário. Para cada componente que queira substituir:
-
Clique no caminho ou parâmetro que pretende substituir e, em seguida, clique no botão Construir

-
Na caixa de diálogo Construtor de Expressões, se as listas de elementos não estiverem visíveis, clique em Mais >> para as apresentar.
-
Nas listas de elementos, procure o controlo que contém os dados que pretende substituir por esse caminho ou parâmetro e, em seguida, faça duplo clique para adicioná-lo à caixa de expressões.
-
Se tiver de fazer outros cálculos com o valor, adicione os operadores e elementos de expressão necessários e clique em OK para fechar o Construtor de Expressões.
Para obter mais informações sobre como criar uma expressão, veja Utilizar expressões do Access.
-
-
Na caixa de diálogo Inserir Hiperligação , selecione OK.
-
Também pode escrever o URL base, caminhos e parâmetros diretamente nas caixas. Para obter mais informações sobre como criar mapas Bing, veja Documentação do Mapas Bing.
Alterar a posição e o tamanho do Controlo do Browser
Quando colocar o Controlo do Browser num formulário pela primeira vez, ele poderá ocupar uma célula relativamente pequena no esquema. Na maior parte dos casos, será necessário ajustar o esquema de modo a mostrar o mais possível da página Web. Uma boa forma de começar é unir a célula que contém o controlo com as células adjacentes que se encontrem vazias:
-
Selecione a célula que contém o Controlo do Browser.
-
Mantenha premida a tecla Ctrl e selecione as células vazias adjacentes que pretende que o controlo ocupe.
-
No separador Dispor, no grupo Intercalar/Dividir, clique em Unir.
-
Redimensione a célula resultante selecionando-a e arrastando as extremidades até à dimensão pretendida.
Modificar a origem de um Controlo do Browser
Depois de adicionar um Controlo do Browser a um formulário, pode ser necessário modificar a sua origem de controlo (URL). Faça o seguinte para abrir a caixa de diálogo Inserir Hiperligação e efetuar as alterações.
-
No Painel de Navegação, clique com o botão direito do rato no formulário que contém o Controlo do Browser e clique em Vista de Esquema.
-
Clique com o botão direito do rato no Controlo do Browser e, em seguida, clique em Criar Hiperligação.
-
Na caixa de diálogo Inserir Hiperligação, faça as alterações necessárias aos componentes do URL e clique em OK.










