Quando uma linha de dados é muito larga e requer deslocamento horizontal repetido, considere utilizar um formulário de dados para adicionar, editar, localizar e eliminar linhas.
Saiba mais sobre formulários de dados
Um formulário de dados fornece um meio conveniente para introduzir ou apresentar uma linha completa de informações num intervalo ou tabela sem deslocar horizontalmente. Verificará que a utilização de um formulário de dados pode facilitar a introdução de dados, por oposição a mover de coluna em coluna quando existem mais colunas de dados do que aquelas que são visíveis no ecrã. Utilize um formulário de dados quando for suficiente um formulário simples de caixas de texto que listam os cabeçalhos de coluna como etiquetas e não necessitar de funcionalidades de formulário sofisticadas ou personalizadas, tais como uma caixa de listagem ou um botão giratório.
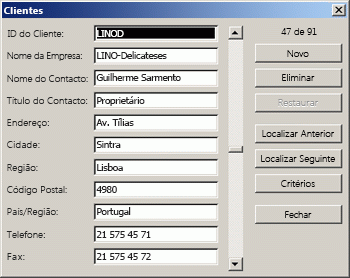
O Microsoft Excel pode gerar automaticamente um formulário de dados incorporado para o seu intervalo ou tabela. O formulário de dados apresenta todos os cabeçalhos de coluna como etiquetas numa única caixa de diálogo. Cada etiqueta tem uma caixa de texto vazia adjacente na qual pode introduzir dados para cada coluna, até um máximo de 32 colunas. Num formulário de dados, pode introduzir novas linhas, localizar novas linhas navegando ou (com base no conteúdo das células) atualizar e eliminar linhas. Se uma célula contiver uma fórmula, o resultado da fórmula será apresentado no formulário de dados, mas não é possível alterar a fórmula utilizando o formulário de dados.
Nota: Não é possível imprimir um formulário de dados. Além disso, como um formulário de dados é uma caixa de diálogo modal, não pode utilizar o comando Imprimir do Excel ou o botão Imprimir até fechar o formulário de dados. Em alternativa, pode utilizar a tecla Ecrã de Impressão do Windows para criar uma imagem do formulário e, em seguida, copiá-la para Microsoft Paint ou outro programa.
Adicionar o botão Formulário ao friso
-
Se necessário, adicione um cabeçalho de coluna a cada coluna no intervalo ou tabela. O Excel utiliza estes cabeçalhos de coluna para criar etiquetas para cada campo no formulário.
Importante: Certifique-se de que não existem linhas em branco no intervalo de dados.
-
Clique numa célula no intervalo ou tabela ao qual pretende adicionar o formulário.
-
Para adicionar o botão Formulário

-
Clique na seta junto à Barra de Ferramentas de Acesso Rápido e, em seguida, clique em Mais Comandos.
-
Na caixa Escolher comandos de , clique em Todos os Comandos e, em seguida, selecione o botão Formulário

-
Clique em Adicionar e, em seguida, clique em OK.
-
-
Na Barra de Ferramentas de Acesso Rápido, clique em Formulário

Importante: Se vir uma mensagem a indicar "Demasiados campos no formulário de dados", terá de reduzir o número de colunas, uma vez que um formulário de dados pode conter apenas até 32 colunas. Uma solução (ao trabalhar com um intervalo de colunas) é inserir uma coluna em branco, partindo efetivamente um intervalo em dois intervalos. Em seguida, se necessário, crie um formulário de dados separado para as colunas à direita da coluna em branco.
Utilizar um formulário de dados
Pode utilizar um formulário de dados para adicionar, localizar, alterar e eliminar linhas num intervalo ou tabela.
Adicionar uma nova linha de dados
-
No formulário de dados, clique em Novo.
-
No formulário de dados apresentado, escreva os dados da nova linha nos campos fornecidos.
Para ir para o campo seguinte na linha, prima a Tecla de Tabulação. Para ir para o campo anterior, prima Shift+Tecla de Tabulação.
-
Depois de terminar de escrever dados, prima Enter para guardar as alterações e adicionar a linha à parte inferior do intervalo ou tabela.
Importante: Se vir uma mensagem a indicar "Não é possível expandir a lista ou a base de dados", isto pode significar que os dados existentes podem ser substituídos se continuar. Se adicionar uma linha a uma tabela ou intervalo através de um formulário de dados, o Excel expande-a para baixo. Se expandir a tabela substituir os dados existentes, o Excel apresenta a mensagem Não é possível expandir a lista ou a base de dados. Reorganize os dados na sua folha de cálculo para que o intervalo ou tabela possa expandir-se para baixo a partir da última linha.
Nota: Antes de premir Enter, pode anular quaisquer alterações ao clicar em Restaurar no formulário de dados. Todos os dados que escreveu nos campos são eliminados.
Localizar uma linha ao navegar
Efetue um ou mais dos seguintes procedimentos:
-
Para percorrer as linhas uma de cada vez, utilize as setas da barra de deslocamento no formulário de dados.
-
Para percorrer 10 linhas de cada vez, clique na barra de deslocamento na área entre as setas.
-
Para ir para a linha seguinte no intervalo ou tabela, clique em Localizar Seguinte.
-
Para ir para a linha anterior no intervalo ou tabela, clique em Localizar Prev.
Localizar uma linha ao introduzir critérios de pesquisa
-
Clique em Critérios e, em seguida, introduza o critérios de comparação no formulário de dados.
Todos os itens que começam com os critérios de comparação são filtrados. Por exemplo, se escrever o texto Dav como critério, o Excel localiza "Davidovski" e "Davis". Para localizar valores de texto que partilhem alguns carateres, mas não outros, utilize um caráter universal como critério.
Os seguintes carateres universais podem ser utilizados como critérios de comparação para filtros e quando procura e substitui conteúdo.
Utilize
Para localizar
? (ponto de interrogação)
Qualquer caráter único
Por exemplo, s?lva localiza "silva" e "salva"* (asterisco)
Qualquer número de carateres
Por exemplo, *este localiza "Nordeste" e "Sudeste"~ (til) seguido de ?, * ou ~
Um ponto de interrogação, asterisco ou til
Por exemplo, fy91~? localiza "fy91?" -
Para localizar linhas que correspondam aos critérios, clique em Localizar Seguinte ou Localizar Prev.
-
Para regressar ao formulário de dados para poder adicionar, alterar ou eliminar linhas, clique em Formulário.
Alterar dados numa linha
-
Localize a linha que pretende alterar.
-
Altere os dados na linha.
Para ir para o campo seguinte na linha, prima a Tecla de Tabulação. Para ir para o campo anterior, prima Shift+Tecla de Tabulação.
-
Depois de concluir a alteração dos dados, prima Enter para atualizar a linha.
O Excel move-se automaticamente para a linha seguinte.
Nota: Antes de premir Enter, pode anular quaisquer alterações ao clicar em Restaurar.
Eliminar uma linha
-
No formulário de dados, localize a linha que pretende eliminar.
-
Clique em Eliminar.
Aviso: O Excel pede-lhe para confirmar a operação. Não pode anular uma eliminação de linha depois de confirmar.
Fechar um formulário de dados
Para fechar o formulário de dados e regressar à folha de cálculo, clique em Fechar no formulário de dados.
Precisa de mais ajuda?
Pode sempre colocar uma pergunta a um especialista da Comunidade Tecnológica do Excel ou obter suporte nas Comunidades.
Consulte Também
Descrição geral de formulários, controlos de Formulário e controlos ActiveX numa folha de cálculo










