No PowerPoint, um marcador de posição é um contentor pré-formatado num diapositivo para conteúdo (texto, gráficos ou vídeo). A formatação pré-definida facilita a formatação dos diapositivos de forma consistente.
Formate um marcador de posição na vista Modelo Global de Diapositivos. Em seguida, utilize o marcador de posição (adicionar conteúdo ao mesmo) na vista Normal.
O diapositivo na imagem tem dois marcadores de posição retangulares:
-
O marcador de posição (superior) Título pede texto ao utilizador e formata-o no tipo de letra, tamanho e cor predefinidos do Cabeçalho
-
O marcador de posição conteúdo (inferior) aceita texto ou uma tabela, gráfico, Gráfico SmartArt, imagem ou vídeo, conforme indicado pelos ícones clicáveis no centro.
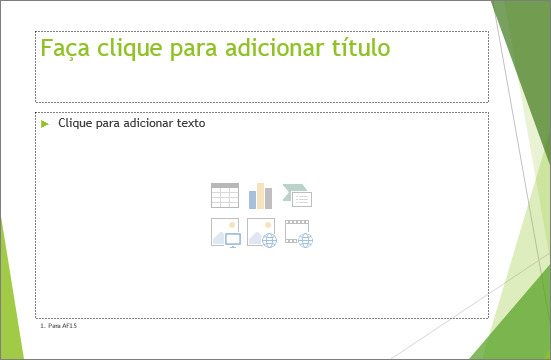
- Que versão do Office está a utilizar?
- Versões mais recentes
- Office 2007 – 2010
Alterar o texto do pedido num marcador de posição
Pode alterar o texto genérico do pedido de aviso ("Clique para editar ...") para um marcador de posição.
-
No separador Ver , no grupo Vistas de Modelo Global, selecione Modelo Global de Diapositivos.
-
Na vista do modelo global de diapositivos, no painel de miniaturas, selecione o esquema que pretende rever.
-
No painel principal, no esquema, selecione o texto do pedido de aviso atual (como Clique para editar texto e, em seguida, escreva o texto que pretende utilizar.
-
Quando concluir as alterações na vista do modelo global de diapositivos, no separador Modelo Global de Diapositivos , selecione Fechar Vista do Modelo Global para regressar à vista Normal.
Sugestão: As modificações ao modelo global de diapositivos e os respetivos esquemas de diapositivos são temporariamente adicionados ao tema aplicado à sua apresentação. Se aplicar um tema diferente, as alterações ao modelo global de diapositivos serão ignoradas. Se quiser manter as alterações para utilização futura, no grupo Editar Tema , clique em Temas e, em seguida, clique em Guardar Tema Atual.
Redimensionar ou reposicionar um marcador de posição
-
No separador Ver, clique em Modelo Global de Diapositivos.
-
No esquema de diapositivo que pretende alterar, clique no marcador de posição que pretende alterar e, em seguida, efetue um dos seguintes procedimentos:
-
Para o redimensionar, aponte para uma das alças de redimensionamento e, quando o ponteiro se transformar numa seta de duas pontas

-
Para o reposicionar, aponte para um dos limites e quando o ponteiro se transformar numa seta de quatro pontas

-
-
No separador Modelo Global de Diapositivos, clique em Fechar a vista do modelo global.
-
Na Vista Normal, no painel de miniaturas, selecione todos os diapositivos que utilizam o esquema de diapositivo que acabou de rever.
Para selecionar vários diapositivos, mantenha premida a tecla CTRL e, em seguida, clique em cada diapositivo.
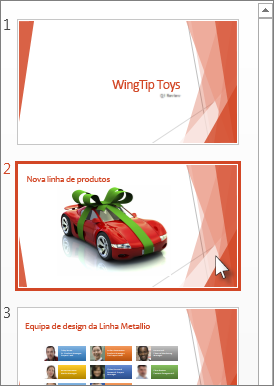
-
No separador Base , clique em Esquema e, em seguida, selecione o esquema que contém os marcadores de posição que acabou de alterar.
Este passo finaliza a alteração do marcador de posição ao reaplicar o esquema de diapositivo alterado a um diapositivo real.
Adicionar um marcador de posição a um esquema de diapositivo
Os marcadores de posição só podem ser adicionados a esquemas de diapositivos e não a diapositivos individuais numa apresentação. Se ainda não trabalhou com esquemas de diapositivos, consulte O que é um esquema de diapositivo? e O que é um modelo global de diapositivos? para saber mais antes de ler.
-
No separador Ver, clique em Modelo Global de Diapositivos.
-
No painel de miniaturas esquerdo, clique no esquema de diapositivo ao qual pretende adicionar um ou mais marcadores de posição.
-
No separador Modelo Global de Diapositivos , clique em Inserir Marcador de Posição e, em seguida, clique no tipo de marcador de posição que pretende adicionar.
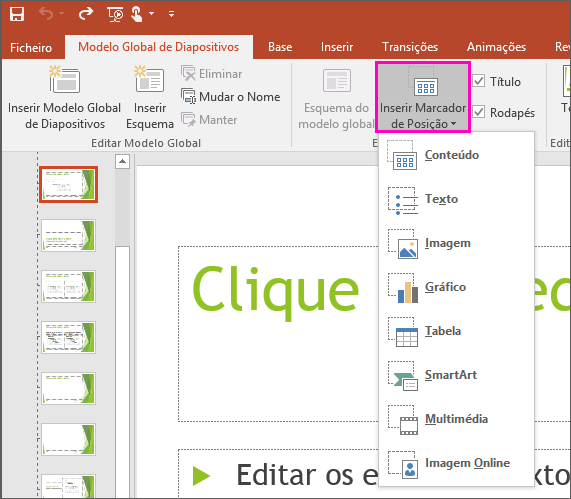
-
Clique numa localização no esquema de diapositivo e, em seguida, arraste para desenhar o marcador de posição. Pode adicionar quantos marcadores de posição quiser.
-
Se adicionar um marcador de posição de texto, pode personalizar o texto do pedido de aviso ("Clique para editar...") que aparece no mesmo:
Selecione o texto predefinido no marcador de posição e substitua-o pelo seu próprio texto de pedido.
Mude para o separador Base para formatar o texto de pedido de informação como pretende que seja apresentado.
Com o texto selecionado, pode alterar o Tipo de Letra ou Tamanho do Tipo de Letra. Caso apareça uma marca de lista indesejada antes do seu texto de pedido de informação personalizado, no grupo Parágrafo, clique na seta para baixo junto a Marcas e, em seguida, clique em Nenhum.
-
Quando terminar, no separador Modelo Global de Diapositivos , clique em Fechar Vista do Modelo Global.
-
Na Vista Normal, no painel de miniaturas, selecione todos os diapositivos que utilizam o esquema de diapositivo que acabou de rever.
(Para selecionar vários diapositivos, prima sem soltar a tecla Ctrl e, em seguida, clique em cada diapositivo.)
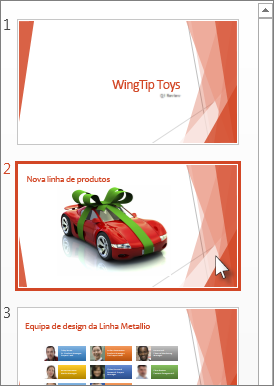
-
No separador Base , clique em Esquema e, em seguida, selecione o esquema que contém os marcadores de posição que acabou de alterar.
Este passo finaliza a alteração do marcador de posição ao reaplicar o esquema de diapositivo alterado a um diapositivo real.
Remover um marcador de posição
Recomendamos que não remova um marcador de posição de um esquema de diapositivo pré-criado. Se quiser fazer uma alteração como esta, duplique esse esquema, atribua-lhe um nome distinto e, em seguida, edite essa cópia.
-
No separador Ver, clique em Modelo Global de Diapositivos.
-
No painel de miniaturas esquerdo, clique no esquema de diapositivo que pretende rever.
-
Selecione o marcador de posição no esquema e, em seguida, prima a tecla Delete.
Segue-se um exemplo de um esquema de diapositivo incorporado que contém um marcador de posição de texto de título, dois marcadores de posição de texto de subtítulo e dois marcadores de posição aos quais pode adicionar corpo de texto, uma tabela, um gráfico, Gráfico SmartArt, uma imagem ou um filme ou clip de som.
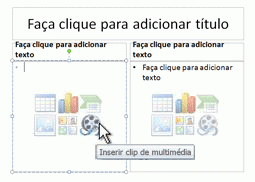
Pode adicionar marcadores de posição em qualquer lugar num esquema de diapositivo e adicionar texto de pedido de aviso personalizado para pedir aos seus utilizadores que introduzam um determinado tipo de conteúdo. Também pode personalizar o texto para pedidos mais específicos.
Importante: Se rever um esquema de diapositivo depois de já ter criado alguns diapositivos que utilizam esse esquema, tem de reaplicar o esquema aos diapositivos. Consulte "Aplicar as atualizações para que apareçam nos seus diapositivos" no artigo Editar e aplicar novamente um esquema de diapositivo.
-
No separador Ver , no grupo Vistas de Apresentação , clique em Modelo Global de Diapositivos.
-
No painel que contém os modelos globais de diapositivos e esquemas, clique no esquema ao qual pretende adicionar um ou mais marcadores de posição.
-
No separador Modelo Global de Diapositivos , no grupo Esquema De Modelo Global, clique em Inserir Marcador de Posição e, em seguida, clique no tipo de marcador de posição pretendido.
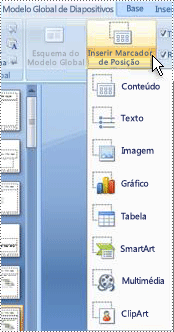
-
Clique numa localização no esquema e, em seguida, arraste para desenhar o marcador.
-
Se adicionar um marcador de posição de texto, pode adicionar texto personalizado.
Realce o texto predefinido no marcador de posição e substitua-o pelo seu próprio texto de pedido.
Nota: Se for apresentada uma marca de lista indesejada antes do seu texto de pedido de aviso personalizado, clique no separador Base e, no grupo Parágrafo , clique na seta para baixo junto a Marcas de Lista e, em seguida, clique em Nenhuma.
-
Para adicionar mais marcadores de posição a um esquema, repita os passos 2 a 4.
Nota: Quando adiciona marcadores de posição a um esquema, se o conteúdo desses marcadores de posição alterar a finalidade do esquema, também poderá querer mudar o nome do esquema. Para tal, clique com o botão direito do rato na miniatura do esquema de diapositivo, clique em Mudar o Nome do Esquema, escreva um novo nome e, em seguida, clique em Mudar o Nome.
-
No separador Modelo Global de Diapositivos , no grupo Fechar , clique em Fechar Vista do Modelo Global para regressar à vista Normal.
-
Na lista de miniaturas de diapositivos, selecione o diapositivo ao qual pretende aplicar novamente o esquema com os marcadores de posição adicionados recentemente.
-
No separador Base , no grupo Diapositivos , clique em Esquema e, em seguida, clique no esquema revisto.
Nota: Para obter mais informações sobre esquemas, consulte Criar um novo esquema personalizado.
- Que versão do PowerPoint para Mac utiliza?
- Versões mais recentes
- 2011
Alterar o texto do pedido num marcador de posição
Pode substituir o texto genérico do pedido de aviso ("Clique para editar ...") por um marcador de posição.
-
No menu Ver , aponte para Vistas do Modelo Global e, em seguida, clique em Modelo Global de Diapositivos.
-
Na vista do modelo global de diapositivos, clique no primeiro esquema de diapositivo abaixo do modelo global de diapositivos no painel de navegação. (Os esquemas de diapositivos encontram-se abaixo do modelo global de diapositivos, que é o primeiro item no painel de navegação.)
-
Selecione o texto Clique para editar o estilo de título principal e, em seguida, escreva o texto personalizado pelo qual pretende substituí-lo.
-
Quando concluir as alterações na vista Modelo Global de Diapositivos, no separador Modelo Global de Diapositivos , clique em Fechar Modelo Global para regressar à vista Normal (edição).
Sugestão: As modificações ao modelo global de diapositivos e os respetivos esquemas de diapositivos são temporariamente adicionados ao tema aplicado à sua apresentação. Se aplicar um tema diferente, as alterações ao modelo global de diapositivos serão ignoradas. Se quiser manter as alterações para utilização futura, no grupo Editar Tema , clique em Temas e, em seguida, clique em Guardar Tema Atual.
Redimensionar ou reposicionar um marcador de posição
-
No separador Ver, clique em Modelo Global de Diapositivos.
-
No esquema de diapositivo que pretende alterar, clique no marcador de posição que pretende alterar e, em seguida, efetue um dos seguintes procedimentos:
-
Para o redimensionar, aponte para uma das alças de redimensionamento e, quando o ponteiro se transformar numa seta de duas pontas

-
Para o reposicionar, aponte para um dos limites e quando o ponteiro se transformar numa seta de quatro pontas

-
-
No separador Modelo Global de Diapositivos, clique em Fechar a vista do modelo global.
-
Na Vista Normal, no painel de miniaturas, selecione todos os diapositivos que utilizam o esquema de diapositivo que acabou de rever.
Para selecionar vários diapositivos, prima sem soltar a Tecla de comando ⌘e, em seguida, clique em cada diapositivo.
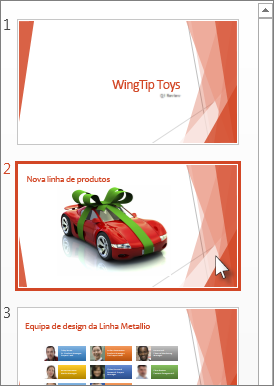
-
No separador Base , clique em Esquema e, em seguida, selecione o esquema que contém os marcadores de posição que acabou de alterar.
Este passo finaliza a alteração do marcador de posição ao reaplicar o esquema de diapositivo alterado a um diapositivo real.
Adicionar marcadores de posição a um esquema de diapositivo
Os marcadores de posição são caixas num esquema de diapositivo em que clica para adicionar conteúdo quando estiver a criar os seus diapositivos. Na vista do modelo global de diapositivos, pode adicionar marcadores de posição a um novo esquema de diapositivo ou alterar o aspeto de um esquema de diapositivo existente.
-
No menu Ver, no grupo Vistas de Modelos Globais, clique em Modelo Global de Diapositivos.
-
No painel de navegação, clique no esquema de diapositivo que pretende alterar. Os esquemas de diapositivos estão por baixo do modelo global de diapositivos, que é o diapositivo superior no painel de navegação.
-
No grupo Esquema Principal , clique na seta junto a Inserir Marcador de Posição e, em seguida, clique no tipo de marcador de posição que pretende inserir. As opções destinam-se a Conteúdo, Conteúdo (Vertical), Texto, Texto (Vertical), Imagem, Gráfico, Tabela, SmartArt, Multimédia e Imagem Online.
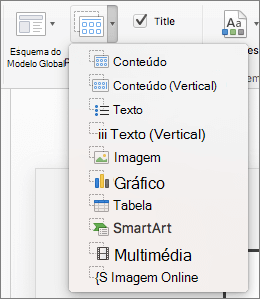
-
No diapositivo, arraste o cursor para desenhar o marcador de posição no diapositivo.
-
Siga um dos seguintes procedimentos:
Para
Faça o seguinte
Redimensionar o marcador de posição
Selecione o marcador de posição, posicione o ponteiro sobre uma alça de redimensionamento e, em seguida, arraste a alça até o marcador de posição ter o tamanho pretendido.
Mover o marcador de posição
Selecione o marcador de posição e, em seguida, arraste-o para a nova localização.
Formatar o marcador de posição
Selecione o marcador de posição, clique no separador Formato da Forma e, em seguida, efetue as alterações pretendidas. Por exemplo, para alterar a cor de preenchimento do marcador de posição, em Estilos de Forma, clique em Preenchimento da Forma.
-
Quando concluir as alterações na vista do modelo global de diapositivos, no separador Modelo Global de Diapositivos , clique em Fechar Modelo Global para voltar à vista normal.
Sugestão: As modificações ao modelo global de diapositivos e os respetivos esquemas de diapositivos são temporariamente adicionados ao tema aplicado à sua apresentação. Se aplicar um tema diferente, as alterações ao modelo global de diapositivos serão ignoradas. Se quiser manter as alterações para utilização futura, no grupo Editar Tema , clique em Temas e, em seguida, clique em Guardar Tema Atual.
-
Na Vista Normal, no painel de miniaturas, selecione todos os diapositivos que utilizam o esquema de diapositivo que acabou de rever.
(Para selecionar múltiplos diapositivos, prima sem soltar a Tecla de comando ⌘e, em seguida, clique em cada diapositivo.)
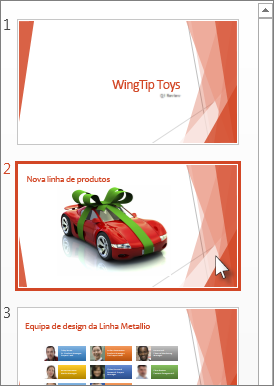
-
No separador Base , clique em Esquema e, em seguida, selecione o esquema que contém os marcadores de posição que acabou de alterar.
Este passo finaliza a alteração do marcador de posição ao reaplicar o esquema de diapositivo alterado a um diapositivo real.
Remover elementos de rodapé de um esquema de diapositivo
Os marcadores de posição do rodapé são incluídos por predefinição quando adiciona um novo esquema de diapositivo. O rodapé é composto por três elementos: data e hora, texto do rodapé e número do diapositivo. A formatação, o tamanho e a posição dos marcadores de posição do rodapé são herdados dos elementos do rodapé no modelo global de diapositivos, exceto se editar o marcador de posição do rodapé diretamente no esquema do diapositivo.
Importante: Mesmo que os elementos do rodapé estejam representados no modelo global de diapositivos e nos esquemas de diapositivos na vista do modelo global de diapositivos, tem de os ativar antes de poderem aparecer nos diapositivos da sua apresentação. Para ativar os cabeçalhos e rodapés, clique no menu Inserir e, em seguida, clique em Cabeçalho e Rodapé.
-
No menu Ver , aponte para Vistas do Modelo Global e, em seguida, clique em Modelo Global de Diapositivos.
-
No painel de navegação, clique no esquema de diapositivo que pretende alterar. Os esquemas de diapositivos estão por baixo do modelo global de diapositivos, que é o diapositivo superior no painel de navegação.
-
No separador Modelo Global de Diapositivos , no Esquema Principal, desmarque a caixa de verificação Rodapés .
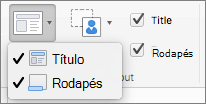
-
Quando concluir as alterações na vista do Modelo Global de Diapositivos, na barra de mensagens, clique em Fechar Modelo Global para voltar à vista Normal.
Sugestão: As modificações ao modelo global de diapositivos e os respetivos esquemas de diapositivos são temporariamente adicionados ao tema aplicado à sua apresentação. Se aplicar um tema diferente, as alterações ao modelo global de diapositivos serão ignoradas. Se quiser manter as alterações para utilização futura, no grupo Editar Tema , clique em Temas e, em seguida, clique em Guardar Tema Atual.
Adicionar marcadores de posição a um esquema de diapositivo
Os marcadores de posição são caixas num esquema de diapositivo em que clica para adicionar conteúdo quando estiver a criar uma apresentação. Na vista do modelo global de diapositivos, pode adicionar marcadores de posição a um novo esquema de diapositivo ou alterar o aspeto de um esquema de diapositivo existente.
-
No menu Ver, clique em Modelo Global e, em seguida, clique em Modelo Global de Diapositivos.
-
No painel de navegação, clique no esquema de diapositivo que pretende alterar. Os esquemas de diapositivos estão por baixo do modelo global de diapositivos, que é o diapositivo superior no painel de navegação.
-
Clique no separador Modelo Global de Diapositivos e, em seguida, em Editar Esquema, efetue um dos seguintes procedimentos:
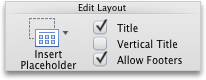
Para inserir um marcador de posição para
Faça o seguinte
Título
Nota: Só é permitido um marcador de posição de título "oficial" em cada diapositivo porque o texto que adiciona a um marcador de posição de título na vista normal torna-se o título do diapositivo no destaque.
Selecione a caixa de verificação Título .
Título Vertical
Nota: Só é permitido um marcador de posição de título "oficial" em cada diapositivo porque o texto que adiciona a um marcador de posição de título na vista normal torna-se o título do diapositivo no destaque.
Selecione a caixa de verificação Título Vertical .
marcador de posição de conteúdo
Clique na seta junto a Inserir Marcador de Posição e, em seguida, clique em Conteúdo

Conteúdo Vertical
Clique na seta junto a Inserir Marcador de Posição e, em seguida, clique em Conteúdo Vertical

Text
Clique na seta junto a Inserir Marcador de Posição e, em seguida, clique em Texto

Texto Vertical
Clique na seta junto a Inserir Marcador de Posição e, em seguida, clique em Texto Vertical

Gráfico
Clique na seta junto a Inserir Marcador de Posição e, em seguida, clique em Gráfico

Tabela
Clique na seta junto a Inserir Marcador de Posição e, em seguida, clique em Tabela

Gráfico SmartArt
Clique na seta junto a Inserir Marcador de Posição e, em seguida, clique em Gráfico SmartArt

Filmes
Clique na seta junto a Inserir Marcador de Posição e, em seguida, clique em Multimédia

ClipArt
Clique na seta junto a Inserir Marcador de Posição e, em seguida, clique em ClipArt

Imagem
Clique na seta junto a Inserir Marcador de Posição e, em seguida, clique em Imagem

-
No diapositivo, arraste o cursor para desenhar o marcador de posição no diapositivo.
-
Siga um dos seguintes procedimentos:
Para
Faça o seguinte
Redimensionar o marcador de posição
Selecione o marcador de posição, posicione o ponteiro sobre uma alça de redimensionamento e, em seguida, arraste a alça até o marcador de posição ter o tamanho pretendido.
Mover o marcador de posição
Selecione o marcador de posição e, em seguida, arraste-o para a nova localização.
Formatar o marcador de posição
Selecione o marcador de posição, clique no separador Formatar e, em seguida, faça as alterações pretendidas. Por exemplo, para alterar a cor de preenchimento do marcador de posição, em Estilos de Forma, clique em Preenchimento.
-
Quando concluir as alterações na vista do Modelo Global de Diapositivos, na barra de mensagens, clique em Fechar Modelo Global para voltar à vista Normal.
Sugestão: As modificações ao modelo global de diapositivos e os respetivos esquemas de diapositivos são temporariamente adicionados ao tema aplicado à sua apresentação. Se aplicar um tema diferente, as alterações ao modelo global de diapositivos serão ignoradas. Se quiser guardar as alterações para utilização futura, no separador Temas, em Temas, clique em Guardar Tema.
Substituir o texto do pedido num marcador de posição
Se estiver a criar um modelo e quiser fornecer instruções específicas sobre o conteúdo que deve ser adicionado a um marcador de posição num diapositivo, pode substituir o texto de pedido na vista do modelo global de diapositivos. No exemplo seguinte, "Clique para adicionar o título do projeto" substitui o texto de pedido predefinido num marcador de posição de título.
-
No menu Ver, clique em Modelo Global e, em seguida, clique em Modelo Global de Diapositivos.
-
Na vista do modelo global de diapositivos, clique no primeiro esquema de diapositivo abaixo do modelo global de diapositivos no painel de navegação. Os esquemas de diapositivos estão por baixo do modelo global de diapositivos, que é o diapositivo superior no painel de navegação.
-
Para substituir o texto do marcador de posição, selecione o texto Clique para editar o estilo de título principal e, em seguida, escreva ou cole o texto personalizado, Clique para adicionar o título do projeto.
O texto do marcador de posição muda para Clique para adicionar o título do projeto e verá este novo texto de pedido no marcador de posição quando regressar à vista normal.
-
Quando concluir as alterações na vista do Modelo Global de Diapositivos, na barra de mensagens, clique em Fechar Modelo Global para voltar à vista Normal.
Sugestão: As modificações ao modelo global de diapositivos e os respetivos esquemas de diapositivos são temporariamente adicionados ao tema aplicado à sua apresentação. Se aplicar um tema diferente, as alterações ao modelo global de diapositivos serão ignoradas. Se quiser guardar as alterações para utilização futura, no separador Temas, em Temas, clique em Guardar Tema.
Remover elementos de rodapé de um esquema de diapositivo
Os marcadores de posição do rodapé são incluídos por predefinição quando adiciona um novo esquema de diapositivo. O rodapé é composto por três elementos: data e hora, texto do rodapé e número do diapositivo. A formatação, o tamanho e a posição dos marcadores de posição do rodapé são herdados dos elementos do rodapé no modelo global de diapositivos, exceto se editar o marcador de posição do rodapé diretamente no esquema do diapositivo.
Importante: Mesmo que os elementos do rodapé estejam representados no modelo global de diapositivos e nos esquemas de diapositivos na vista do modelo global de diapositivos, tem de os ativar antes de poderem aparecer nos diapositivos da sua apresentação. Para ativar os cabeçalhos e rodapés, clique no menu Inserir e, em seguida, clique em Cabeçalho e Rodapé.
-
No menu Ver, clique em Modelo Global e, em seguida, clique em Modelo Global de Diapositivos.
-
No painel de navegação, clique no esquema de diapositivo que pretende alterar. Os esquemas de diapositivos estão por baixo do modelo global de diapositivos, que é o diapositivo superior no painel de navegação.
-
Clique no separador Modelo Global de Diapositivos e, em seguida, em Editar Esquema, desmarque a caixa de verificação Permitir Rodapés .
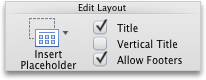
-
Quando concluir as alterações na vista do Modelo Global de Diapositivos, na barra de mensagens, clique em Fechar Modelo Global para voltar à vista Normal.
Sugestão: As modificações ao modelo global de diapositivos e os respetivos esquemas de diapositivos são temporariamente adicionados ao tema aplicado à sua apresentação. Se aplicar um tema diferente, as alterações ao modelo global de diapositivos serão ignoradas. Se quiser guardar as alterações para utilização futura, no separador Temas, em Temas, clique em Guardar Tema.










