NoPowerPoint para Windows, macOS e Web, pode adicionar legendas de áudio a vídeos e ficheiros de áudio nas suas apresentações. A adição de legendas torna a sua apresentação acessível a um público mia vasto, incluindo pessoas com incapacidades auditivas e pessoas que falam idiomas diferentes do apresentado no seu vídeo.
Para saber mais sobre as melhores práticas de acessibilidade, consulte Tornar as suas apresentações do PowerPoint acessíveis a pessoas portadoras de deficiência.
A partir da versão 2016, o PowerPoint tem um novo formato mais simples para ficheiros de legendas, denominado WebVTT. O leitor de vídeo nas seguintes versões do PowerPoint pode mostrar essas legendas quando reproduzir o vídeo:
-
PowerPoint 2016
-
PowerPoint 2019
-
PowerPoint 2021
-
PowerPoint para Microsoft 365
As legendagens de áudio são armazenadas num ficheiro baseado em texto com uma extensão de nome de ficheiro .vtt. Pode criar um ficheiro de legendas de áudio manualmente ou utilizar uma ferramenta de criação de legendas. Para procurar ferramentas disponíveis e instruções detalhadas online, escreva "criar ficheiro vtt" no seu motor de busca.
Para obter instruções sobre como mostrar legendas ao ver um vídeo nestas versões do PowerPoint, consulte Funcionalidades de acessibilidade em reprodução de vídeo e áudio no PowerPoint.
Requisitos para esta funcionalidade
No Office 2016, a disponibilidade da funcionalidade de legendagem de áudio depende da forma como o Microsoft 365 foi instalado. A legendagem de áudio só está disponível para instalações Clique-e-Use do Office 2016; As instalações baseadas em MSI não têm funcionalidades de legendagem de áudio. Leia a secção seguinte para ver se a funcionalidade está disponível para a sua instalação do PowerPoint 2016.
-
Abra uma aplicação do Office 2016.
-
No menu Ficheiro, selecione Conta.
-
Para Office 2016 instalações Clique-e-Use , terá um botão Opções de Atualização .
As instalações baseadas em MSI não têm um botão Opções de Atualização. Apenas verá o botão Acerca do <nome da aplicação>.
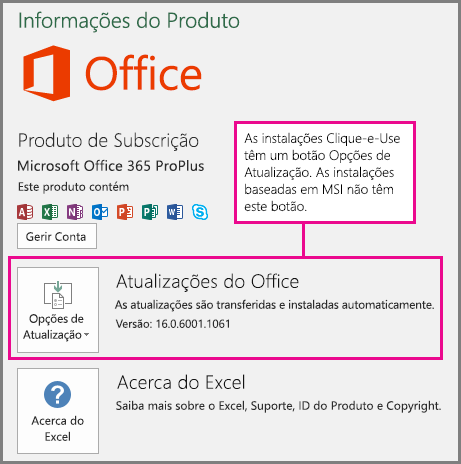
Se tiver uma instalação baseada em MSI do Office 2016, consulte o separador Office 2010-2013 deste artigo para saber que funcionalidades de legendas estão disponíveis para si.
Criar legendas de áudio
Antes de adicionar as legendas de áudio, prepare um ficheiro de legendas baseado em texto com uma extensão de nome de ficheiro .vtt. Para obter instruções sobre como criar o ficheiro de legendas, aceda a Criar legendagem de áudio para um vídeo.
Adicionar legendas de áudio a um vídeo
Pode adicionar legendagem de áudio a apresentações que gravou com narração de vídeo, gravações de ecrã e outros vídeos, exceto vídeos online que insira no PowerPoint.
-
No PowerPoint, na vista Normal, abra o diapositivo que contém o vídeo ao qual pretende adicionar as legendagens de áudio.
-
Selecione o vídeo no diapositivo.
-
No separador Reproduzir, selecione Inserir Legendas e, em seguida, Inserir Legendas.
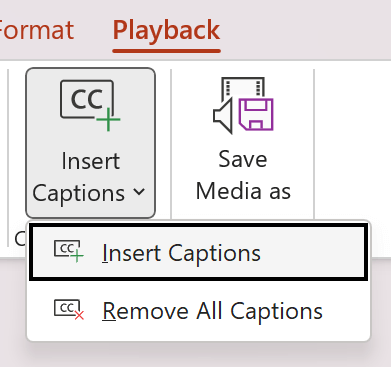
-
Na caixa de diálogo Inserir Legendas, selecione o ficheiro ou ficheiros e, em seguida, clique em Inserir.
-
Se precisar de adicionar mais ficheiros de legendas, basta repetir o processo.
-
Reproduza o vídeo e verifique se as legendas aparecem corretamente.
Remover legendas de áudio de um vídeo
Se precisar de editar um ficheiro de legendas de áudio inserido num vídeo no PowerPoint, pode começar por remover o ficheiro, modificá-lo e, em seguida, voltar a adicioná-lo ao vídeo. Antes de remover um ficheiro de um vídeo no PowerPoint, certifique-se de que tem a cópia original do ficheiro de legendas de áudio armazenada no seu PC.
Se tiver adicionado mais do que um ficheiro de legendas de áudio a um vídeo, o seguinte processo remove todos os ficheiros de legendas de áudio atribuídos ao vídeo.
-
No PowerPoint, na vista Normal, abra o diapositivo que contém o vídeo com as legendas de áudio.
-
Selecione o vídeo no diapositivo.
-
No separador Reproduzir, selecione Inserir Legendas e, em seguida, Remover Todas as Legendas.
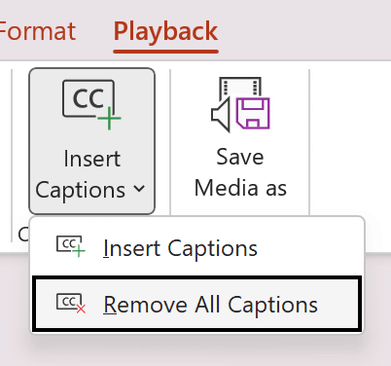
Formas adicionais de adicionar legendagem de áudio
A partir da versão 2111, também pode inserir legendagem de áudio a partir do friso Acessibilidade através do botão Inserir Legendas.
A partir da versão 2208, também pode inserir legendagem de áudio a partir do menu de contexto que aparece quando clica com o botão direito do rato num vídeo.
Sugestão: Se estiver a utilizar o Microsoft 365, também pode apresentar legendas em tempo real do seu conteúdo enquanto estiver a apresentar, incluindo tradução simultânea para outro idioma, se assim o desejar. Para obter mais informações, consulte Apresentar com legendas automáticas e em tempo real no PowerPoint.
Adicionar legendas a um ficheiro de áudio
A partir da versão 2303, pode inserir legendas de áudio da mesma forma que no vídeo.
Sugestão: As legendas de áudio só serão apresentadas no diapositivo em que o ficheiro de áudio é inserido, mesmo que o áudio continue a ser reproduzido noutros diapositivos porque a definição Reproduzir Ao Longo dos Diapositivos está ativada.
Tópicos relacionados
Tornar as suas apresentações do PowerPoint acessíveis a pessoas portadoras de deficiência
No PowerPoint 2013 e no PowerPoint 2010 e na versão do PowerPoint 2016 baseada em MSI, o STAMP (o Suplemento de Legendagem para o Microsoft PowerPoint) permite-lhe adicionar legendagem de áudio aos seus ficheiros de áudio e vídeo. Se trabalhar com ficheiros de vídeo e áudio legendados que já têm ficheiros de Timed Text Markup (TTML) associados, este suplemento permite-lhe importá-los diretamente na sua apresentação. Se não tiver um ficheiro TTML, pode adicionar legendas diretamente na sua apresentação através do Editor de Legendas STAMP.
Funcionalidades do suplemento STAMP
O suplemento STAMP permite-lhe:
-
Importar legendas de um ficheiro de Marcação de Texto Temporização (TTML) para criar legendas num ficheiro de áudio ou vídeo inserido na apresentação.
-
Criar e editar legendas de vídeo no PowerPoint 2010, 2013 ou 2016.
-
Elimine as legendas de e-mail.
-
Exportar legendas para um ficheiro TTML.
-
Ativar e desativar legendas quando estiver no modo de apresentação. Os visualizadores que tenham este suplemento instalado também podem fazê-lo.
-
Utilize uma reprodução de vídeo/áudio ao editar legendas de Texto Temporizado.
-
Alinhe as legendas quando as imagens foram movidas ou se redimensionar do vídeo.
-
Importe informações de formatação de texto comunicativo a partir do ficheiro TTML, por exemplo: estilo, cor e alinhamento.
O que pretende fazer?
Transferir e instalar o STAMP
O suplemento foi concebido para o PowerPoint 2010, 2013 ou 2016 e tem de instalar o suplemento correto para a sua versão do Office (32 bits ou 64 bits).
Passo 1: Confirmar a sua versão do Microsoft Office
Para verificar que versão do Office está a utilizar e qual o instalador que deve transferir, faça o seguinte:
-
No PowerPoint, clique no separador Ficheiro.
-
Clique em Ajuda.
-
Em Acerca do Microsoft PowerPoint estão informações sobre a versão do Office que instalou, incluindo se é de 32 bits ou de 64 bits.
Passo 2: Transferir o STAMP
Depois de ter a certeza da versão de que precisa, faça o seguinte para transferir o suplemento:
-
Aceda a Suplemento de Legendagem para o Microsoft PowerPoint (STAMP).
-
Escolha a versão correta para o seu computador e guarde o ficheiro .zip no computador.
-
Extraia os ficheiros para uma pasta no seu computador.
Passo 3: Instalar o STAMP
Depois de transferir o ficheiro STAMP adequado, instale-o ao fazer o seguinte:
-
Aceda à pasta onde extraiu os ficheiros de instalação e execute a Configuração STAMP (32 bits ou 64 bits).msi.
-
Siga os passos no assistente de instalação.
Para verificar se o suplemento foi instalado corretamente, faça o seguinte:
-
Abra o PowerPoint.
-
Clique no separador Ficheiro e, em seguida, clique em Opções.
-
Clique em Suplementos e verifique se o Suplemento de legendagem de texto para o Microsoft se encontra listado em Suplementos Ativos da Aplicação.
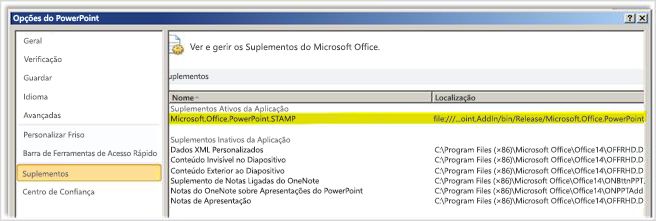
Depois de instalar o suplemento STAMP, verá novas opções no separador Reproduzir no grupo Ferramentas de Áudio ou Ferramentas de Vídeo quando tiver um item de áudio ou vídeo selecionado na sua apresentação. Os comandos do friso são ativados ou desativados com base no item de elemento de comunicação selecionado e nas legendas já anexadas ao mesmo.
Atalhos de teclado
Os botões no editor de legendas podem ser consultados ao utilizar os aceleradores habituais de Alt + tecla do Microsoft Windows.
As seguintes teclas também foram atribuídas a funções no Editor de Legendas:
|
Tecla |
Função |
|---|---|
|
F2 |
Retroceda 2 segundos na reprodução |
|
F3 |
Defina a hora de início da legenda atual |
|
F4 |
Defina a hora de fim da legenda atual |
|
F5 |
Defina o foco para o texto da legenda para edição |
|
F6 ou Inserir |
Insira nova legenda na parte inferior da grelha e defina a hora de início |
|
Delete |
Eliminar legenda atual |
|
Ctrl+P |
Iniciar ou interromper a reprodução |
|
CTRL+SHIFT+S |
Reduz a velocidade de reprodução |
|
Ctrl+Shift+N |
Retoma a velocidade de reprodução normal |
|
Ctrl+Shift+G |
Aumenta a velocidade de reprodução |
Criar novas legendas com o Editor de Legendas
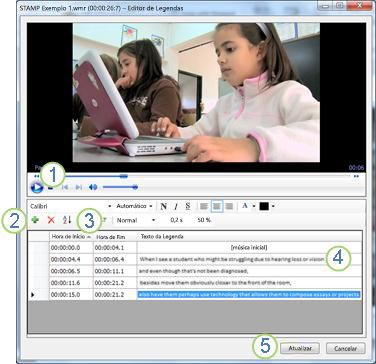
1 Reproduzir
2 Adicionar legenda
3 Definir hora de início e de fim
4 Adicione ou altere o texto da legenda
5 Atualizar legendas
6 Para adicionar novas legendas a um áudio ou vídeo na sua apresentação, faça o seguinte:
-
No separador Inserir, clique no menu Vídeo ou Áudio e, em seguida, selecione o tipo de conteúdo e a localização que pretende inserir na sua apresentação.
Nota: Consulte Adicionar ou eliminar áudio na sua apresentação do PowerPoint para mais informações.
-
Em Ferramentas de Áudio ou Ferramentas de Vídeo, clique no separador Reprodução e, em seguida, clique no menu Legendas.
-
Clique em Criar Legendas.

-
No Editor de Legendas, clique no botão Reproduzir para iniciar a reprodução do áudio ou vídeo.
-
Com o ficheiro multimédia em reprodução, identifique o diálogo que pretende legendar e clique em Nova Legenda

Clicar em Hora de Início irá repor o ponto de partida da legenda ativa.
-
Em seguida, pode efetuar um dos seguintes procedimentos:
-
Clique no campo Texto da Legenda e escreva o texto a apresentar na legenda; ou
-
Clique em Definir Hora de Fim

-
-
Repita os passos 4 e 5 para criar legendas adicionais.
Não tem de criar legendas por ordem. Para adicionar uma nova legenda entre duas legendas existentes, clique em Ordenar para colocá-las numa ordem sequencial de tempo.
Importar legendas como um ficheiro TTML
Se as legendas para o seu ficheiro de dados já tiverem sido criadas e guardadas como um ficheiro TTML, pode importá-las para o PowerPoint ao fazer o seguinte:
-
No separador Inserir, clique no menu Vídeo ou Áudio e, em seguida, selecione o tipo de conteúdo e a localização que pretende inserir na sua apresentação.
Consulte Adicionar ou eliminar áudio na sua apresentação do PowerPoint ou Inserir e reproduzir um ficheiro de vídeo do seu PC para obter mais informações.
-
Em Ferramentas de Áudio ou Ferramentas de Vídeo, clique no separador Reprodução e, em seguida, clique no menu Legendas.
-
Clique em Legendas do Ficheiro.

-
Navegue para a localização do ficheiro TTML, selecione o ficheiro que pretende importar e, em seguida, clique em Abrir.
-
Se quiser editar as legendas depois de importadas para a sua apresentação, selecione a caixa de verificação Editar Legendas.
-
Clique em OK.
Editar ou eliminar legendas no Editor de Legendas
Quando seleciona um ficheiro multimédia que já tenha legendas adicionadas, pode editar as legendas ao fazer o seguinte:
-
No separador Reproduzir, clique em Editar Legendas.
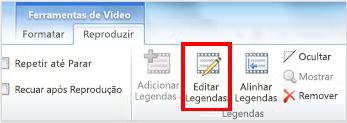
-
Clique na área de texto da legenda que pretende editar e, em seguida, faça as alterações necessárias.
-
Clique em Atualizar Legendas.
Pode eliminar uma legenda ao fazer o seguinte:
-
No separador Reproduzir, clique em Editar Opções.
-
Selecione a linha da legenda que pretende remover e, em seguida, clique em Eliminar Legenda.
Para ver as legendas que introduziu ou modificou, mude para a vista Apresentação de Diapositivos da sua apresentação e, em seguida, clique no áudio ou vídeo para a iniciar.
Alinhar, mostrar, ocultar ou remover legendas
Alinhar legendas se mover ou redimensionar o seu vídeo
Se mover ou alterar o tamanho do vídeo na sua apresentação, pode realinhar as legendagem de áudio ao selecionar o vídeo e, em seguida, clicar em Alinhar Legendas no separador Reproduzir.
Ocultar ou mostrar legendas na apresentação
Pode ocultar legendas da vista na sua apresentação ao selecionar o ficheiro multimédia e, em seguida, clicar em Ocultar no separador Reproduzir.
Ocultar legendas não as remove da apresentação.
Para apresentar as legendas que ocultou anteriormente, selecione o ficheiro multimédia e, em seguida, clique em Mostrar no separador Reproduzir.
Remover legendas da apresentação
Para remover completamente as legendas dos ficheiros multimédia na sua apresentação, selecione o mesmo e, em seguida, clique em Remover no separador Reproduzir.
Tópicos relacionados
Tornar as suas apresentações do PowerPoint acessíveis a pessoas portadoras de deficiência
A partir da versão 16.63, o PowerPoint para Mac suporta legendagem de áudio no formato WebVTT.
As legendagens de áudio são armazenadas num ficheiro baseado em texto com uma extensão de nome de ficheiro .vtt. Pode criar você mesmo um ficheiro de legendas de áudio ou utilizar uma ferramenta de criação de legendas. Para procurar ferramentas disponíveis e instruções detalhadas online, introduza "criar ficheiro vtt" no seu motor de busca.
Para obter instruções sobre como mostrar legendas ao ver um vídeo nas versões suportadas do PowerPoint, consulte a secção "Ativar legendas de áudio ou legendas utilizando o teclado" no artigo Funcionalidades de acessibilidade na reprodução de vídeo e áudio no PowerPoint.
Criar legendas de áudio
Antes de adicionar as legendas de áudio, prepare um ficheiro de legendas baseado em texto com uma extensão de nome de ficheiro .vtt. Para obter instruções sobre como criar o ficheiro de legendas, consulte Criar legendagem de áudio para um vídeo.
Adicionar legendas de áudio a um vídeo
Pode adicionar legendagem de áudio a apresentações que gravou com narração de vídeo, gravações de ecrã e outros vídeos, exceto vídeos online que insira no PowerPoint.
-
No PowerPoint, na vista Normal, abra o diapositivo que contém o vídeo ao qual pretende adicionar as legendagens de áudio.
-
Selecione o vídeo no diapositivo.
-
No separador Reproduzir, selecione Inserir Legendas e, em seguida, Inserir Legendas.
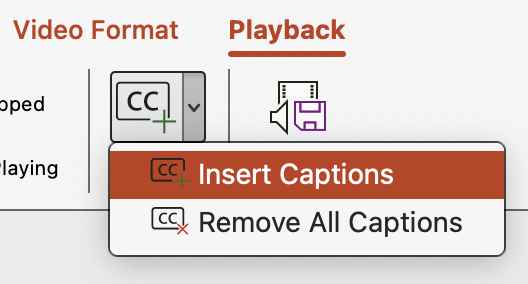
-
Na caixa de diálogo Inserir Legendas, navegue até ao seu ficheiro de legendas. Selecione o ficheiro ou ficheiros e, em seguida, Inserir.
-
Se precisar de adicionar mais ficheiros de legendas, basta repetir o processo.
-
Reproduza o vídeo e verifique se as legendas aparecem corretamente.
Remover legendas de áudio de um vídeo
Se precisar de editar um ficheiro de legendagem de áudio inserido num vídeo no PowerPoint, terá primeiro de remover o ficheiro, modificá-lo e, em seguida, voltar a adicioná-lo ao vídeo. Antes de remover um ficheiro de um vídeo no PowerPoint, certifique-se de que tem a cópia original do ficheiro de legendagem de áudio armazenada no seu computador.
Se tiver adicionado mais do que um ficheiro de legendas de áudio a um vídeo, o seguinte processo remove todos os ficheiros de legendas de áudio atribuídos ao vídeo.
-
No PowerPoint, na vista Normal, abra o diapositivo que contém o vídeo com as legendas de áudio.
-
Selecione o vídeo no diapositivo.
-
No separador Reproduzir, selecione Inserir Legendas e, em seguida, Remover Todas as Legendas.
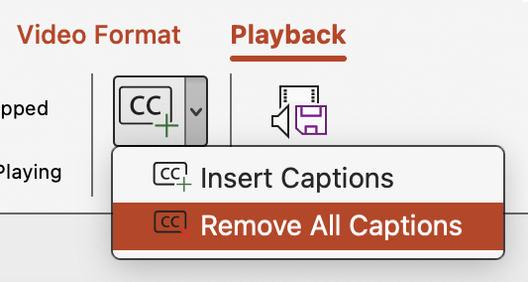
Formas adicionais de adicionar legendagem de áudio
Também pode inserir legendagem de áudio a partir do friso Acessibilidade através do botão Inserir Legendas.
A partir da versão 16.64, também pode inserir legendagem de áudio a partir do menu de contexto que aparece quando mantém a tecla Controlo premida e faz clique num vídeo.
Sugestão: Se estiver a utilizar o Microsoft 365, também pode apresentar legendas em tempo real do seu conteúdo enquanto estiver a apresentar, incluindo tradução simultânea para outro idioma, se assim o desejar. Para obter mais informações, consulte Apresentar com legendas automáticas e em tempo real no PowerPoint.
Adicionar legendas a um ficheiro de áudio
A partir da versão 16.71, pode inserir legendas de áudio da mesma forma que no vídeo.
Sugestão: As legendas de áudio só serão apresentadas no diapositivo em que o ficheiro de áudio é inserido, mesmo que o áudio continue a ser reproduzido noutros diapositivos porque a definição Reproduzir Ao Longo dos Diapositivos está ativada.
Tópicos relacionados
Tornar as suas apresentações do PowerPoint acessíveis a pessoas portadoras de deficiência
A partir da versão 16.0.17201.40500, pode inserir legendas de áudio para vídeos incorporados no PowerPoint na Web. São suportadas legendas de áudio armazenadas num ficheiro baseado em texto no formato WebVTT com uma extensão de nome de ficheiro .vtt .
Pode criar um ficheiro de legendas de áudio manualmente ou utilizar uma ferramenta de criação de legendas. Para procurar ferramentas disponíveis e instruções detalhadas online, escreva "criar ficheiro vtt" no seu motor de busca.
Para obter instruções sobre como mostrar legendas ao ver um vídeo nestas versões do PowerPoint, consulte Funcionalidades de acessibilidade em reprodução de vídeo e áudio no PowerPoint.
Criar legendas de áudio
Prepare um ficheiro de legenda baseado em texto com uma extensão de nome de ficheiro .vtt antes de adicionar legendas. Para obter instruções sobre como criar o ficheiro de legendas, aceda a Criar legendagem de áudio para um vídeo.
Adicionar legendas de áudio a um vídeo
Pode adicionar legendagem de áudio a apresentações que gravou com narração de vídeo, gravações de ecrã e outros vídeos, exceto vídeos online que insira no PowerPoint.
-
No PowerPoint, na vista Normal, abra o diapositivo que contém o vídeo ao qual pretende adicionar as legendagens de áudio.
-
Selecione o vídeo no diapositivo.
-
No separador Vídeo , selecione Inserir Legendas e, em seguida, selecione Inserir Legendas.
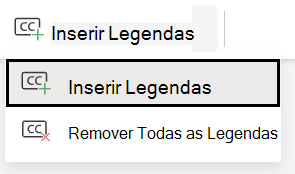
-
Na caixa de diálogo Inserir Legendas , selecione o ficheiro ou ficheiros e, em seguida, clique em Inserir.
-
Se precisar de adicionar mais ficheiros de legendas, basta repetir o processo.
-
Reproduza o vídeo e verifique se as legendas aparecem corretamente.
Remover legendas de áudio de um vídeo
Se precisar de editar um ficheiro de legendas de áudio inserido num vídeo no PowerPoint, pode começar por remover o ficheiro, modificá-lo e, em seguida, voltar a adicioná-lo ao vídeo. Antes de remover um ficheiro de um vídeo no PowerPoint, certifique-se de que tem a cópia original do ficheiro de legendas de áudio armazenada no seu PC.
Se tiver adicionado mais do que um ficheiro de legendas de áudio a um vídeo, o seguinte processo remove todos os ficheiros de legendas de áudio atribuídos ao vídeo.
-
No PowerPoint, na vista Normal, abra o diapositivo que contém o vídeo com as legendas de áudio.
-
Selecione o vídeo no diapositivo.
-
No separador Vídeo , selecione Inserir Legendas e, em seguida, selecione Remover Todas as Legendas.
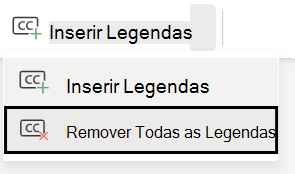
Formas adicionais de adicionar legendagem de áudio
Também pode inserir legendagem de áudio a partir do friso Acessibilidade através do botão Inserir Legendas.
Também pode inserir legendas de áudio a partir do menu de contexto que é apresentado quando clica com o botão direito do rato num vídeo.
Sugestão: Se estiver a utilizar o Microsoft 365, também pode apresentar legendas em tempo real do seu conteúdo enquanto estiver a apresentar, incluindo tradução simultânea para outro idioma, se assim o desejar. Para obter mais informações, consulte Apresentar com legendas automáticas e em tempo real no PowerPoint.
Tópicos relacionados
Tornar as suas apresentações do PowerPoint acessíveis a pessoas portadoras de deficiência










