Adicionar ou eliminar áudio na sua apresentação do PowerPoint
Pode adicionar áudio, tal como música, narração ou fragmentos de sons à sua apresentação do PowerPoint. Para gravar e ouvir áudio, o seu computador tem de estar equipado com uma placa de som, um microfone e altifalantes.

2:00
Adicionar áudio a partir do seu PC
-
Selecione Inserir > Áudio.
-
Selecione Áudio no Meu PC.
-
Na caixa de diálogo Inserir Áudio, selecione o ficheiro de áudio que pretende adicionar.
-
Selecione Inserir.
Gravar áudio
-
Selecione Inserir > Áudio.
-
Selecionar Gravar Áudio.
-
Escreva um nome para o ficheiro de áudio, selecione Gravar e, em seguida, fale.
Nota: O seu dispositivo tem de ter um microfone ativado para poder gravar áudio.
-
Para ouvir a sua gravação, selecione Parar e, em seguida, selecione Reproduzir.
-
Selecione Gravar para gravar novamente o clip ou selecione OK se estiver satisfeito.
-
Para mover o seu clip, selecione e arraste o ícone de áudio para onde o pretende inserir no diapositivo.
Se estiver a utilizar mais do que um ficheiro de áudio por diapositivo, recomendamos que coloque o ícone de áudio no mesmo local num diapositivo para o encontrar facilmente.
-
Selecione Reproduzir.
Alterar as opções de reprodução
Selecione o ícone de áudio e, em seguida, selecione o separador Reproduzir . Em seguida, selecione as opções que pretende utilizar:
-
Para cortar o ficheiro de áudio, selecione Cortar e, em seguida, utilize os controlos de deslize vermelho e verde para cortar o ficheiro de áudio conforme adequado.
-
Para aumentar ou diminuir gradualmente o áudio, altere o número nas caixas Duração da Redução do Som.
-
Para ajustar o volume, selecione Volume e selecione a definição que preferir.
-
Para escolher como o ficheiro de áudio é iniciado, selecione a seta pendente junto a Iniciar e, em seguida, selecione uma opção:
-
Ao Clicar em Qualquer Lado: reproduz o ficheiro de áudio automaticamente com um clique.
-
Automaticamente: reproduz o ficheiro automaticamente assim que avançar para o diapositivo em que se encontra o ficheiro de áudio.
-
Ao Clicar: reproduz o ficheiro de áudio apenas ao clicar no ícone.
-
-
Para selecionar a forma como o áudio é reproduzido na sua apresentação, selecione uma opção:
-
Reproduzir ao Longo dos Diapositivos: reproduz um ficheiro de áudio em todos os diapositivos.
-
Repetir Até Parar: reproduz um ficheiro de áudio repetidamente até parar o mesmo de forma manual ao clicar no botão Reproduzir/Colocar em Pausa.
-
-
Para reproduzir o áudio continuamente em todos os diapositivos em segundo plano, selecione Reproduzir como Fundo.
Eliminar áudio
Para eliminar um clip de áudio, selecione o ícone de áudio no diapositivo e prima Delete.
Pode adicionar áudio, tal como música, narração ou fragmentos de sons à sua apresentação do PowerPoint. Para gravar e ouvir áudio, o seu computador tem de estar equipado com uma placa de som, um microfone e altifalantes.

2:00
Para adicionar música ou outro clip de áudio à sua apresentação de diapositivos, selecione o diapositivo que pretende e clique em Inserir > Áudio. Pode adicionar áudio a um único diapositivo, reproduzir áudio automaticamente quando surgir um diapositivo ou adicionar uma música que é reproduzida como música de fundo durante toda a apresentação.
Pode adicionar a sua própria narração ou comentário a uma apresentação inteira ao fazer uma gravação no separador Apresentação de Diapositivos. Consulte Gravar a sua apresentação de diapositivos para obter mais informações.
Adicionar áudio a um único diapositivo
-
Na vista Normal, selecione o diapositivo que pretende e clique em Inserir > Áudio.
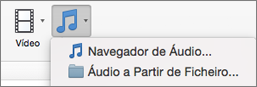
-
Clique em Navegador de Áudio para inserir áudio a partir do iTunes ou em Áudio a partir de Ficheiro para inserir um clip de áudio do seu computador.
-
Selecione o clip de áudio. No separador Formato de Áudio, selecione as opções de áudio que pretende.
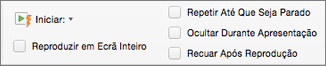
-
(Opcional) Se quiser alterar ou modificar o ícone padrão do ficheiro de áudio, utilize os botões de formatação de imagem no separador Formato de Áudio para adicionar uma moldura, um limite ou outro efeito de formatação ao ícone de áudio.
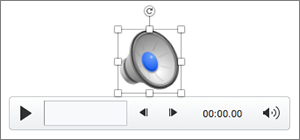
Pré-visualizar o áudio
-
No diapositivo, selecione o ícone de áudio e clique em Reproduzir/Colocar em Pausa sob o mesmo.
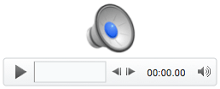
Reproduzir áudio automaticamente quando um diapositivo é apresentado
Por predefinição, durante uma apresentação de diapositivos, o áudio é reproduzido ao clicar no mesmo. Pode alterar essa opção para que o áudio seja reproduzido automaticamente assim que o diapositivo for apresentado.
-
Na vista Normal, selecione o diapositivo que pretende e, se ainda não o fez, adicione um clip de áudio.
-
No separador Formato de Áudio, à direita, clique em Iniciar > Automaticamente.
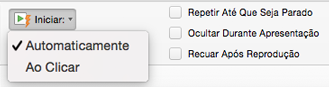
Adicionar áudio para ser reproduzido durante toda a apresentação
-
Na vista Normal, selecione o primeiro diapositivo da sua apresentação e, se ainda não o fez, adicione um clip de áudio.
-
No separador Formato de Áudio, à direita, clique em Reproduzir entre Diapositivos.

Adicionar áudio reproduzido repetidamente
-
Na vista Normal, selecione o diapositivo que pretende e, se ainda não o fez, adicione um clip de áudio.
-
No separador Formatação do Áudio, à direita, clique em Repetir Até Que Seja Parado.
(Quando utilizada individualmente, esta opção faz com que o som repetido seja reproduzido enquanto o diapositivo no qual se encontra for apresentado. Se a opção Repetir Até Que Seja Parado for utilizada em conjunto com Reproduzir ao Longo dos Diapositivos, o som repetido continuará a ser reproduzido durante toda a apresentação.)
Ocultar o ícone de Áudio
-
Clique no ícone de clip de áudio.

-
No friso do PowerPoint, no separador Reproduzir, selecione a caixa de verificação Ocultar Durante a Apresentação.
Utilize esta opção apenas se definir o clip de áudio para ser reproduzido automaticamente. Tenha em conta que o ícone de áudio está sempre visível a menos que o arraste para fora do diapositivo.
Consulte também
Formatos de áudio em PowerPoint para a Web: MP3, WAV, M4A, AAC e OGA
Tamanho máximo do ficheiro de áudio: 16 MB
Adicionar áudio a partir do seu computador
-
No separador Inserir, junto à extremidade direita, selecione Áudio.
-
No explorador de ficheiros, navegue para o ficheiro de áudio que pretende utilizar e, em seguida, selecione Abrir.
Alterar as opções de reprodução
Selecione o ícone de áudio e, em seguida, selecione o separador Áudio ou separador Reprodução. Em seguida, selecione as opções que pretende utilizar:
-
Para ajustar o volume, selecione Volume e selecione a definição que preferir.
-
Para escolher como o ficheiro de áudio é iniciado, selecione a seta Iniciarlista e selecione uma opção:
-
automaticamente: durante uma apresentação de diag, o áudio é automaticamente reproduzindo assim que avançar para a diag em que o ficheiro de áudio está ativado.
-
Quando clicado em: durante uma apresentação de diag, o áudio só é reproduzido quando o ícone é clicado.
-
-
Para escolher a forma como o áudio é apresentado na sua apresentação, selecione uma ou mais opções em Opções de Áudio:
-
Reproduzir ao Longo dos Diapositivos: reproduz um ficheiro de áudio em todos os diapositivos.
-
Repetir Até Parar: reproduz um ficheiro de áudio repetidamente até parar o mesmo de forma manual ao clicar no botão Reproduzir/Colocar em Pausa.
-
Ocultar Durante a Apresentação: se tiver definido o clip de áudio para reprodução automática, pode ocultar o ícone de áudio durante a apresentação, uma vez que não terá de clicar no mesmo em qualquer altura.
-
Rebobinar depois de Reproduzir: utilize esta opção se precisar de reproduzir um clip de áudio mais do que uma vez enquanto ainda estiver a apresentar o mesmo dia slide que contém esse clip de áudio.
-
-
Para reproduzir o áudio continuamente em todos os diapositivos em segundo plano, selecione Reproduzir como Fundo.
Consulte Também
Reproduzir automaticamente música ou outros sons quando surgir um diapositivo
Reproduzir música em múltiplos diapositivos na apresentação de diapositivos
Gravar uma apresentação de diapositivos com as temporizações de diapositivos e narração










