Eis como adicionar uma linha, padrão ou limite personalizado a uma caixa de texto, imagem e outros objetos no Word, PowerPoint ou Excel para Mac.
Nota: Se não adicionou o limite à forma, caixa de texto, imagem ou outro objeto no Mac Office, não pode alterar ou remover o limite do objeto.
Experimente o destaque "Esboço"
|
|
Se estiver a utilizar Microsoft 365 para Mac (versão 16.28 ou posterior), pode dar um aspeto casual e desenhado à mão a formas com o contorno Esboço .
-
Selecione uma forma existente no seu documento ou desenhe uma nova.
-
Com a forma selecionada, no separador Formato da Forma , selecione Contorno da Forma > Esboço e, em seguida, selecione uma largura de linha. (Quanto menor for o tamanho do ponto ("pt"), mais fina será a linha.)
Adicionar ou remover um limite de uma forma ou caixa de texto
-
Selecione a forma ou caixa de texto à qual pretende adicionar, alterar ou remover um limite.
-
Clique em Formato da Forma e, em seguida, clique na seta junto a Contorno da Forma.
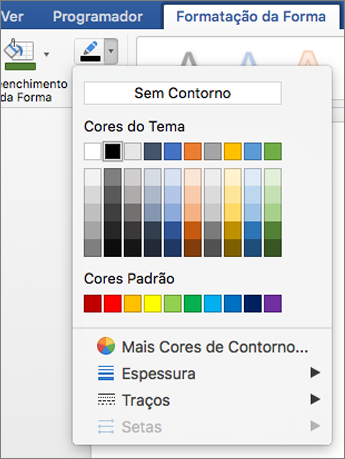
-
Siga um dos seguintes procedimentos:
Para
Faça o Seguinte
Adicionar ou alterar a cor do limite
Clique na cor que pretende ou misture a sua própria cor ao clicar em Mais Cores de Contorno.
Adicionar ou alterar a espessura do limite
Aponte para Peso e, em seguida, escolha a espessura de linha que pretende.
Adicionar ou alterar o estilo do limite
Aponte para Traços e, em seguida, clique no estilo de linha pretendido.
Remover o limite da forma ou caixa de texto
Clique em Sem Contorno.
Adicionar ou remover um limite de imagem
-
Selecione a imagem à qual pretende adicionar, alterar ou remover um limite.
-
Clique em Formato da Imagem e, em seguida, clique na seta junto a Limite da Imagem.
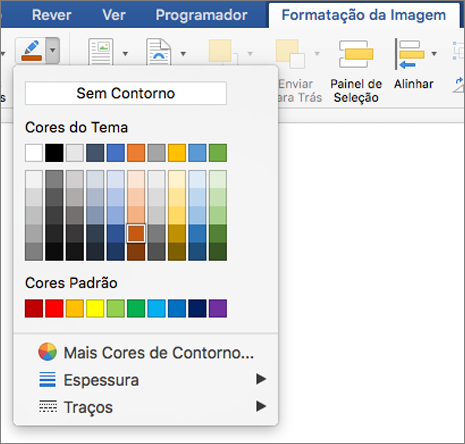
-
Siga um dos seguintes procedimentos:
Para
Faça o Seguinte
Adicionar ou alterar a cor do limite
Clique na cor que pretende ou misture a sua própria cor ao clicar em Mais Cores de Contorno.
Adicionar ou alterar a espessura do limite
Aponte para Peso e, em seguida, escolha a espessura de linha que pretende.
Adicionar ou alterar o estilo do limite
Aponte para Traços e, em seguida, clique no estilo de linha pretendido.
Remover o limite da imagem
Clique em Sem Contorno.











