Pode criar texto alternativo (texto alternativo) para formas, imagens, gráficos, Gráficos SmartArt ou outros objetos nos seus documentos Microsoft 365. O texto alternativo ajuda as pessoas portadoras de deficiências visuais a compreender imagens e outros conteúdos gráficos. Quando alguém que utiliza um leitor de ecrã se depara com uma imagem num documento, irá ouvir o texto alternativo que descreve a imagem; sem texto alternativo, só saberão que chegaram a uma imagem sem saber o que a imagem mostra.
Utilize os procedimentos neste artigo para saber como adicionar texto alternativo a uma forma, imagem, gráfico, Gráfico SmartArt ou outros objetos gráficos.
Para saber como escrever texto alternativo, aceda a Tudo o que precisa de saber para escrever texto alternativo eficaz.
Adicionar texto alternativo
-
Siga um dos seguintes passos:
-
Clique com o botão direito do rato no objeto e selecione Editar Texto Alternativo.
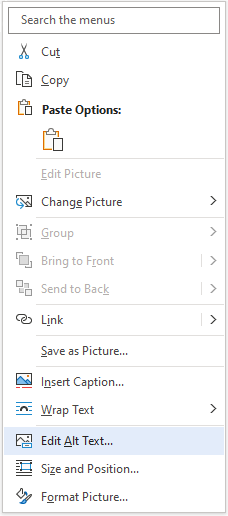
-
Selecione o objeto e, em seguida, selecione o menu formatar do objeto, por exemplo, Formato da Imagem. Selecione Texto Alternativo.
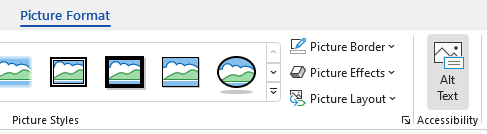
Nota: Para adicionar o texto alternativo à totalidade de um gráfico ou Gráfico SmartArt, clique no limite do gráfico ou Gráfico SmartArt e não numa forma ou peça individual.
-
-
No painel Texto Alternativo, escreva uma ou duas frases na caixa de texto para descrever o objeto e o respetivo contexto a alguém que não o consegue ver.
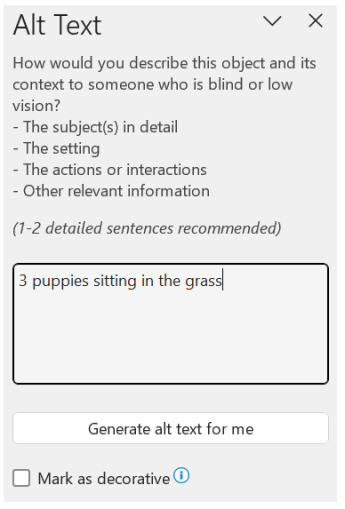
Marcar elementos visuais como decorativos
Se os elementos visuais forem apenas decorativos e adicionarem interesse visual, mas não forem informativos, pode marcá-los como decorativos sem ter de escrever texto alternativo. Os limites estilísticos são exemplos de objetos que devem ser marcados como decorativos. Pessoas que utilizam leitores de ecrã irão ouvir que estes objetos são decorativos para que saibam que não estão a perder informações importantes. Pode marcar os elementos visuais como decorativos em Excel, PowerPoint e Word.
-
Para abrir o painel Texto Alternativo, siga um dos seguintes passos:
-
Clique com o botão direito do rato numa imagem e, em seguida, selecione Editar Texto Alternativo.
-
Selecione uma imagem, selecione Formatar > Texto Alternativo.
-
-
Selecione a caixa de verificação Marcar como decorativo . O campo de introdução de texto fica a cinzento.
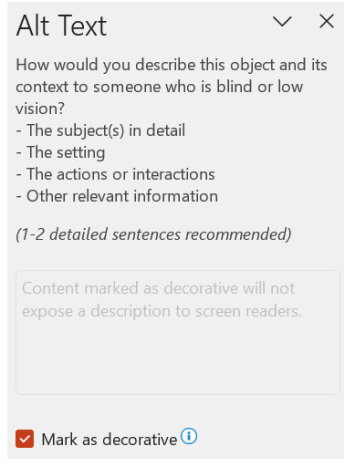
Ativar e Desativar Texto Alternativo Automático
Se não quiser que o texto alternativo gerado automaticamente seja adicionado às imagens inseridas, pode desativar a opção de texto alternativo automático. Se mudar de ideias mais tarde, pode ativá-la novamente.
-
Selecione Opções de > de Ficheiros > Acessibilidade.
-
Na secção Texto Alternativo Automático, selecione ou desselecione a opção Gerar texto alternativo automaticamente e, em seguida, selecione OK.
Aprovar o texto alternativo automático
Pode aprovar o texto alternativo gerado automaticamente no Microsoft 365.
-
Se o texto alternativo for satisfatório, selecione a caixa de verificação Aprovar texto alternativo.
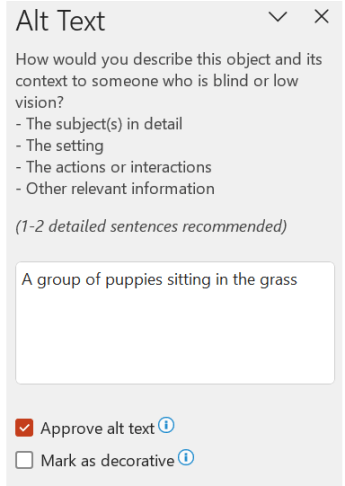
Consulte também
Tudo o que precisa de saber para escrever Texto Alternativo eficaz
Adicionar texto alternativo no Excel para Microsoft 365, PowerPoint para Microsoft 365 e Word para Microsoft 365 para Mac
Sugestões:
-
Para conteúdos de áudio e vídeo, para além do texto alternativo, inclua legendas para as pessoas surdas ou com dificuldades de audição.
-
Para ativar o clique com o botão direito do rato no seu Mac, certifique-se de que a opção Clique secundário está selecionada em Definições do Sistema.
-
Para verificar a ortografia e corrigir uma palavra que escreveu, clique com o botão direito do rato ou clique com o botão direito do rato na palavra e, em seguida, selecione uma opção a partir das alternativas sugeridas.
-
Siga um dos seguintes procedimentos:
-
Clique com o botão direito do rato ou clique com o botão direito do rato no objeto e, em seguida, selecione Ver Texto Alternativo.... O painel Texto Alternativo é aberto.
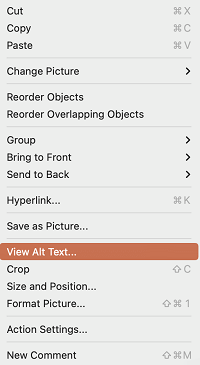
-
Selecione um objeto. No friso, selecione o separador Formatar do objeto e, em seguida, selecione Texto Alternativo.
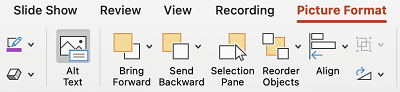
Nota: Para adicionar o texto alternativo à totalidade de um gráfico ou gráfico SmartArt, clique no limite do gráfico ou gráfico SmartArt e não numa forma ou peça individual.
-
-
No painel Texto Alternativo, escreva uma ou duas frases na caixa de texto para descrever o objeto e o respetivo contexto a alguém que não o consegue ver.
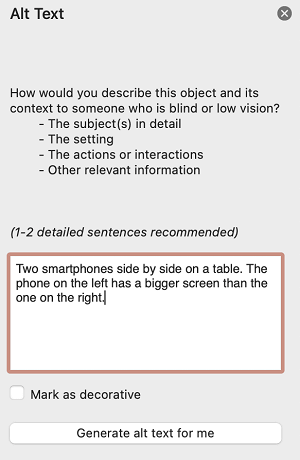
Adicionar texto alternativo no Outlook para Microsoft 365 para Mac
-
Clique com o botão direito do rato ou clique com o botão direito do rato no objeto e selecione Editar Texto Alternativo.... O painel Texto Alternativo é aberto.
Nota: Para adicionar o texto alternativo à totalidade de um gráfico ou gráfico SmartArt, clique no limite do gráfico ou gráfico SmartArt e não numa forma ou peça individual.
-
No painel Texto Alternativo, escreva uma ou duas frases na caixa de texto para descrever o objeto e o respetivo contexto a alguém que não o consegue ver.
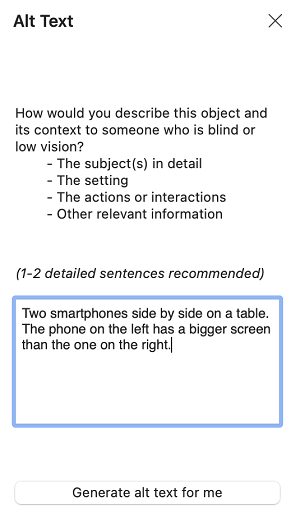
Adicionar texto alternativo a uma tabela dinâmica Excel
-
Clique com o botão direito do rato ou clique com o botão direito do rato numa Tabela Dinâmica e, em seguida, selecione Opções de Tabela Dinâmica....
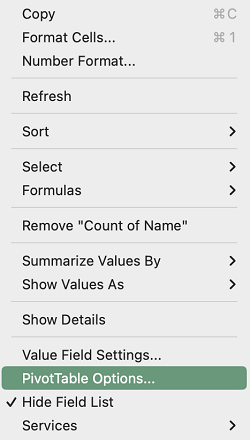
-
Na caixa de diálogo Opções da Tabela Dinâmica... , selecione Texto Alternativo.
-
No separador Texto Alternativo, escreva um título para a tabela dinâmica na caixa de texto Título.
-
Na caixa de texto Descrição, escreva uma ou duas frases para descrever a tabela e o respetivo contexto a alguém que não a consegue ver. Quando terminar, selecione OK.
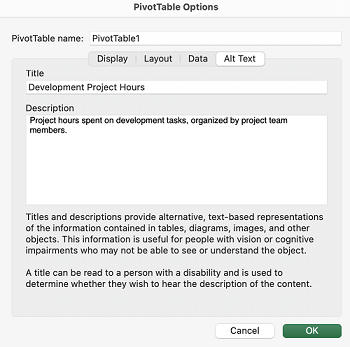
Marcar elementos visuais como decorativos
Se os elementos visuais forem apenas decorativos e adicionarem interesse visual, mas não forem informativos, pode marcá-los como decorativos sem ter de escrever texto alternativo. Os limites estilísticos são exemplos de objetos que devem ser marcados como decorativos. As pessoas que utilizam leitores de ecrã irão ouvir que esses objetos são decorativos para saberem que não estão a perder informações importantes. Pode marcar os elementos visuais como decorativos em Excel, PowerPoint e Word.
-
Para abrir o painel Texto Alternativo, siga um dos seguintes passos:
-
Clique com o botão direito do rato ou clique com o botão direito do rato numa imagem e, em seguida, selecione Ver Texto Alternativo.
-
Selecione uma imagem e, em seguida, selecione Formato de Imagem > Texto Alternativo.
-
-
Selecione a caixa de verificação Marcar como decorativo. O campo de introdução de texto fica a cinzento.
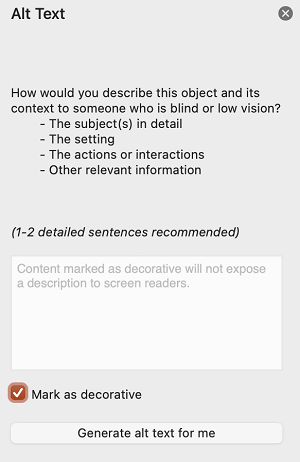
Ativar e desativar texto alternativo automático
Se não quiser que o texto alternativo gerado automaticamente seja adicionado às imagens inseridas, pode desativar a opção de texto alternativo automático no PowerPoint e Word. Se mudar de ideias mais tarde, pode voltar a ativá-la facilmente.
-
Prima Comando+Vírgula (,). É aberta a caixa de diálogo de preferências da aplicação.
-
Selecione Acessibilidade e, em seguida, selecione ou anule a seleção da caixa de verificação Gerar automaticamente texto alternativo para mim .
Consulte também
Tudo o que precisa de saber para escrever texto alternativo eficaz
Adicionar texto alternativo
-
Siga um dos seguintes passos:
-
Clique com o botão direito do rato no objeto e selecione Editar Texto Alternativo.
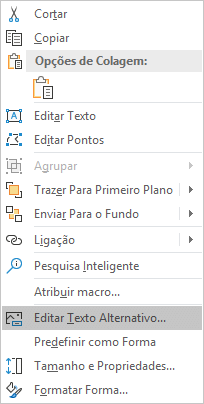
-
Selecione o objeto. Selecione Formatar > Texto Alternativo.
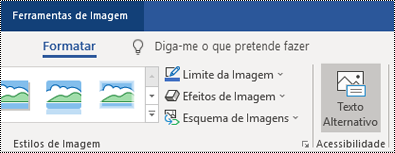
Nota: Para adicionar o texto alternativo à totalidade de um gráfico ou Gráfico SmartArt, clique no limite do gráfico ou Gráfico SmartArt e não numa forma ou peça individual.
-
-
No painel Texto Alternativo, escreva uma ou duas frases na caixa de texto para descrever o objeto e o respetivo contexto a alguém que não o consegue ver.
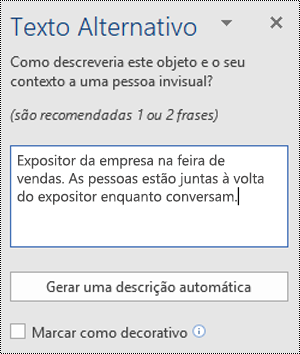
Sugestão: Poupe tempo e adicione ao objeto um texto alternativo gerado pelo sistema. No painel Texto Alternativo, selecione Gerar uma descrição automática. Na caixa de diálogo Tornar o Office mais inteligente para si , selecione Ativar. Em seguida, edite o texto alternativo automático para se adequar melhor aos conteúdos.
Marcar elementos visuais como decorativos
Se os elementos visuais forem apenas decorativos e adicionarem interesse visual, mas não forem informativos, pode marcá-los como decorativos sem ter de escrever texto alternativo. Os limites estilísticos são exemplos de objetos que devem ser marcados como decorativos. Pessoas que utilizam leitores de ecrã irão ouvir que estes objetos são decorativos para que saibam que não estão a perder informações importantes.
-
Para abrir o painel Texto Alternativo, siga um dos seguintes passos:
-
Clique com o botão direito do rato numa imagem e, em seguida, selecione Editar Texto Alternativo.
-
Selecione uma imagem, selecione Formatar > Texto Alternativo.
-
-
Selecione a caixa de verificação Decorativo . O campo de introdução de texto fica a cinzento.
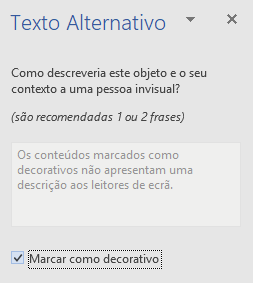
Adicionar texto alternativo
-
Siga um dos seguintes passos:
-
Mantenha a tecla Controlo premida e clique no objeto e selecione Editar Texto Alternativo.... O painel Texto Alternativo é aberto.
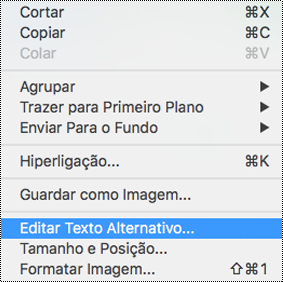
-
Selecione um objeto. No friso, selecione o separador Formatar do objeto e, em seguida, selecione Texto Alternativo.
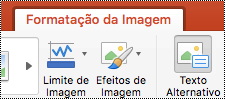
Nota: Para adicionar o texto alternativo à totalidade de um gráfico ou gráfico SmartArt, clique no limite do gráfico ou gráfico SmartArt e não numa forma ou peça individual.
-
-
No painel Texto Alternativo, escreva uma ou duas frases na caixa de texto para descrever o objeto e o respetivo contexto a alguém que não o consegue ver.
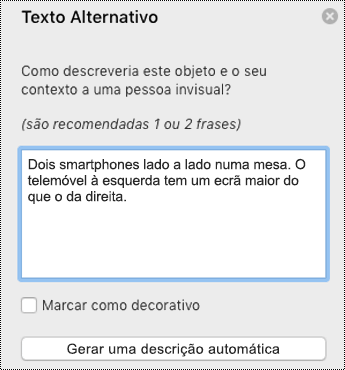
Sugestão: Poupe tempo e adicione ao objeto um texto alternativo gerado pelo sistema. No painel Texto Alternativo, selecione Gerar uma descrição automática. Na caixa de diálogo Utilizar Serviços Inteligentes? , selecione Ativar.
Adicionar texto alternativo a uma tabela dinâmica Excel
-
Mantenha a tecla Controlo premida e clique numa Tabela Dinâmica e selecione Opções de Tabela Dinâmica....
-
Na caixa de diálogo Opções da Tabela Dinâmica... , selecione Texto Alternativo.
-
No separador Texto Alternativo, escreva um título para a tabela dinâmica na caixa de texto Título.
-
Na caixa de texto Descrição, escreva uma ou duas frases para descrever a tabela e o respetivo contexto a alguém que não a consegue ver. Quando terminar, selecione OK.
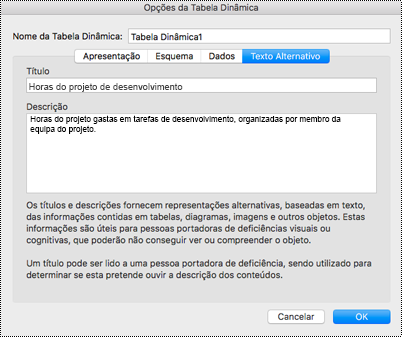
Marcar elementos visuais como decorativos
Se os elementos visuais forem apenas decorativos e adicionarem interesse visual, mas não forem informativos, pode marcá-los como decorativos sem ter de escrever texto alternativo. Os limites estilísticos são exemplos de objetos que devem ser marcados como decorativos. As pessoas que utilizam leitores de ecrã irão ouvir que esses objetos são decorativos para saberem que não estão a perder informações importantes. Pode marcar os elementos visuais como decorativos em Excel, PowerPoint e Word.
-
Para abrir o painel Texto Alternativo, siga um dos seguintes passos:
-
Clique com o botão direito do rato numa imagem e, em seguida, selecione Editar Texto Alternativo.
-
Selecione uma imagem, selecione Formatar > Texto Alternativo.
-
-
Selecione a caixa de verificação Decorativo . O campo de introdução de texto fica a cinzento.
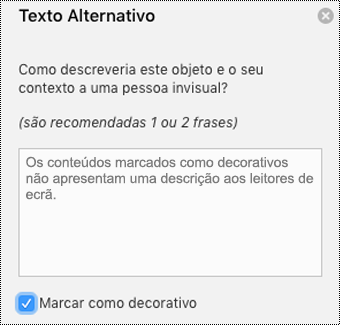
-
Siga um dos seguintes passos:
-
Para uma forma, imagem, gráfico, Gráfico SmartArt ou outro objeto, clique com o botão direito do rato no objeto, clique em Formatar Objeto, Formatar Imagem, Formatar Área do Gráfico ou outro e, em seguida, clique em Texto Alternativo.
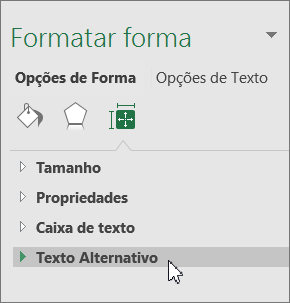
Nota: O painel onde clica em Texto Alternativo é dinâmico e os títulos e listas mudam consoante o objeto em que clicar.
Para adicionar o texto alternativo à totalidade de um gráfico ou Gráfico SmartArt, clique no limite do gráfico ou Gráfico SmartArt e não numa forma ou peça individual.
-
Para uma Excel tabela dinâmica, clique com o botão direito do rato na mesma, aponte para Opções de Tabela Dinâmica e, em seguida, clique em Texto Alternativo.
-
-
Na caixa Descrição, introduza uma explicação para a forma, imagem, gráfico, tabela dinâmica, Gráfico SmartArt ou outro objeto. Esta caixa deve ser sempre preenchida.
Sugestão: Se não quiser Texto alternativo, pode remover as palavras das caixas Título e Descrição do texto alternativo ou não preencher as mesmas.
-
Se quiser, na caixa Título, introduza um breve sumário. Esta caixa deve ser preenchida apenas se introduzir uma longa ou detalhada explicação na caixa Descrição.
Nota: A não ser que tenha um gráfico complexo, normalmente introduzirá texto apenas na caixa Descrição. Quando tem conteúdos complexos para descrever, é útil preencher o campo Título, para que o utilizador não tenha de ler a descrição toda, a menos que assim o pretenda.
Notas:
-
Se adicionar frequentemente texto a formas, imagens, gráficos, Gráficos SmartArt ou outros objetos, pode adicionar o comando Texto Alternativo à Barra de Ferramentas de Acesso Rápido, para criar um atalho.
-
Para utilizar o comando Texto Alternativo na Barra de Ferramentas de Acesso Rápido, selecione a forma, imagem, gráfico, Gráfico SmartArt ou outro objeto, clique no botão da barra de ferramentas e, em seguida, adicione o seu texto alternativo.
-
No canto superior esquerdo por cima do friso, clique em Personalizar Barra de Ferramentas de Acesso Rápido

-
Clique em Mais Comandos > Escolher comandos > Comandos Fora do Friso.
-
Clique em Texto Alternativo > Adicionar.











