Quando adiciona um limite a uma imagem, texto ou página, pode destacar esses elementos no seu documento. Pode fazer o mesmo com as tabelas nos seus documentos.
Nota: Este artigo descreve os procedimentos para aplicações Office para Mac. Para procedimentos do Windows, consulte Adicionar, alterar ou eliminar limites de documentos ou imagens
Consoante o programa que estiver a utilizar, pode adicionar um limite a uma tabela através da galeria Estilos de Limite, pode aplicar um estilo de tabela pré-concebido ou pode estruturar o seu próprio limite personalizado.
Word
A forma mais rápida de adicionar limites no Word é a partir da galeria Estilos de Limite.
-
Clique na tabela e, em seguida, clique na Alça de Movimentação da Tabela para selecionar a tabela.
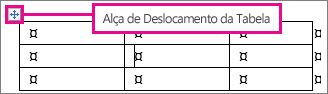
Surge o separador Ferramentas de Tabela | Estrutura. (No Office para Mac, são apresentados os separadores Estrutura da Tabela e Esquema. Clique no separador Estrutura da Tabela .)

-
Clique em Estilos de Limite e escolha um estilo de limite.
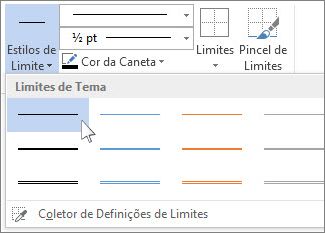
-
Clique em Limites e escolha onde pretende adicionar os limites.
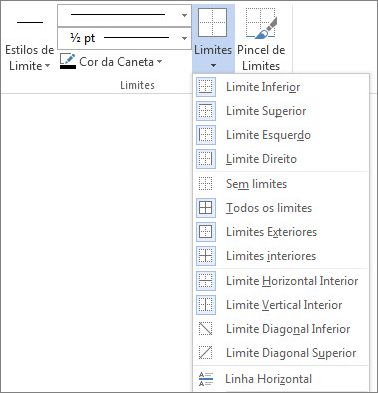
Sugestão: Para alterar ou adicionar limites para parte da tabela, verifique se o Pincel de Limites está selecionado e, em seguida, na tabela, clique em cada limite que pretende alterar ou adicionar. Word aplica o estilo de limite que já escolheu e não precisa de selecionar a tabela primeiro.
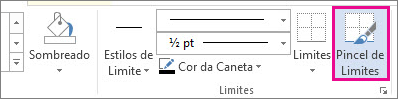
Aplicar um estilo de tabela pré-concebido é outra forma rápida de destacar a sua tabela. Os estilos de tabela adicionam limites coordenados, sombreado e formatação de texto.
-
Clique dentro de uma tabela e, em seguida, clique no separador Estrutura das Ferramentas de Tabela (o separador Estrutura da Tabela no Office para Mac).

-
Na galeria Estilos de Tabela , clique num estilo de tabela. Para ver mais estilos de galeria, clique na seta Mais . (Esta seta é apresentada abaixo da galeria em Office para Mac.)
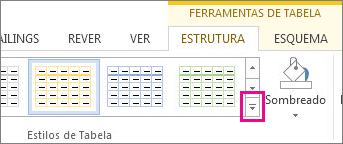
Para estruturar o seu próprio limite personalizado, escolha a cor, largura, estilo de linha e onde pretende aplicar os limites.
-
No Word ou outlook, clique na tabela e, em seguida, clique na Alça de Movimentação de Tabela para selecionar a tabela.
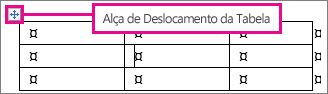
No PowerPoint, clique em qualquer parte do limite exterior da tabela para selecioná-la. (A Alça de Movimentação de Tabelas não aparece no PowerPoint.)
-
Clique no separador Estrutura das Ferramentas de Tabela (o separador Estrutura da Tabela no Office para Mac).

-
Crie o seu limite.
Clique em Estilo de Linha (Estilo da Caneta no PowerPoint) e escolha um estilo.
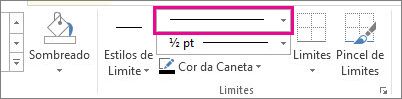
Clique em Espessura da Linha (Espessura da Caneta no PowerPoint) e selecione a largura do limite que pretende.
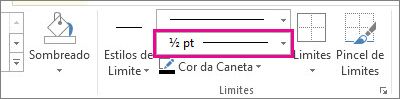
Clique em Cor da Caneta e escolha uma cor.
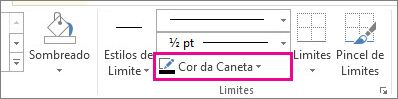
-
Clique em Limites e selecione os limites pretendidos.
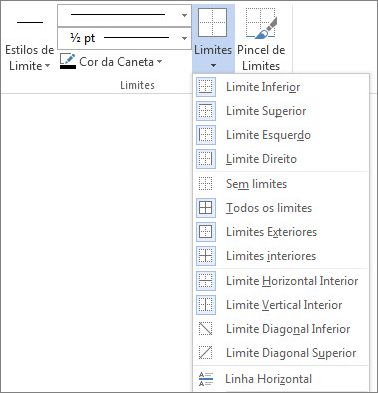
Sugestão: Para alterar ou adicionar limites para parte da tabela, verifique se o Pincel de Limites está selecionado e, em seguida, clique em cada limite na tabela. Word adiciona um limite no estilo, largura e cor que já escolheu e não precisa de selecionar a tabela primeiro.
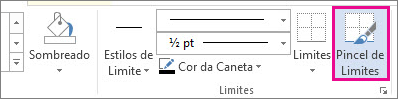
PowerPoint
Aplicar um estilo de tabela pré-concebido é uma forma rápida de destacar a sua tabela. Os estilos de tabela adicionam limites coordenados, sombreado e formatação de texto.
-
Clique dentro de uma tabela e, em seguida, clique no separador Estrutura das Ferramentas de Tabela (o separador Estrutura da Tabela no Office para Mac).

-
Na galeria Estilos de Tabela , clique num estilo de tabela. Para ver mais estilos de galeria, clique na seta Mais . (Esta seta é apresentada abaixo da galeria em Office para Mac.)
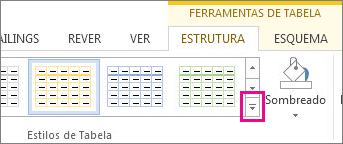
Para estruturar o seu próprio limite personalizado, escolha a cor, largura, estilo de linha e onde pretende aplicar os limites.
-
No Word ou outlook, clique na tabela e, em seguida, clique na Alça de Movimentação de Tabela para selecionar a tabela.
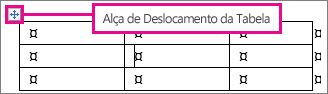
No PowerPoint, clique em qualquer parte do limite exterior da tabela para selecioná-la. (A Alça de Movimentação de Tabelas não aparece no PowerPoint.)
-
Clique no separador Estrutura das Ferramentas de Tabela (o separador Estrutura da Tabela no Office para Mac).

-
Crie o seu limite.
Clique em Estilo de Linha (Estilo da Caneta no PowerPoint) e escolha um estilo.
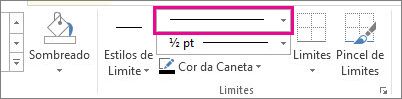
Clique em Espessura da Linha (Espessura da Caneta no PowerPoint) e selecione a largura do limite que pretende.
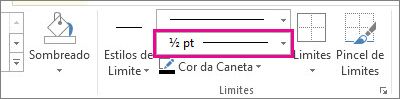
Clique em Cor da Caneta e escolha uma cor.
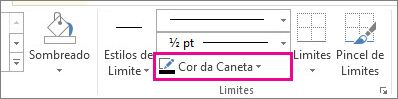
-
Clique em Limites e selecione os limites pretendidos.
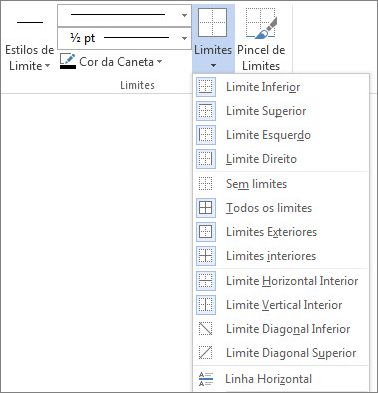
Sugestão: Para alterar ou adicionar limites para parte da tabela, verifique se o Pincel de Limites está selecionado e, em seguida, clique em cada limite na tabela. Word adiciona um limite no estilo, largura e cor que já escolheu e não precisa de selecionar a tabela primeiro.
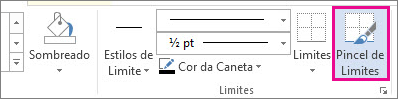
Consulte também
Inserir uma tabela no Word para Mac
Redimensionar toda ou parte de uma tabela
Adicionar ou alterar a cor de preenchimento de uma célula de tabela










