Ao introduzir dados em formulários nas bases de dados de ambiente de trabalho do Access, poderá ser mais rápido e fácil selecionar um valor de uma lista em vez de memorizar um valor para escrever. Uma lista de opções também ajuda a assegurar que o valor introduzido num campo é adequado. Um controlo de lista pode ligar aos dados existentes ou pode apresentar valores fixos que introduz quando cria o controlo. Continue a ler para saber mais acerca dos controlos de lista disponíveis para formulários do Access e sobre como os criar e personalizar.
O que pretende fazer?
Saiba mais acerca dos tipos de controlos de caixa de listagem
O Access fornece dois controlos de lista para formulários — a caixa de listagem e a caixa de combinação.
Caixa de listagem O controlo de caixa de listagem apresenta uma lista de valores ou escolhas. A caixa de listagem contém linhas de dados e geralmente encontra-se dimensionada de forma a que estejam sempre visíveis várias linhas. As linhas podem ter uma ou mais colunas que podem aparecer com ou sem cabeçalhos. Caso a lista tenha mais linhas que possam ser apresentadas no controlo, o Access apresenta uma barra de deslocação no controlo. O utilizador está limitado às opções dadas na caixa de listagem, não é possível escrever um valor numa caixa de listagem.
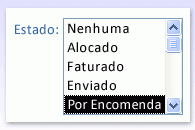
Caixa de combinação O controlo da caixa de combinação fornece uma forma mais compacta de apresentar uma lista de opções, a lista encontra-se oculta até que o utilizador clique na seta pendente. Uma caixa de combinação também lhe dá a possibilidade de introduzir um valor que não se encontra na lista. Desta forma, o controlo da caixa de combinação combina as funcionalidades de uma caixa de texto e de uma caixa de listagem.
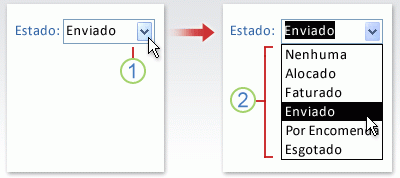
1. Clique na seta para apresentar a lista pendente.
2. Clique numa opção na lista pendente.
As caixas de listagem e as caixas de combinação podem ser controlos vinculados ou não vinculados. Estes controlos podem pesquisar valores numa lista fixa que o próprio utilizador escreve ou podem procurar valores numa tabela ou consulta. Para criar uma caixa de listagem ou caixa de combinação vinculada que pesquisa valores numa tabela ou consulta, certifique-se de que o formulário se baseia numa origem de registos que inclui um campo de chave externa ou Campo de pesquisa. Isto possibilita a criação de relações que são necessárias para ligar os dados na caixa de listagem ou caixa de combinação aos dados do formulário.
Criar uma caixa de listagem ou uma caixa de combinação utilizando um assistente
-
Clique com o botão direito do rato no formulário no Painel de Navegação e, em seguida, clique em Vista Estrutura.
Nota: este procedimento parte do principio de que o formulário está vinculado a uma tabela ou consulta. Alguns dos passos não serão aplicados se o formulário não estiver vinculado. Para determinar se o formulário está vinculado a uma tabela ou consulta, prima F4 para apresentar a folha de propriedades. No separador Dados da folha de propriedades, a caixa de propriedade Origem do Registo apresenta a tabela ou consulta à qual o formulário está vinculado.
-
No separador Estrutura do Formulário , no grupo Controlos , certifique-se de que a opção Utilizar Assistentes de Controlo está selecionada.
-
Clique na ferramenta


-
No formulário, clique no local onde pretende colocar a caixa de listagem ou a caixa de combinação.
-
Dependendo da sua escolha, é iniciado o Assistente da Caixa de Listagem ou o Assistente da Caixa de Combinação.
-
-
Quando o assistente lhe perguntar como pretende obter os valores para o controlo, efetue um dos seguintes procedimentos:
-
Caso pretenda apresentar os dados atuais de uma origem de registos, clique em Pretendo que a caixa de listagem/caixa de combinação procure os valores numa tabela ou consulta.
-
Caso pretenda apresentar uma lista de valores fixa que raramente será alterada, clique em Vou escrever os valores que pretendo.
-
Caso pretenda que o controlo desempenhe uma operação de localização em vez de atuar como uma ferramenta de entrada de dados, clique em Localizar um registo no meu formulário baseado no valor que selecionei na minha caixa de listagem/caixa de combinação. Isto cria um controlo não vinculado com uma macro incorporada que desempenhe uma operação de localização baseada no valor que o utilizador introduz.
-
-
Siga as instruções para especificar como os valores irão aparecer.
-
Caso tenha escolhido uma das duas primeiras opções na primeira página do assistente, o assistente pergunta-lhe o que pretende que o Access faça quando seleciona um valor. Efetue um dos seguintes procedimentos:
-
Para criar um controlo desvinculado, clique em Memorizar o valor para utilizar mais tarde. Isto significa que o Access irá manter o valor selecionado até que o utilizador o altere ou feche o formulário, mas não irá escrever o valor numa tabela.
-
Para criar um controlo vinculado, clique em Guardar este valor neste campo e, em seguida, selecione o campo ao qual pretende vincular o controlo.
-
-
Clique em Seguinte e escreva uma etiqueta para o controlo. Esta etiqueta será apresentada ao lado do controlo.
-
Clique em Concluir.
Criar uma caixa de listagem ou uma caixa de combinação ao adicionar um campo de Pesquisa a um formulário
Pode criar uma caixa de listagem ou uma caixa de combinação vinculada ao adicionar um campo de Pesquisa a um formulário.
-
Crie um campo de Pesquisa numa tabela. O campo de Pesquisa que cria pode ter vários valores ou apenas um valor.
Para obter mais informações sobre como criar campos de Pesquisa de valores múltiplos, consulte o artigo Criar ou eliminar um campo de valores múltiplos.
-
Siga um dos seguintes procedimentos:
-
Crie um novo formulário baseado numa origem de registos que inclua o campo de Pesquisa. Por exemplo, no Painel de Navegação, selecione uma tabela ou consulta que contenha o campo de Pesquisa e, em seguida, no separador Criar no grupo Formulários, clique em Formulário.
O Access cria automaticamente uma caixa de combinação para o campo de Pesquisa.
-
Adicione uma caixa de listagem ou caixa de combinação a um formulário:
-
Na vista Estrutura, abra um formulário baseado numa origem de registos que inclua o campo de Pesquisa.
-
Se o painel Lista de Camposnão for apresentado, prima ALT+F8 para o apresentar.
-
Faça duplo clique no campo de Pesquisa ou arraste o campo de Pesquisa do painel Lista de Campos para o formulário. O Access cria automaticamente uma caixa de combinação vinculada ao campo.
Sugestão: Para mudar uma caixa de combinação para uma caixa de listagem (ou vice versa), clique com o botão direito do rato no controlo, clique em Mudar Para no menu de atalhos e, em seguida, clique no tipo de controlo que pretende.
-
-
Criar uma caixa de listagem ou uma caixa de combinação sem utilizar um assistente
Quando cria uma caixa de listagem ou uma caixa de combinação sem utilizar um assistente, configura várias propriedades do próprio controlo. Se pretende obter mais informações acerca de uma determinada propriedade, clique na caixa de propriedade adequada e prima F1.
-
Abra um formulário na vista Estrutura.
-
No separador Estrutura do Formulário , no grupo Controlos , certifique-se de que a opção Utilizar Assistentes de Controlo não está selecionada.
-
Clique na ferramenta


-
Clique uma vez dentro do formulário para criar um controlo de dimensão predefinida ou clique e arraste até que o controlo seja do tamanho que pretende.
-
ainda com o controlo selecionado, prima F4 para abrir a respetiva folha de propriedades.
-
Configure as propriedades Tipo de Origem de Linha e Origem de Linha, com a ajuda da tabela seguinte.
Para fazer isto...
defina a propriedade Tipo de Origem de Linha para...
e defina a propriedade Origem de Linha da seguinte forma:
Mostrar valores de uma tabela ou consulta ou os resultados de uma declaração SQL
Tabela/Consulta
Na lista pendente, selecione a tabela ou consulta que contém os valores que pretende que apareçam na caixa de listagem ou na caixa de combinação.
–ou–
Escreva uma declaração SQL.
–ou–
No separador Dados da folha de propriedades, clique em

Mostrar uma lista de valores fixos
Lista de Valores
Escreva uma lista de valores fixos separados por ponto e vírgula (;). Por exemplo, Norte;Sul;Este;Oeste
–ou–
No separador Dados da folha de propriedades, clique em

Mostrar uma lista de campos de uma tabela ou consulta
Lista de Campos
Na lista pendente, selecione a tabela ou consulta que contém os nomes de campos que pretende que apareçam na caixa de listagem ou na caixa de combinação.
-
Se pretende que mais do que uma coluna apareça no controlo, clique na caixa de propriedade Contar Colunas e escreva o número de colunas que pretende. Defina a propriedade Larguras de Coluna para ajustar as larguras das colunas. Para mais informações acerca de cada propriedade, posicione o cursor na caixa de propriedade e, em seguida, prima F1.
-
Caso pretenda que o Access guarde o valor que selecionou, clique na caixa de propriedade Origem do Controlo e selecione o campo ao qual pretende vincular a caixa de listagem ou a caixa de combinação.
Personalizar uma caixa de listagem ou uma caixa de combinação
Com o formulário aberto na vista Estrutura, certifique-se de que a caixa de listagem ou a caixa de combinação está selecionada e, em seguida prima F4 para abrir a folha de propriedades do controlo. Em seguida, efetue um dos seguintes procedimentos:
-
Alterar a sequência de ordenação numa caixa de listagem ou caixa de combinação Se utilizou um assistente para criar a caixa de listagem ou caixa de combinação, o Access ordena automaticamente as linhas que compõem a lista pela primeira coluna visível. Se quiser especificar uma sequência de ordenação diferente ou se tiver definido a propriedade Origem da Linha do controlo para uma consulta guardada, utilize o seguinte procedimento:
-
Clique no separador Dados e, em seguida, clique na caixa de propriedade Origem da Linha.
-
No separador Dados da folha de propriedades, clique em

-
Na linha Ordenar da coluna que pretende ordenar, especifique a ordem que pretende.
-
-
Vincule uma coluna de uma caixa de listagem ou de uma caixa de combinação
Na caixa de propriedade Vincular Coluna da caixa de listagem ou da caixa de combinação, especifique um número que corresponda à colocação da coluna na caixa de listagem ou caixa de combinação. Por exemplo, escreva 1 para vincular a primeira coluna na caixa de listagem ou na caixa de combinação ao campo subjacente especificado na propriedade Origem do Controlo. Inclua as colunas ocultas quando contar as colunas.
Caso tenha definido a propriedade Coluna Vinculada para 0, o Access guarda o índice de lista em vez de um valor de uma das colunas. É útil se pretender guardar uma sequência de números em vez do valor da lista.
-
Oculte uma coluna na caixa de listagem ou na caixa de combinação num formulário
-
Na caixa de propriedade Larguras de Coluna, escreva 0 para a coluna ou colunas que pretende ocultar.
Por exemplo, suponha que tem uma caixa de combinação vinculada de duas colunas com uma coluna IDFornecedor com 1,3 cm de largura e uma coluna NomeFornecedor com 5,1 cm. A coluna IDFornecedor é a primeira coluna na lista, por isso a propriedade Larguras de Coluna está configurada 1,3;5,1. Para ocultar a coluna IDFornecedor, configure a propriedade Larguras de Coluna para 0;5,1. A Coluna IDFornecedor pode continuar a ser a coluna vinculada apesar de estar oculta.
Nota: Numa caixa de combinação, a primeira coluna visível é apresentada na parte da caixa de texto da caixa de combinação quando a lista não é apresentada. Por exemplo, a coluna NomeFornecedor no exemplo anterior seria apresentada porque a coluna IDFornecedor está oculta. Se a coluna IDFornecedor não estivesse oculta, seria apresentada em vez da coluna NomeFornecedor.
-
-
Adicionar cabeçalhos de coluna a uma caixa de combinação num formulário
-
Na caixa de propriedades Títulos de Coluna, clique em Sim para apresentas os títulos de coluna. em caixa de combinação, os títulos aparecem apenas quando a lista está aberta.
Caso a caixa de combinação ou a caixa de listagem se basear numa origem de registo, o Access utiliza os nomes de campos da origem de registos como títulos de coluna. Se a caixa de combinação ou a caixa de listagem se basear numa lista de valores fixos, o Access utiliza os primeiros itens de dados n da lista de valores (propriedade Origem da Linha) como títulos de coluna, onde n = ao número definido na propriedade Contagem de Coluna.
-
-
Desligue a funcionalidade preencher à medida que escreve numa caixa de combinação num formulário
-
Na caixa de propriedade Expandir Automaticamente, clique em Não.
Quando a propriedade Expandir Automaticamente está definida para Não, tem de selecionar um valor a partir da lista ou escrever o valor completo.
-
-
Defina a largura da parte da caixa de listagem de uma caixa de combinação num formulário
-
Na caixa de propriedade Largura de Lista, introduza a largura que pretende utilizando a unidade de medição atual (definida no Painel de Controlo do Windows). Para utilizar uma unidade de medição diferente da predefinição, inclua um indicador de medida. Por exemplo, introduza 2 cm. Certifique-se de que deixa espaço suficiente para uma barra de deslocação.
A parte da caixa de listagem da caixa de combinação pode ser mais larga que a parte da caixa de texto, mas não pode ser mais estrita. A definição predefinida (Automático) torna a caixa de listagem da mesma largura da parte da caixa de texto da caixa de combinação.
-
-
Defina o número máximo de linhas a apresentar numa caixa de combinação num formulário
-
Na caixa de propriedade Linhas de Lista, introduza um número.
Se o número de linhas real exceder o número especificado na propriedade Linhas de Lista, é apresentada uma barra de deslocação vertical na caixa de combinação.
-
-
Limite as entradas de caixa de combinação na parte da lista de uma caixa de combinação num formulário
-
Na caixa de propriedades Limitar à Lista, clique em Sim.
Notas:
-
Se a primeira coluna apresentada numa caixa de combinação não for a coluna vinculada, o Access limita as entradas da lista mesmo que a propriedade Limitar à Lista esteja definida para Não.
-
Se a propriedade Limitar à Lista estiver definida para Não , quando introduz uma entrada que não se encontra na lista, se a caixa de combinação estiver vinculada, a entrada é armazenada no campo subjacente, mas não é adicionada à lista. Para adicionar novas entradas à lista, utilize a propriedade Se Não Estiver na Lista e o evento Fora da Lista.
-
-










