Afixar uma aplicação para facilitar o acesso no Microsoft Teams
Mantenha as suas aplicações mais utilizadas ao seu alcance!
Afixar uma aplicação no lado esquerdo do Teams
Aceda a Mais 
Clique com o botão direito do rato em qualquer ícone da aplicação e selecione Afixar 
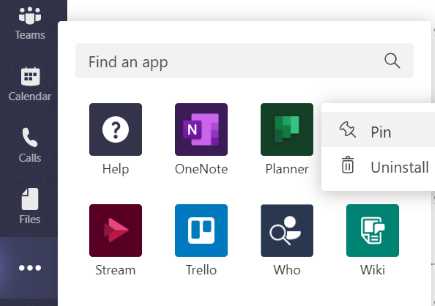
Sugestão: pode reordenar tudo à esquerda ao arrastar e largar ícones.
Afixar uma aplicação para mensagens
Da mesma forma, pode afixar aplicações para mensagens junto às opções de formatação de mensagens.
Aceda a 

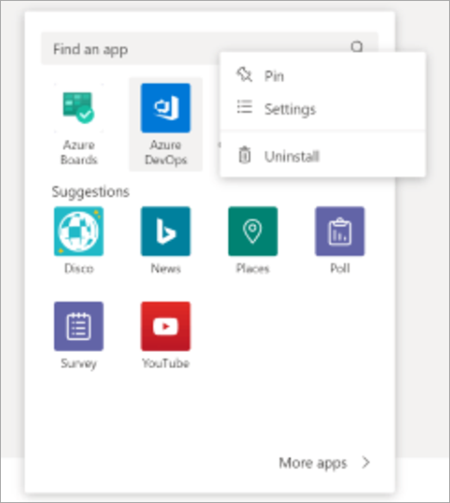
Remover uma aplicação
Clique com o botão direito do rato num ícone de aplicação e selecione Remover 










