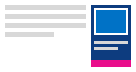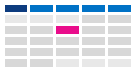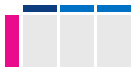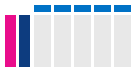Alterar a forma como vê o seu calendário do Outlook
Importante: Os passos podem ser diferentes entre o novo e a versão clássica do Outlook para Windows. Para determinar que versão do Outlook está a utilizar, procure Ficheiro no friso. Se não existir nenhuma opção Ficheiro, siga os passos abaixo do separador Novo Outlook. Se a opção Ficheiro é exibida, selecione o separador para Outlook Clássico.
-
Na barra de navegação à esquerda, selecione Calendário.
-
No separador Base , selecione a vista que pretende.

Sugestão: No painel esquerdo, abaixo da grelha do calendário, verá uma lista de calendários partilhados, de equipa ou de outros. Se não vir o painel esquerdo, selecione Alternar painel esquerdo (à esquerda do separador Base ). Para obter informações sobre calendários partilhados, consulte Partilhar um calendário do Outlook com outras pessoas.
Está à procura de algo diferente?
Manter futuros itens de calendário visíveis
Mantenha os seus compromissos e reuniões futuros à vista ao abrir a pré-visualização do Calendário no lado direito do Correio.
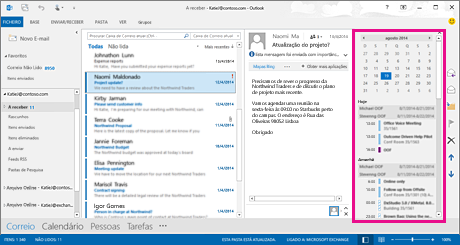
-
Clique com o botão direito do rato em Calendário na Barra de Navegação e, em seguida, clique em Ancorar a pré-visualização.
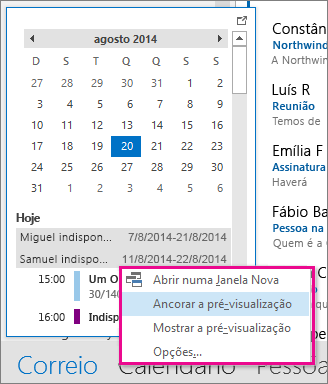
Saiba mais sobre como manter o seu calendário, compromissos e reuniões sempre à vista.
Mudar para a vista Mês com uma data de início de segunda-feira e mostrar feriados nos EUA
Veja o Calendário por mês para ver rapidamente o que está a fazer. Uma forma comum de ver o calendário é definir a semana de trabalho para começar numa segunda-feira, com feriados norte-americanos.
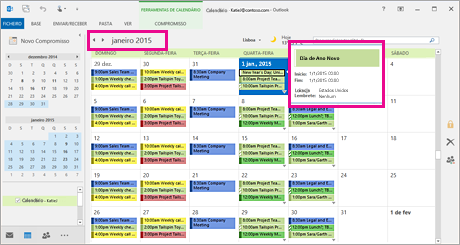
-
Clique em Calendário.
-
Clique em Base > Dispor > Mês.

-
Clique no separador Ficheiro.
-
Clique em Opções e, em seguida, clique em Calendário.
-
Em Tempo de trabalho, para Primeiro dia da semana, selecione Segunda-feira.

-
Em Opções de calendário, para Adicionar feriados ao Calendário, clique em Adicionar Feriados.
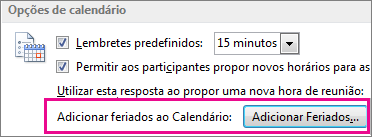
-
Clique em Estados Unidos e, em seguida, clique em OK.
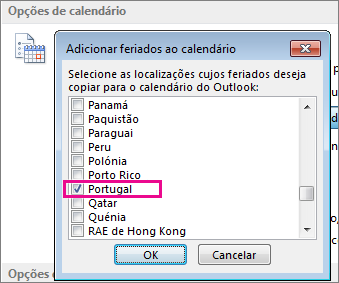
Saiba mais sobre como adicionar feriados ao seu calendário.
Alterar a vista Semana de Trabalho para Sunday-Tuesday com dias de 12 horas (semana de trabalho não tradicional)
Se trabalhar numa agenda de trabalho não tradicional, pode definir a vista Semana de Trabalho para mostrar apenas esses tempos úteis. Por exemplo, se for enfermeira, só poderá querer ver o seu turno de domingo – terça-feira, 12 horas no hospital.
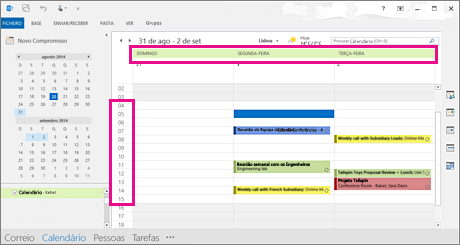
-
Clique em Calendário.
-
Clique em Base > Dispor > Semana de Trabalho.

-
Clique no separador Ficheiro.
-
Clique em Opções e, em seguida, clique em Calendário.
-
Em Hora de trabalho, para Hora de início, selecione 6:00.
-
Em Tempo de trabalho, para Hora de fim, selecione 18:00.
-
Para Semana de trabalho, selecione Dom, Seg e Tue e desmarque quaisquer outras caixas de verificação selecionadas.
-
Para Primeiro dia da semana, selecione Domingo.

-
Clique em OK.
Sugestão: Para ver todas as suas horas durante um turno longo na vista Semana de Trabalho, utilize Zoom no canto inferior direito do Calendário para torná-lo mais pequeno.
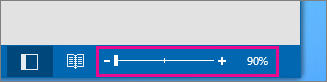
Ver dois fusos horários na vista Semana
Ao trabalhar com parceiros em fusos horários diferentes, é útil ver ambos os fusos horários na vista Semana . Por exemplo, quando agende reuniões a partir do escritório de Nova Iorque (fuso horário oriental), quero ver a agenda do meu colega australiano (fuso horário de Brisbane) para não a reservar durante o horário de trabalho.
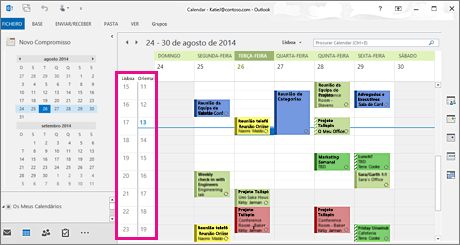
-
Clique em Calendário.
-
Clique em Base > Dispor > Semana.

-
Clique com o botão direito do rato no espaço vazio na parte superior da barra de tempo e, em seguida, clique em Alterar Fuso Horário no menu de atalho.
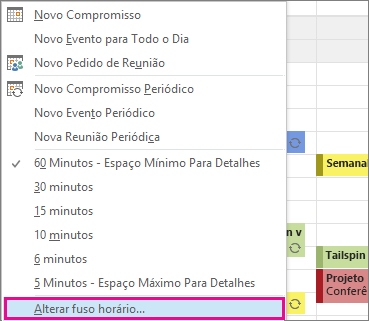
-
Em Fusos horários, escreva Fuso Horário Oriental na caixa Etiqueta .
-
Na lista Fuso horário, clique em (UTC-05:00) Hora do Leste (E.U.A. & Canadá).
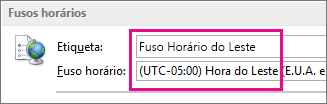
-
Selecione Mostrar um segundo fuso horário.
-
Escreva Brisbane na caixa Etiqueta .
-
Na lista Fuso horário, clique em (UTC+ 10:00) Brisbane.
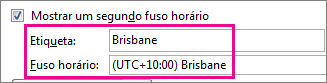
-
Clique em OK.
Saiba mais sobre como funciona a normalização do fuso horário.
Adicionar uma conta
Se estiver a filtrar itens de calendário ou a modificar campos, pode criar facilmente uma vista personalizada para que as informações de que precisa fiquem sempre disponíveis.
-
Clique em Ver.
-
No grupo Vista Atual , clique em Alterar Vista e, em seguida, clique em Gerir Vistas.
-
Clique em Novo.
-
Na caixa Nome da nova vista , escreva um nome para a vista.
-
Na caixa Tipo de vista , selecione um tipo de vista.
-
Para alterar o local onde a vista está disponível, selecione uma opção em Pode ser utilizada e, em seguida, clique em OK.
-
Na caixa de diálogo Definições de Vista Avançadas: Nova Vista , selecione as opções que pretende utilizar.
-
Quando acabar de selecionar opções, clique em OK.
-
Para utilizar a vista imediatamente, clique em Aplicar Vista.
Saiba mais sobre como alterar ou personalizar uma vista.