Alterar definições no Microsoft Teams
Torne o Microsoft Teams o seu próprio! Modifique as suas definições do Teams diretamente no ambiente de trabalho ou na aplicação móvel. Altere a sua imagem de perfil, defina um estado "ausente" ou experimente temas de luz diferentes para tornar a sua conta mais pessoal. Também pode mudar o toque de chamada, configurar uma agenda Fora do Escritório e muito mais.
Abrir as definições na aplicação do Teams
-
Abra o Microsoft Teams.
-
Selecione Definições e muito mais

-
Selecione Definições .Aqui, pode modificar as suas definições a partir da barra de navegação esquerda:
-
Clique em Aspeto e acessibilidade

Nota: Windows 11 Os Temas de Contraste de Acessibilidade são geridos no Teams. Basta selecionar o tema Contraste de Acessibilidade pretendido no Windows 11 e o Teams irá utilizar esse tema automaticamente.
Alterar as definições do Teams
O Teams irá refletir o mesmo formato de data e hora que as definições de idioma, data e hora do seu dispositivo. Por exemplo, se o idioma de apresentação do seu dispositivo estiver definido como Inglês (Estados Unidos), a data e hora no Teams apresentarão o formato regional utilizado no Estados Unidos.
Alterar as definições de idioma
Para alterar as definições de idioma num dispositivo Windows:
-
Abra Definições no seu dispositivo Windows.
-
Selecione Hora & idioma.
-
Em Idioma & região > idioma de apresentação do Windows, selecione o idioma que pretende utilizar no menu pendente.
Nota: Para instalar um novo idioma a utilizar, selecione Adicionar um idioma, escolha o idioma que pretende instalar e selecione Seguinte > Instalar.
-
Para obter mais definições de idioma, selecione Mais opções

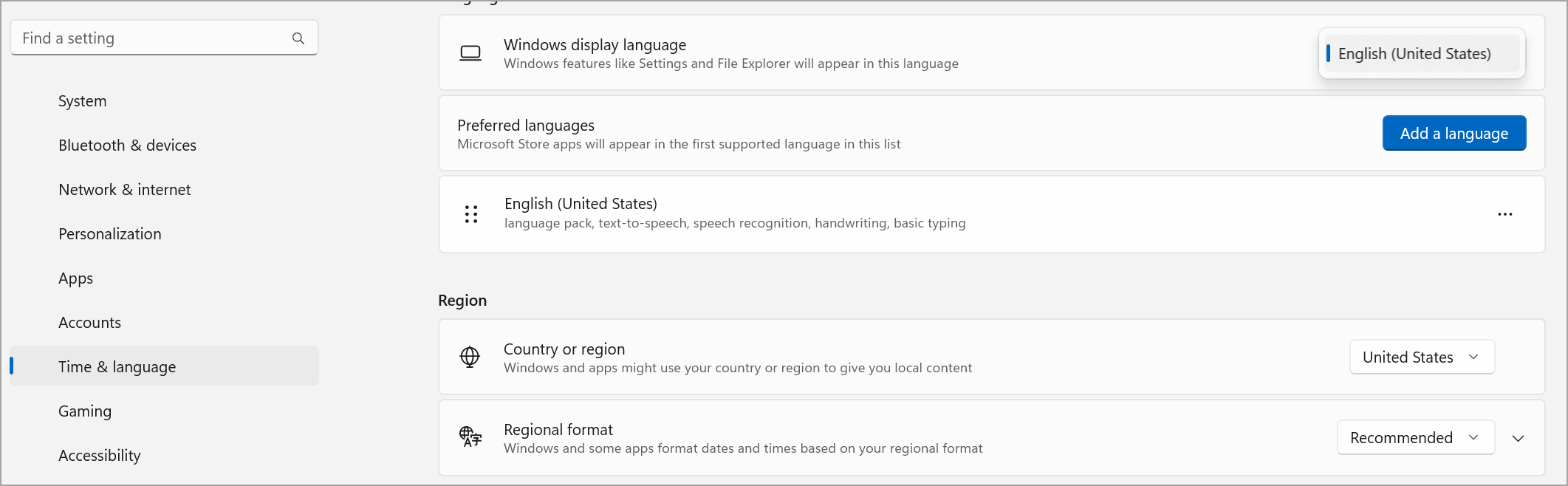
Alterar a região
Quando atualiza a sua região nas definições do seu dispositivo, o Teams irá refletir automaticamente essas alterações.
Para alterar a sua região no MacOS:
-
Abra as Definições do Sistema no seu dispositivo MacOS.
-
Selecione Geral > Idioma & Região.
-
Selecione o menu pendente Região e escolha a sua região.

-
Confirme a alteração regional.
Para definir a sua região num dispositivo Windows:
-
Abra Definições no seu dispositivo Windows.
-
Selecione Hora & idioma.
-
Em Região, selecione a região no menu pendente País ou região .
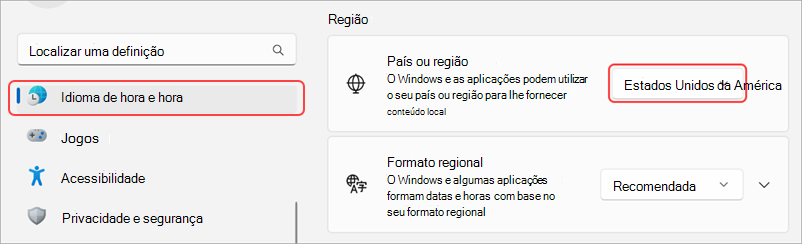
-
Mantenha o formato Regional definido como Recomendado para sincronizar a data e hora regionais com outras aplicações ou escolha outra definição no menu pendente.
Alterar o fuso horário
Quando altera o fuso horário nas definições do seu dispositivo, o Teams irá refletir automaticamente essas alterações. Também pode ativar permissões de localização para atualizar automaticamente o fuso horário.
Para alterar o fuso horário num dispositivo Windows:
-
Abra Definições no seu dispositivo Windows.
-
Selecione Hora & idioma > Data & hora.
-
Junto a Fuso horário, selecione o fuso horário no menu pendente.
Para alterar o fuso horário num dispositivo MacOS:
-
Abra as Definições do Sistema no seu dispositivo MacOS.
-
Selecione Data > Geral & Hora.
-
Se o botão definir o fuso horário automaticamente estiver ativado, o fuso horário será atualizado para refletir o fuso horário onde está atualmente localizado.
-
Para alterar manualmente o fuso horário, desative o seletor Definir fuso horário automaticamente . Em seguida, selecione a cidade mais próxima no menu pendente para mudar para o fuso horário dessa cidade.
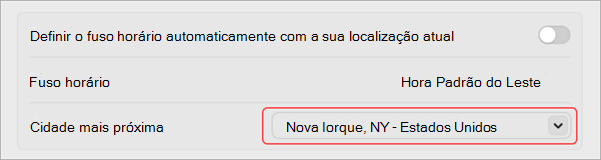
-
Lembre-se de sair e reabrir o Teams para refletir as suas atualizações.
Alterar o seu idioma e região preferidos no Teams também atualiza o seu formato de data e hora.
Sugestão: Abaixo da definição para o idioma do teclado encontra-se uma caixa de verificação para verificação ortográfica. Esta opção está ativada por predefinição, desmarque a caixa para a desativar.
Definir o Teams para iniciar automaticamente
O Teams está definido para abrir e executar automaticamente em segundo plano assim que iniciar o seu dispositivo. Se fechar a aplicação, a mesma continuará a ser executada em segundo plano.
Pode alterar estas definições em qualquer altura ao clicar na sua imagem de perfil na parte superior da aplicação e, em seguida, selecionar Definições > Geral. A partir da secção Aplicação, pode desativar o arranque automático. Também pode alterar as suas definições para que a aplicação não seja executada em segundo plano ou continue a ser executada após fechar a sua janela.
Consulte também
Toque em Mais 










