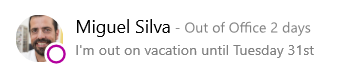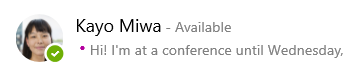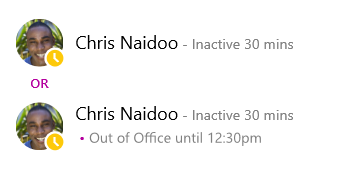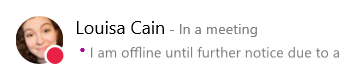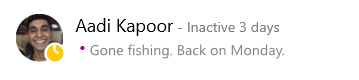A sua informação de presença é uma forma rápida de outras pessoas verem o seu estado de disponibilidade. A presença é automaticamente definida com base no calendário do Outlook, mas pode troco-lo manualmente se assim o desejar.
Como exemplo, se tiver uma reunião atualmente agendada no Outlook, o seu estatuto aparece como "Numa reunião" em Skype para Empresas. Quando se está numa chamada de áudio ou vídeo Skype para Empresas, o seu indicador de presença aparece vermelho, como Ocupado, e o seu estado é atualizado para "Numa chamada".
Também pode definir manualmente o seu estado de presença para incluir detalhes que deseja que outros vejam. A sua presença também pode incluir uma nota pessoal que aparece na sua lista de Contactos e no seu cartão de contacto. Isto fornece mais informações às pessoas sobre o que está a fazer.
Alterar o estado de presença
Clique na seta de drop-down do menu de estado abaixo do seu nome na janela principal Skype para Empresas e, em seguida, clique no estado que pretende mostrar a outras pessoas.
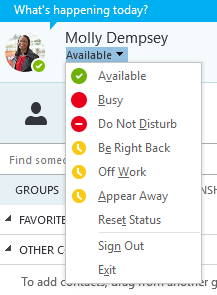
Para reverter do estado definido e Skype para Empresas atualizar automaticamente o seu estado, clique no menu de estado e, em seguida, clique em Redefinir O Estado.
Selecionar o estado adequado
Certifique-se de que configura o seu estado de forma precisa. A tabela seguinte descreve cada estado de presença que outras pessoas podem ver por si, o que cada estado significa, e quais os que você pode definir a si mesmo.
Sugestão: Os estados de presença são pré-definidos em Skype para Empresas, o que significa que não pode criar um estado personalizado, mas pode dar aos seus contactos mais detalhes sobre onde está ou o que está a fazer adicionando uma nota pessoal. Consulte a próxima secção para mais detalhes.
|
Se a sua presença é |
Significa que és. |
Como definir este estado |
|
Disponível |
Online e disponível para contato. |
Desloque-se automaticamente para si com base na sua atividade de teclado ou no calendário outlook. Também pode definir este estado quando quiser que as outras pessoas saibam que está no escritório, embora o computador esteja inativo. |
|
Volto Já |
Afastando-se do computador por alguns momentos. |
Pode marcar a sua presença para isto sempre que quiser. |
|
Longe/apareça longe |
Iniciou-se, mas o seu computador está inativo, ou esteve afastado do seu computador por um período de tempo especificado (definido por si). |
Desloque-se automaticamente para si com base na sua atividade de teclado ou no calendário outlook. Skype para Empresas define o seu estado de "inativo" quando o computador está inativo durante cinco minutos, e a "afastar-se" quando o seu estado estiver inativo durante cinco minutos. (Para alterar estes valores predefinidos, clique nas Opções |
|
Fora do Horário de Trabalho |
Não estou a trabalhar e não está disponível para ser contactado. |
Pode marcar a sua presença para isto sempre que quiser. |
|
Ocupado |
Ocupado e não quer ser interrompido. |
Desloque-se automaticamente para si com base no calendário do Outlook. Também pode definir a sua presença para isto sempre que quiser. Se o ajustar manualmente ao Busy,voltará ao seu estado de calendário outlook em 24 horas, se não o alterar antes disso. |
|
Numa chamada |
Numa chamada Skype para Empresas (uma chamada áudio bidirecional) e não quer ser perturbado. |
Desloque-se automaticamente para si com base na atividade do seu telefone. |
|
Numa reunião |
Numa reunião e não quero ser perturbado. |
Desloque-se automaticamente para si com base no calendário do Outlook. |
|
Numa chamada de conferência |
Numa conferência Skype para Empresas (uma reunião Skype para Empresas com áudio) e não quer ser perturbada. |
Reserve automaticamente para si quando tiver aderido a uma conferência ou a uma sessão de encontro agora. |
|
Não Incomodar |
Não quero ser perturbado e só verá notificações de conversação se for enviada por alguém do seu grupo de trabalho. |
Pode marcar a sua presença para isto sempre que quiser. Se o ajustar manualmente a 'Não Perturbar',voltará ao seu estado de Calendário outlook em 24 horas, se não alterar o seu estado antes disso. |
|
Apresentação |
Fazer uma apresentação e não pode ser perturbado. |
Reserve automaticamente para si quando apresentar uma reunião do Skype para negócios. Pode alterar esta definição na janela de opções de Estado. |
|
Fora do escritório |
Está fora do escritório. |
Desloque-se automaticamente para si com base no calendário do Outlook. |
|
Fora do escritório (resposta automática está em) |
Definiu a função de resposta automática no Outlook. |
Desbloqueie automaticamente para si quando definir respostas automáticas no Outlook. |
|
Offline |
Não se inscreveu. Surgirá no estado Offline às pessoas que bloqueou. |
Desloque-se automaticamente para si com base na sua atividade de teclado ou no calendário outlook. |
|
Desconhecido |
A sua presença não pode ser detetada. |
Este estado pode parecer contactos que não estão a usar Skype para Empresas como o seu programa de mensagens instantâneas. |
Nota: Se utilizar o Outlook e ligar a notificação fora do escritório, a nota que escreve também no Outlook exibe em Skype para Empresas, e uma estrela vermelha ou asterisco (*) aparece ao lado do seu estado de presença na parte inferior da sua área de visualização de imagens.
Exemplos de cenários de presença
Confuso sobre mensagens de presença offline ou fora do escritório? Estes exemplos podem ajudar.
|
Cenário |
Skype para mensagem de negócios |
|
|
ASSINADO |
||
|
AS FÉRIAS |
Miguel saiu de férias durante uma semana e ligou as Respostas Automáticas no Outlook para anunciá-lo. Ele já cancelou ou recusou quaisquer reuniões durante a semana em que estaria fora, e deixou o portátil assinado e desligado. |
|
|
ASSINADO EM |
||
|
A CONFERÊNCIA |
Kayo vai a uma conferência esta semana a poucas horas da cidade. Ela ligou as Respostas Automáticas no Outlook para que os clientes soubessem que ela está fora da cidade, mas ela ainda vai estar online com o Skype para negócios de vez em quando. |
|
|
A NOMEAÇÃO |
O Chris está a ter uma semana de trabalho regular, mas precisa de ir ao médico durante a hora de almoço. Bloqueou o calendário como Gabinete durante 30 minutos para que os colegas saibam que não devem reservar o seu tempo durante esse período. |
|
|
A SAÍDA DE EMERGÊNCIA |
Louisa teve uma crise inesperada em casa e ligou as Respostas Automáticas no Outlook para anunciar isto. Ainda não limpou o diário, já que não sabe quando voltará. |
|
|
O BLOQUEIO-E-IR |
Aadi partiu na sexta-feira à tarde para um fim de semana de pesca. Ligou as Respostas Automáticas no Outlook para anunciar isto, depois bloqueou o computador de secretária do Windows e deixou o Skype para o Negócios a funcionar. |
|
Adicionar ou remover uma nota pessoal
Digite uma nota pessoal, como "Trabalhar a partir de casa", no topo da sua janela principal Skype para Empresas, para partilhar detalhes atuais sobre o seu estado. A nota será apresentada com o seu cartão de contacto. Altere a nota sempre que o desejar.
Para adicionar uma nota pessoal
-
Na janela principal Skype para Empresas, clique na caixa de nota acima do seu nome e, em seguida, digite uma nota, como "Trabalhar a partir de casa" ou "Trabalhar num prazo, por favor IM em vez de passar por aqui".
Para remover a nota pessoal
-
Clique na caixa de notas acima do seu nome e, no teclado, prima a TECLA DE RETROCESSO e, em seguida, prima ENTER. O texto na caixa é revertido para a mensagem predefinida "O que se passa hoje?"
Ativar e desativar a notificação de fora do escritório
Se a sua conta Skype para Empresas estiver sincronizada no calendário do Outlook, uma mensagem fora do escritório exibe como sua nota pessoal em Skype para Empresas sempre que ligar a notificação fora do escritório no Outlook. Por exemplo, quando for de férias, pode configurar a notificação de fora do escritório no Outlook, indicando que está de férias (e partilhar quaisquer informações relevantes, como se verificará o e-mail e quem ficou a substituí-lo). Esta notificação é publicada no seu cartão de contacto e outras listas de contactos que são apresentadas aos seus contactos em Skype para Empresas.
Importante: Quando regressar de férias, lembre-se de desativar a notificação de fora do escritório. Tem de aceder ao Outlook para fazê-lo. Não é possível apagar o bilhete de Skype para Empresas.
Para ativar a notificação no Outlook
-
No Outlook, clique em File > Respostas Automáticas > Enviar respostas automáticas, e depois escreva a sua mensagem fora do escritório e agende-a para exibição.
Para desativar a notificação no Outlook e, assim, remover a mensagem do seu Skype para Empresas visualização
-
No Outlook, clique em File > Respostas Automáticas > desligar. (Pode levar até 30 minutos para que a nota desapareça do seu Skype para Empresas ecrã.)
Para sincronizar as suas contas de Skype para Empresas e Outlook
-
Na janela principal Skype para Empresas, clique em Opções.
-
Em Skype para Empresas- Opções,clique em Pessoal.
-
Selecione a caixa de verificação Atualizar a minha presença com base na informação de calendário.
-
Selecione as informações do Display my out of Office para contactos nos meus Amigos e Familiares, Grupo de Trabalho e Colegas relações de privacidade verificar caixa para sincronizar as suas contas de Skype para Empresas e Outlook.
Alterar o estado de presença
Nota: Atualmente. Skype para Empresas no Mac não fornece informações de presença com base no calendário do Outlook. Isto estará disponível numa futura atualização.
Clique na sua foto, clique na seta disponível abaixo do seu nome e, em seguida, clique no estado que pretende mostrar a outras pessoas.
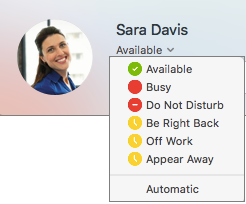
Para reverter do estado definido e tiver Skype para Empresas atualizar automaticamente o seu estado, clique em Automático.
Escolha o seu estado de presença
Certifique-se de que configura o seu estado de forma precisa. A tabela seguinte descreve cada estado de presença que outras pessoas podem ver por si, o que cada estado significa, e quais os que você pode definir a si mesmo.
Sugestão: Os estados de presença são pré-definidos em Skype para Empresas, o que significa que não pode criar um estado personalizado, mas pode dar aos seus contactos mais detalhes sobre onde está ou o que está a fazer adicionando uma mensagem de estado. Consulte adicionar ou remover uma mensagem de estado para obter mais detalhes.
|
Se a sua presença é |
Significa que és. |
|
|
Disponível |
Online e disponível para contato. |
|
|
Ocupado |
Ocupado ou não quer ser interrompido. |
|
|
Não Incomodar |
Não quero ser perturbado e só verá notificações de conversação se for enviada por alguém do seu grupo de trabalho. |
|
|
Volto Já |
Afastando-se do computador por alguns momentos. |
|
|
Fora do Horário de Trabalho |
Não estou a trabalhar e não está disponível para ser contactado. |
|
|
Aparecer como Ausente |
Iniciou-se, mas o seu computador está inativo, ou esteve afastado do seu computador por um período de tempo especificado (definido por si). |
Adicionar ou remover uma mensagem de estado
Escreva uma mensagem, como "Trabalhar a partir de casa", para partilhar detalhes atuais sobre o seu estado. Mude a mensagem sempre que quiser.
Para adicionar uma mensagem de estado
-
Clique na sua foto, clique em Clicar para adicionar mensagemde estado , e depois digite uma mensagem, como "No treino de hoje" ou "Trabalhar num prazo, por favor IM em vez de parar."
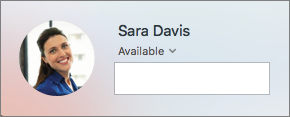
Para remover a sua mensagem de estado
-
Clique na sua foto, clique na mensagem que deixou anteriormente e, em seguida, prima Delete.