Pode alterar o espaçamento entre carateres de texto para texto selecionado ou para carateres específicos. Além disso, pode esticar ou comprimir um parágrafo inteiro para ajustá-lo e ficar com o aspeto que pretender.
Alterar o espaçamento entre carateres
Selecionar Expandido ou Condensado altera o espaçamento entre todas as letras selecionadas pela mesma quantidade. O kerning altera o espaçamento entre pares específicos de letras – em alguns casos, reduzindo e, noutros casos, expandindo o espaço consoante as letras.
Expandir ou comprimir uniformemente o espaçamento entre todos os carateres selecionados
-
Selecione o texto que pretende alterar.
-
No separador Base , clique no iniciador da caixa de diálogo Tipo de Letra

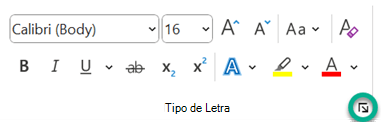
-
Na caixa Espaçamento, clique em Expandido ou Comprimido e, em seguida, especifique quanto espaço quer na caixa Por.
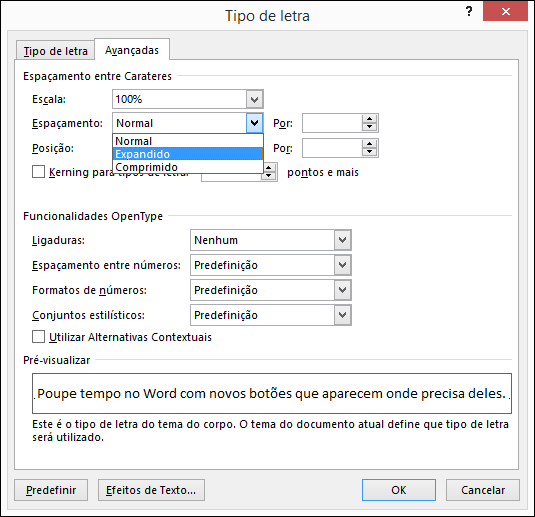
Alterar o kerning dos carateres acima de um tamanho específico
O kerning refere-se à forma como o espaçamento entre dois carateres específicos é ajustado. A ideia é dar um resultado mais bonito ao reduzir o espaçamento entre carateres que se encaixam bem (como "A" e "V") e aumentar o espaçamento entre carateres que não se encaixam.
-
Selecione o texto que pretende alterar.
-
No separador Base , clique no iniciador da caixa de diálogo Tipo de Letra

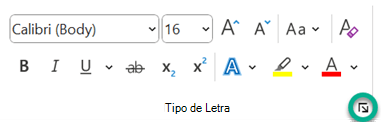
-
Selecione a caixa de verificação Kerning para tipos de letra e, em seguida, introduza o tamanho do ponto na caixa Pontos e mais.
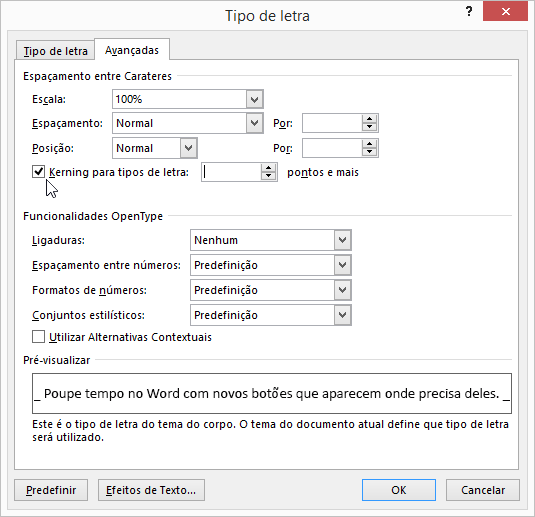
Esticar ou dimensionar o texto na horizontal
Quando dimensiona o texto, altera as formas dos carateres por percentagens. Pode dimensionar o texto ao esticá-lo ou comprimi-lo.
-
Selecione o texto que pretende esticar ou comprimir.
-
No separador Base , clique no iniciador da caixa de diálogo Tipo de Letra

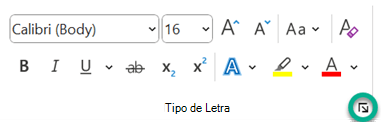
-
Na caixa Escala, introduza a percentagem que pretende.
As percentagens acima dos 100 por cento esticam o texto. As percentagens abaixo dos 100 por cento comprimem o texto.
Alterar o espaçamento entre linhas
Para aumentar ou diminuir a quantidade de espaço vertical entre linhas de texto num parágrafo, o melhor método é modificar o estilo que o parágrafo utiliza.
-
Localize o estilo que está a utilizar na galeria Estilos no separador Base .
-
Clique com o botão direito do rato no estilo que pretende alterar e selecione Modificar.
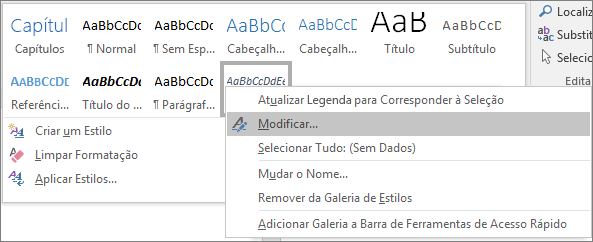
-
Junto ao centro da caixa de diálogo, encontrará os botões de espaçamento entre linhas que lhe permitem selecionar um único, 1,5x ou espaçamento duplo. Selecione o espaçamento que pretende aplicar e clique em OK.
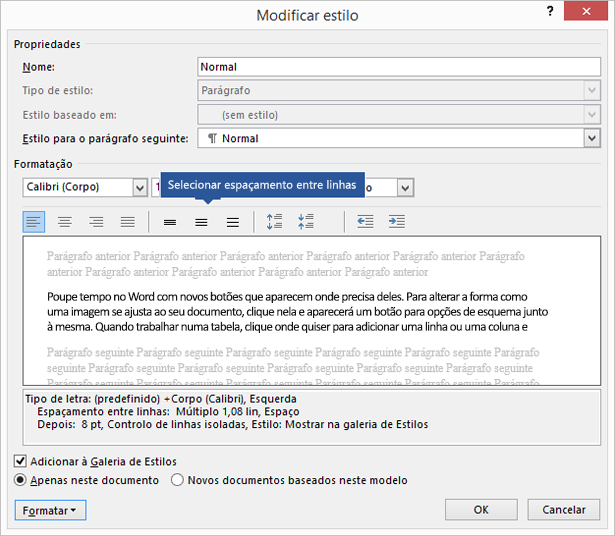
Se quiser aplicar um espaçamento entre linhas mais específico ao estilo, clique no botão Formatar no canto inferior esquerdo da caixa de diálogo Modificar Estilo e selecione Parágrafo. O menu pendente Espaçamento entre linhas permite-lhe selecionar ou definir espaçamento entre linhas mais específico.
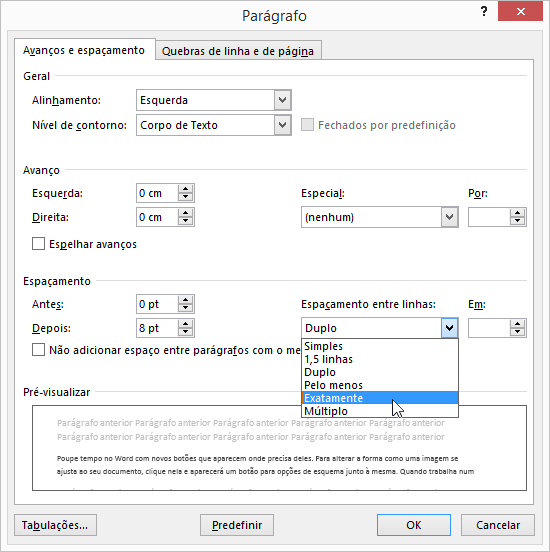
Para obter mais informações sobre como modificar estilos no Word, consulte: Personalizar estilos no Word.
Consulte também
-
Utilizar Estilos no Word - um curso gratuito de formação em vídeo de 10 minutos.
Tem uma pergunta sobre o Word que não foi respondida aqui?
Publique uma pergunta na Comunidade de Respostas do Word.
Ajude-nos a melhorar o Word
Tem sugestões sobre como podemos melhorar o Word? Informe-nos ao fornecer-nos comentários. Consulte Como devo proceder para enviar feedback sobre o Microsoft 365? para obter mais informações.










