Pode controlar todos os itens relacionados com um determinado projeto ou tarefa ao utilizar categorias de cores para identificar e organizar facilmente os itens. Além dos itens de calendário, pode atribuir categorias de cores a contactos, mensagens, tarefas, notas e itens de diário.
As categorias de cores ligam os seus itens de calendário para uma identificação fácil. As categorias de cores também o ligam a outros itens relacionados, como mensagens ou contactos.
As categorias aplicam-se apenas aos itens no seu calendário. Se aplicar uma categoria de cores a um pedido de reunião ou a uma reunião que tenha recebido de outra pessoa, essa categoria de cores só será apresentada no seu calendário.
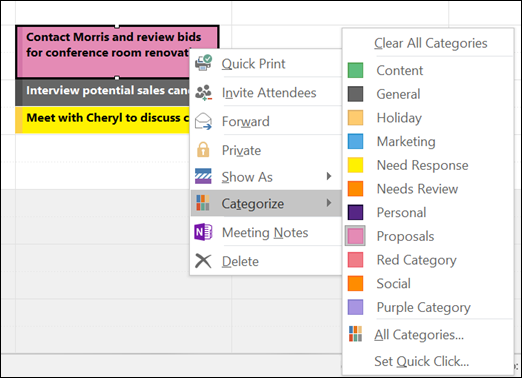
A mesma lista de categorias é utilizada para todos os itens do Outlook, incluindo mensagens de e-mail, tarefas e contactos. Se não vir a categoria de que precisa na lista, selecione Todas as Categorias. A partir daí, pode ver categorias adicionais não apresentadas no menu de contexto ou criar e atribuir novas categorias de cores. Para obter mais informações sobre como criar e atribuir as suas próprias categorias de cores, consulte Criar e atribuir categorias de cores.
Para atribuir uma categoria de cores a um compromisso, reunião ou evento, utilize uma das seguintes opções:
-
Na vista de calendário principal, clique com o botão direito do rato no compromisso, reunião ou evento, aponte para Categorizar

-
Num compromisso, reunião ou evento aberto, procure o botão Categorizar

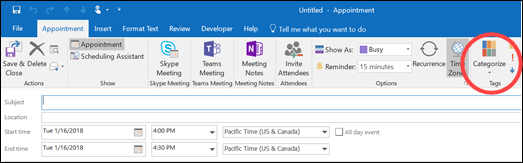
Para ver mais categorias ou criar uma nova categoria, clique em Todas as Categorias para abrir a caixa de diálogo Categorias de Cores .
Para atribuir uma categoria de cores a partir da caixa de diálogo Categorias de Cores , selecione a caixa de verificação junto à categoria de cores. A caixa de diálogo Categorias de Cores é também uma forma rápida de atribuir múltiplas categorias a um item.
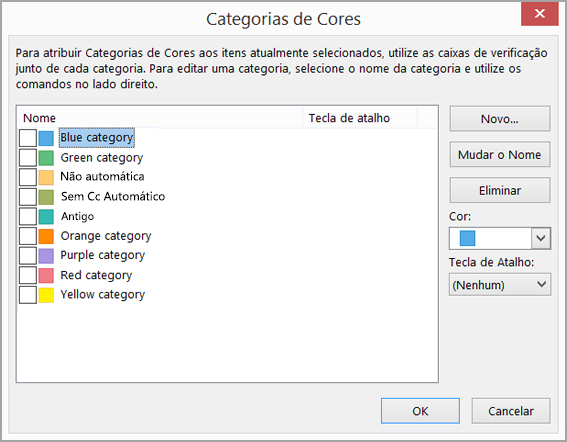
Na primeira vez que atribuir uma categoria de cores predefinida a um item, ser-lhe-á pedido que mude o nome da categoria. Neste momento, também pode alterar a cor da categoria e escolher um atalho de teclado.
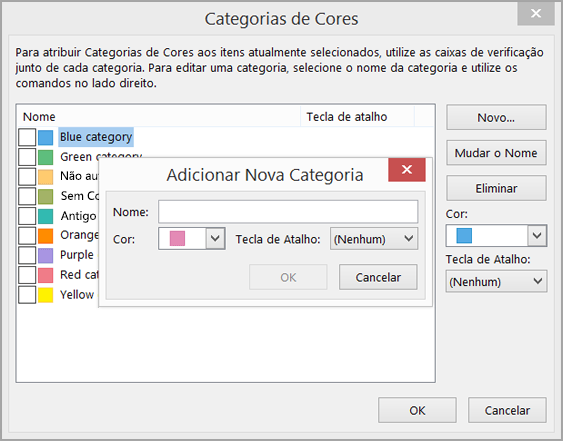
Notas:
-
Pode alterar a cor associada a uma categoria em qualquer altura.
-
Outra forma de abrir o menu Categorizar e a caixa de diálogo Categorias de Cores é clicar em Categorizar

-
Apenas as 15 categorias de cores utilizadas mais recentemente aparecem no menu Categorizar. Para ver as restantes, clique em Todas as Categorias no menu Categorizar.










