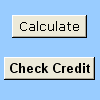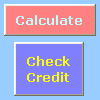Pode utilizar um botão de controlo Formulário ou um botão de comando (um controlo ActiveX) para executar uma macro que executa uma ação quando um utilizador clica na mesma. Ambos os botões também são conhecidos como um botão push, que pode ser configurado para automatizar a impressão de uma folha de cálculo, filtrar dados ou calcular números. Em geral, um botão de controlo Formulário e um botão de comando de controlo ActiveX são semelhantes no aspeto e na função. No entanto, têm algumas diferenças, que são explicadas nas secções seguintes.
|
Botão (controlo formulário)
|
Botão de comando (controlo ActiveX)
|
Nas secções abaixo, saiba como adicionar uma macro a um botão no Excel para Windows ou Mac.
Nota: Os controlos ActiveX não são suportados no Mac.
As macros e as ferramentas VBA podem ser encontradas no separador Programador , que está oculto por predefinição.
O primeiro passo é ativá-lo. Para obter mais informações, consulte o artigo: Mostrar o separador Programador.
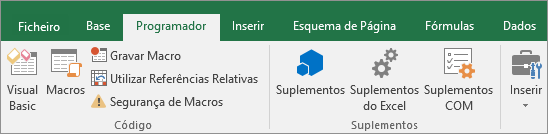
Adicionar um botão (controlo Formulário)
-
No separador Programador , no grupo Controlos , clique em Inserir e, em seguida, em Controlos de Formulário, clique em Botão

-
Clique na localização da folha de cálculo onde pretende que o canto superior esquerdo do botão seja apresentado. É apresentada a janela de pop-up Atribuir Macro .
-
Atribua uma macro ao botão e, em seguida, clique em OK.
-
Para especificar as propriedades de controlo do botão, clique com o botão direito do rato no botão e, em seguida, clique em Formatar Controlo.
Adicionar um botão de comando (controlo ActiveX)
-
No separador Programador , no grupo Controlos , clique em Inserir e, em seguida, em Controlos ActiveX, clique em Botão de Comando

-
Clique na localização da folha de cálculo na qual pretende que o canto superior esquerdo do botão de comando seja apresentado.
-
No grupo Controlos , clique em Ver Código. Esta ação inicia o Visual Basic Editor. Certifique-se de que Clique está selecionado na lista pendente à direita. O sub procedimento CommandButton1_Click (ver a figura abaixo) executa estas duas macros quando o botão é clicado: SelectC15 e HelloMessage.
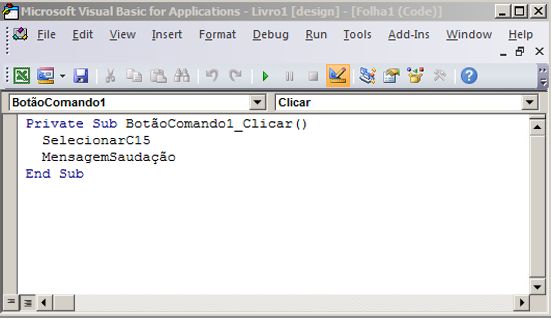
-
No subprocedure do botão de comando, efetue um dos seguintes procedimentos:
-
Introduza o nome de uma macro existente no livro. Pode encontrar macros ao clicar em Macros no grupo Código . Pode executar múltiplas macros a partir de um botão ao introduzir os nomes das macros em linhas separadas dentro do subprocedure.
-
Conforme necessário, adicione o seu próprio código VBA.
-
-
Feche o Visual Basic Editor e clique em Modo de Estrutura

-
Para executar o código VBA que agora faz parte do botão, clique no botão de comando ActiveX que acabou de criar.
-
Para editar o controlo ActiveX, certifique-se de que está no modo de estrutura. No separador Programador , no grupo Controlos , ative o Modo de Estrutura.
-
Para especificar as propriedades de controlo do botão de comando, no separador Programador , no grupo Controlos , clique em Propriedades

Nota: Antes de clicar em Propriedades, certifique-se de que o objeto para o qual pretende examinar ou alterar propriedades já está selecionado.
É apresentada a caixa Propriedades . Para obter informações detalhadas sobre cada propriedade, selecione a propriedade e, em seguida, prima F1 para apresentar um tópico Ajuda do Visual Basic. Também pode escrever o nome da propriedade na caixa Pesquisa de Ajuda do Visual Basic. A tabela seguinte resume as propriedades que estão disponíveis.
|
Se quiser especificar |
Utilizar esta propriedade |
|---|---|
|
Geral: |
|
|
Se o controlo é carregado quando o livro é aberto. (Ignorado para controlos ActiveX.) |
Carregamento Automático (Excel) |
|
Se o controlo pode receber o foco e responder a eventos gerados pelo utilizador. |
Ativado (Formulário) |
|
Se o controlo pode ser editado. |
Bloqueado (Formulário) |
|
O nome do controlo. |
Nome (Formulário) |
|
A forma como o controlo está ligado às células abaixo (flutuante livre, mover mas não dimensionar ou mover e tamanho). |
Posicionamento (Excel) |
|
Se o controlo pode ser impresso. |
PrintObject (Excel) |
|
Se o controlo está visível ou oculto. |
Visível (Formulário) |
|
Text: |
|
|
Atributos do tipo de letra (negrito, itálico, tamanho, rasurado, sublinhado e peso). |
Negrito, Itálico, Tamanho, Rasurado, Sublinhado, Espessura (Formulário) |
|
Texto descritivo no controlo que o identifica ou descreve. |
Legenda (Formulário) |
|
Se o conteúdo do controlo é moldá-lo automaticamente no final de uma linha. |
WordWrap (Formulário) |
|
Tamanho e Posição: |
|
|
Se o tamanho do controlo se ajusta automaticamente para apresentar todos os conteúdos. |
Dimensionamento Automático (Formulário) |
|
A altura ou largura em pontos. |
Altura, Largura (Formulário) |
|
A distância entre o controlo e o limite esquerdo ou superior da folha de cálculo. |
Esquerda, Superior (Formulário) |
|
Formatação: |
|
|
A cor de fundo. |
CorDo Back (Formulário) |
|
O estilo de fundo (transparente ou opaco). |
BackStyle (Formulário) |
|
A cor de primeiro plano. |
ForeColor (Formulário) |
|
Se o controlo tem uma sombra. |
Sombra (Excel) |
|
Imagem: |
|
|
O mapa de bits a apresentar no controlo. |
Imagem (Formulário) |
|
A localização da imagem relativa à respetiva legenda (esquerda, superior, direita e assim sucessivamente). |
PicturePosition (Formulário) |
|
Teclado e Rato: |
|
|
A tecla de atalho do controlo. |
Acelerador (Formulário) |
|
Um ícone de rato personalizado. |
MouseIcon (Formulário) |
|
O tipo de ponteiro que é apresentado quando o utilizador posiciona o rato sobre um objeto específico (padrão, seta, feixe I, etc.). |
MousePointer (Formulário) |
|
Se o controlo assume o foco quando clicado. |
TakeFocusOnClick (Formulário) |
As macros e as ferramentas VBA podem ser encontradas no separador Programador , que está oculto por predefinição, pelo que o primeiro passo é ativá-lo
-
Aceda a Preferências de > do Excel...> Friso & Barra de Ferramentas.
-
Na categoria Personalizar o Friso, na lista Separadores Principais, selecione a caixa de verificação Programador e, em seguida, clique em Guardar.
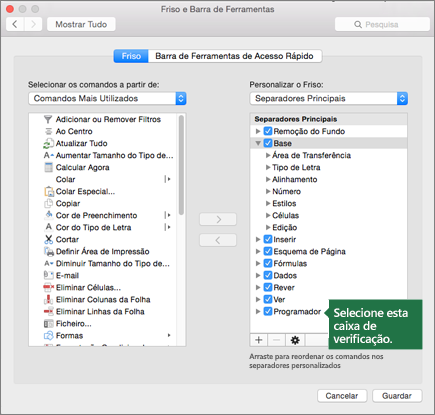
Adicionar um botão (controlo Formulário)
Siga estes passos:
-
No separador Programador , clique em Botão

-
Clique na localização da folha de cálculo onde pretende que o canto superior esquerdo do botão seja apresentado. É apresentada a janela de pop-up Atribuir Macro .
Nota: Se já inseriu um botão, pode clicar com o botão direito do rato no mesmo e selecionar Atribuir Macro.
-
Atribua uma macro ao botão e clique em OK.
-
Para especificar as propriedades de controlo do botão, clique com o botão direito do rato no mesmo e, em seguida, selecione Formatar Controlo....
Adicionar um botão de comando (controlo Visual Basic)
-
No separador Programador , clique em Botão

-
Clique na localização da folha de cálculo onde pretende que seja apresentado o canto superior esquerdo do botão de comando.
Nota: Se já inseriu um botão, pode clicar com o botão direito do rato no mesmo e selecionar Atribuir Macro.
-
Na caixa de diálogo Atribuir Macro , selecione Novo, que irá abrir o Visual Basic Editor (VBE) num painel com o seguinte código:
Sub ButtonX_Click() End Sub
-
No subprocedure do botão de comando, entre as linhas Sub e End Sub , efetue um dos seguintes procedimentos:
-
Introduza o nome de uma macro existente no livro. Pode executar várias macros a partir de um botão ao escrever os nomes das macros em linhas separadas dentro do subprodutivo
-
Adicione o seu próprio código VBA.
-
-
Clique em Modo de Estrutura

-
Para editar o botão, clique com o botão direito do rato no mesmo e selecione Visual Basic.
-
Para especificar as propriedades de controlo do botão, clique com o botão direito do rato no mesmo e, em seguida, selecione Formatar Controlo....
Precisa de mais ajuda?
Pode sempre colocar uma pergunta a um especialista da Comunidade Tecnológica do Excel ou obter suporte nas Comunidades.