Importante:
O suporte da antiga aplicação de sincronização do OneDrive para Empresas com o SharePoint Online terminou. Se vir este ícone 
Utilize estes passos para confirmar que o seu cliente de sincronização do OneDrive escolar ou profissional está atualizado ou para atualizar para a versão atual. Os passos variam consoante tenha instalado o Microsoft 365 ou o cliente de sincronização através de um programa de configuração (MSI) ou através da tecnologia Clique-e-Use.
|
Este artigo aborda a atualização do cliente de sincronização do OneDrive escolar ou profissional antigo (Groove.exe) e não o Aplicação de sincronização do OneDrive (OneDrive.exe). Que cliente de sincronização estou a utilizar? O Aplicação de sincronização do OneDrive é atualizado automaticamente conforme especificado pelo seu departamento de TI. |
Nota: Se tiver o Office 2010, instale o Service Pack 2.
Como posso saber se a aplicação de sincronização do Microsoft 365 ou do OneDrive escolar ou profissional foi instalada?
Se é utilizador do Microsoft 365 para Pequenas e Médias Empresas e instalou as aplicações do Microsoft 365 através da tecnologia Clique-e-Use, a sua aplicação de sincronização OneDrive escolar ou profissional permanece atualizada desde que não desative as atualizações automáticas. Siga estes passos para determinar se as suas aplicações do Microsoft 365 foram instaladas através da tecnologia Clique-e-Use.
-
Numa aplicação do Microsoft 365, como o Word, selecione Ficheiro > Conta ou Conta do Office (consoante a sua versão do Microsoft 365).
Nota: Caso não tenha nenhuma aplicação do Microsoft 365 para além do OneDrive escolar ou profissional, a sua instalação do OneDrive escolar ou profissional deve atualizar automaticamente.
-
Na secção Informações do Produto, reveja a secção Atualizações do Office e procure uma das seguintes opções:
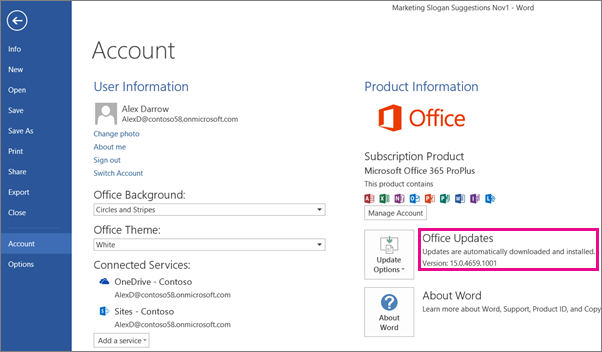
-
Se vir o botãoOpções de Atualização e a mensagem As atualizações são transferidas e instaladas automaticamente, instalou as aplicações do Microsoft 365 através da tecnologia Clique-e-Use. Para se certificar de que tem a aplicação de sincronização mais recente, consulte a secção abaixo Atualizar manualmente a aplicação de sincronização do OneDrive para Empresas numa instalação Clique-e-Use.
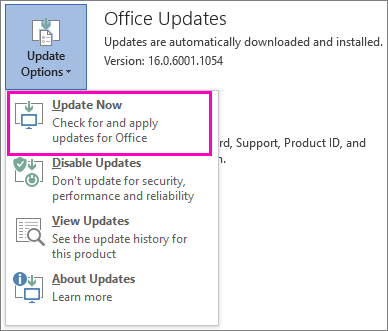
-
Se vir o botão Opções de Atualização e a mensagem Este produto não será atualizado, instalou as aplicações do Microsoft 365 através da tecnologia Clique-e-Use, contudo as atualizações automáticas estão desligadas. Isto significa que as aplicações do Microsoft 365, incluindo o OneDrive escolar ou profissional, não estão a ser atualizadas. Selecione o botão Opções de Atualização e, em seguida, selecione Ativar Atualizações.
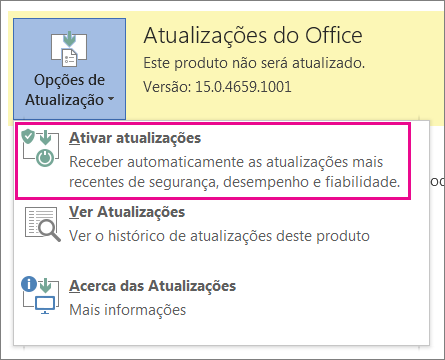
Nota: Se selecionar Opções de Atualização, mas não vir a opção Ativar Atualizações, significa que as suas atualizações são geridas por uma Política de Grupo. Neste caso, siga estes passos para ativar as atualizações automáticas de aplicações do Microsoft 365, incluindo o OneDrive escolar ou profissional.
-
Caso não veja o botão Opções de Atualização, instalou as aplicações do Microsoft 365 ou a aplicação de sincronização do OneDrive escolar ou profissional através de um programa de configuração (MSI). Para atualizar a sua aplicação de sincronização, consulte a secção abaixo Executar o Windows Update para uma instalação de configuração tradicional (MSI).
-
Atualize manualmente a aplicação de sincronização do OneDrive escolar ou profissional numa instalação Clique-e-Use
Se instalou a aplicação de sincronização do OneDrive escolar ou profissional em separado através da tecnologia Clique-e-Use, esta será atualizada automaticamente quando o serviço de atualização anunciar a existência de uma atualização. Normalmente, o seu computador efetua as atualizações após reiniciar. Se as suas aplicações do Office não estiverem a atualizar automaticamente, selecione o botão </c0>Opções de Atualização e, em seguida, selecione Atualizar Agora.
Para iniciar uma atualização manualmente, siga estes passos:
-
Aceda ao Painel de Controlo.
-
Em Programas, selecione Desinstalar programas.
-
Em Desinstalar ou alterar um programa, selecione Microsoft OneDrive para Empresas 2013 e, em seguida, selecione Alterar.
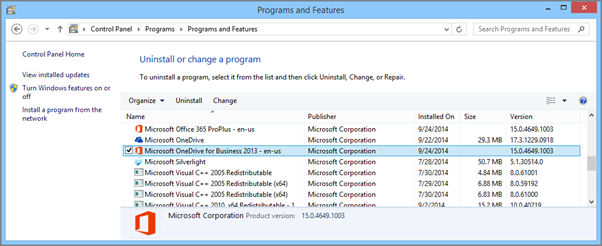
-
Na caixa de diálogo Como pretende reparar os seus programas do Microsoft 365, selecione Reparação Online e, em seguida, clique no botão Reparar.
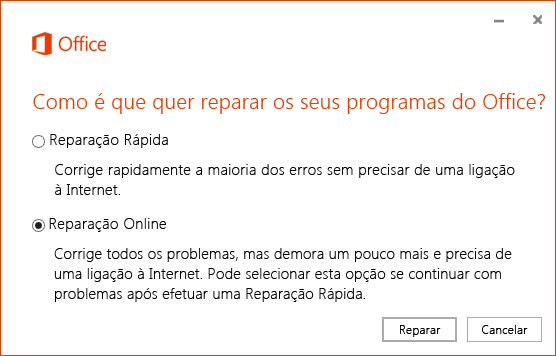
-
Na caixa de diálogo Pronto para iniciar uma Reparação Online, selecione Reparar para iniciar o processo.
Executar o Windows Update para uma instalação de configuração tradicional (MSI)
Se as suas aplicações do Microsoft 365 foram instaladas através da configuração de instalação tradicional, pode utilizar o Windows Update, que se encontra disponível a partir do Painel de Controlo. Saiba mais sobre o Windows Update.
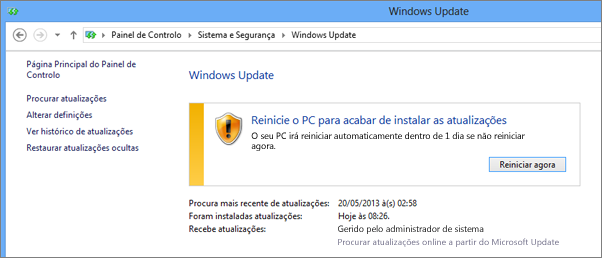
Certifique-se de que tem instalada a versão mais recente da aplicação de sincronização do OneDrive escolar ou profissional
Pode verificar o número da versão do Microsoft 365 mais recente na página Atualizar o Office 2013 ou o Office 365. Em seguida, pode procurar a mesma versão da aplicação de sincronização no seu sistema de ficheiros. Para a aplicação de sincronização do OneDrive escolar ou profissional, o nome de ficheiro é groove.exe.
-
Se instalou o Microsoft 365 através de um MSI, normalmente encontrará o ficheiro groove.exe em \Programas\Microsoft Office\Office15.
-
Se instalou a versão autónoma do Microsoft 365 ou a aplicação de sincronização do OneDrive escolar ou profissional através da tecnologia Clique-e-Use, normalmente encontrará o ficheiro groove.exe em \Programas\Microsoft Office 15\root\Office15.
Siga estes passos para verificar a versão da aplicação de sincronização instalada no seu computador.
-
Procure groove.exe no seu PC.
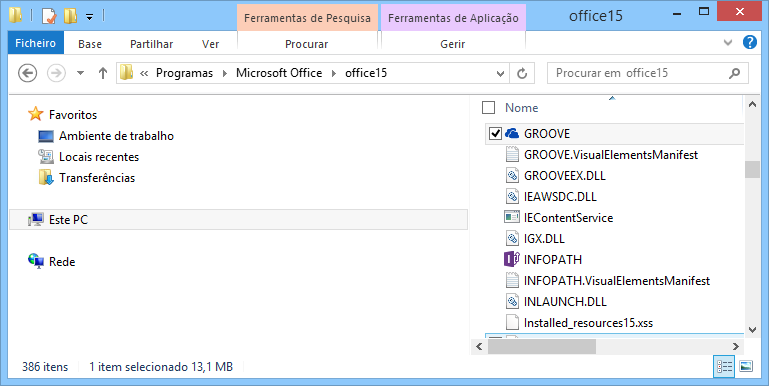
-
Clique com o botão direito do rato ou toque sem soltar em groove.exe e selecione Propriedades.
-
Na caixa de diálogo Propriedades, selecione o separador Detalhes e verá indicada a Versão do produto.
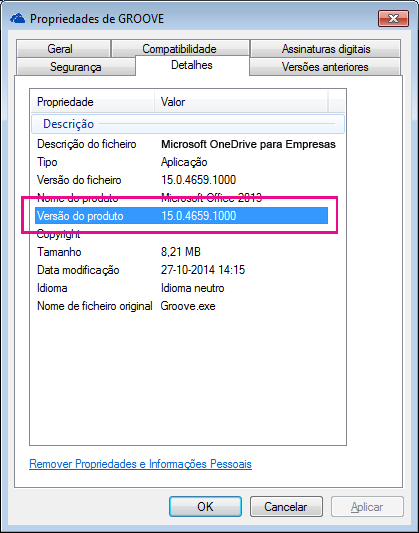
-
Compare a sua versão do produto com a lista de versões mais recentes na página Atualizar o Office 2013 ou o Office 365. Se a sua versão do produto não corresponder, utilize um dos métodos descritos anteriormente neste artigo para o atualizar.
Precisa de mais ajuda?
|
|
Contactar Suporte
Para suporte técnico, aceda a Contactar o Suporte da Microsoft, introduza o seu problema e selecione Obtenha Ajuda. Se ainda precisar de ajuda, selecione Contactar Suporte para ser encaminhado para a melhor opção de suporte. |
|
|
|
Administradores
|












