Pode importar dados para o Excel a partir de uma grande variedade de origens de dados e as secções que se seguem mostram-lhe como. Para obter mais informações sobre o que fazer com os seus dados assim que são importados, consulte Como os dados passam pelo Excel.
Pode criar uma consulta a partir de uma tabela do Excel, intervalo com nome ou matriz dinâmica no livro atual. Se os dados selecionados forem um intervalo simples, serão convertidos numa tabela. A importação de matrizes dinâmicas requer uma subscrição do Microsoft 365. Para obter mais informações sobre matrizes dinâmicas, veja Fórmulas de matriz dinâmicas e comportamento de matriz transposta.
-
Selecione qualquer célula no seu intervalo de dados.
-
Selecione > de Dados De Tabela/Intervalo.
Este comando também está disponível a partir de > de Dados de Outras Origens > De Tabela/Intervalo. -
Se lhe for pedido, na caixa de diálogo Criar Tabela , pode selecionar o botão Seleção de Intervalo para selecionar um intervalo específico a utilizar como origem de dados.
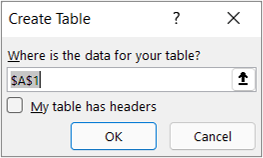
-
Se a tabela ou intervalo de dados tiver cabeçalhos de coluna, selecione A minha tabela tem cabeçalhos. As células de cabeçalho são utilizadas para definir os nomes das colunas da consulta.
-
Selecione OK.
Para obter mais informações, consulte Importar de uma Tabela do Excel.
-
Selecione Dados > Obter Dados > do > de Ficheirosdo Livro do Excel.
-
Na caixa de diálogo Procurar do Excel , procure ou escreva um caminho para o ficheiro que pretende consultar.
-
Selecione Abrir.
Se o livro de origem tiver intervalos com nome, o nome do intervalo estará disponível como um conjunto de dados.
Para obter mais informações sobre as opções avançadas do conector, consulte Livro do Excel.
O procedimento seguinte mostra os passos básicos. Para obter uma cobertura mais detalhada, consulte Importar ou exportar ficheiros de texto (.txt ou .csv).
-
Selecione Dados > Obter dados > a partir de > de ficheiros a partir de texto/CSV.
-
Na caixa de diálogo Procurar Valores Separados por Vírgulas , procure ou escreva um caminho para o ficheiro que pretende consultar.
-
Selecione Abrir.
Nota: Se estiver a importar dados de um ficheiro CSV, Power Query detetará automaticamente delimitadores de colunas, incluindo nomes e tipos de coluna. Por exemplo, se tiver importado o ficheiro CSV de exemplo abaixo, Power Query utiliza automaticamente a primeira linha como os nomes das colunas e altera cada tipo de dados de coluna.
Ficheiro CSV de exemplo
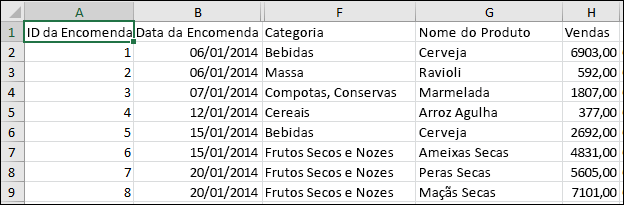
Power Query altera automaticamente cada tipo de dados de coluna:
-
O ID da Encomenda é alterado para número
-
Alterações da Data da Encomenda até à data
-
Categoria permanece texto (o tipo de coluna predefinido)
-
Nome do Produto permanece texto (o tipo de coluna predefinido)
-
Alterações de vendas ao número
Para obter mais informações sobre as opções avançadas do conector, consulte Texto/CSV.
O procedimento seguinte mostra os passos básicos da importação de dados. Para obter uma cobertura mais detalhada, veja Importar dados XML.
-
Selecione Dados > Obter dados > a partir de > de ficheiros de XML.
-
Na caixa de diálogo Procurar de XML , procure ou escreva um URL de ficheiro para importar ou ligar a um ficheiro.
-
Selecione Abrir.
Após a ligação ser concluída com êxito, utilize o painel Navegador para procurar e pré-visualizar as coleções de itens no ficheiro XML num formulário tabular.
Para obter mais informações sobre as opções avançadas do conector, veja XML.
-
Selecione Dados > Obter dados > a partir de > de ficheiros do JSON. É apresentada a caixa de diálogo Importar Dados .
-
Localize o ficheiro JSON e, em seguida, selecione Abrir.
Para obter mais informações sobre as opções avançadas do conector, veja JSON.
Importante Quando tenta importar um ficheiro PDF, poderá receber a seguinte mensagem PDF: "Este conector requer que um ou mais componentes adicionais sejam instalados antes de poder ser utilizado." O conector PDF necessita .NET Framework 4.5 ou superior para ser instalado no seu computador. Pode transferir a .NET Framework mais recentea partir daqui.
-
Selecione Dados > Obter Dados > do > de Ficheiro a Partir de PDF.
-
Selecione o seu ficheiro PDF e, em seguida, clique em Abrir. A caixa de diálogo Navegador abre o SEU PDF e apresenta as tabelas disponíveis.
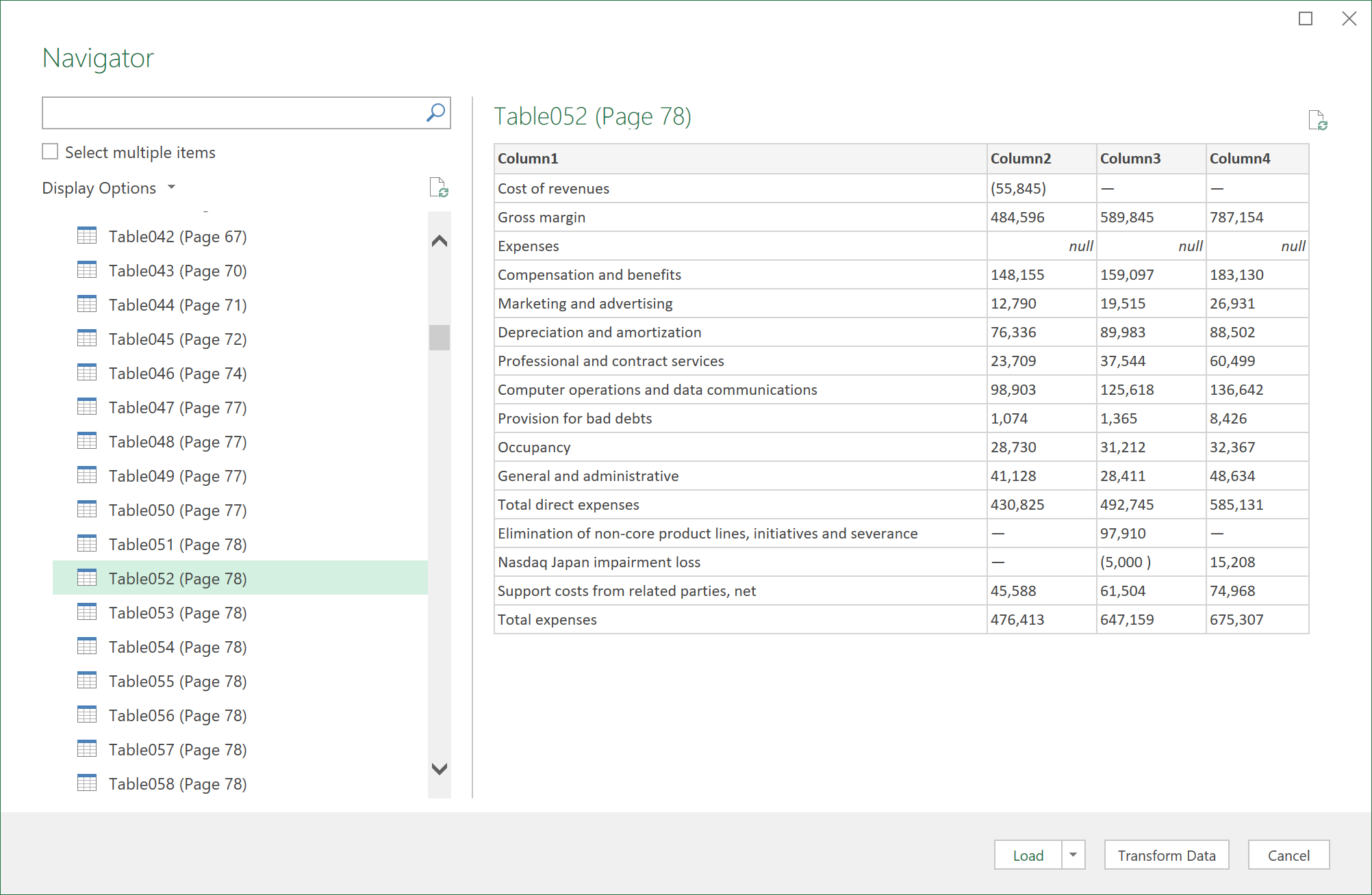
-
Selecione as tabelas que pretende importar e, em seguida, efetue um dos seguintes procedimentos:
-
Para ver os dados diretamente no Excel, selecione Carregar > Carregar ou para ver a caixa de diálogo Importar , selecione Carregar > Carregar Para.
-
Para trabalhar com os dados no Power Query primeiro, selecione Transformar Dados.
-
Para obter mais informações sobre as opções avançadas do conector, consulte PDF.
Pode importar dados de vários ficheiros com um esquema e formato semelhantes a partir de uma pasta. Em seguida, pode acrescentar os dados a uma tabela.
-
Selecione Dados > Obter Dados > da Pasta >de Ficheiros.
-
Na caixa de diálogo Procurar, localize a pasta e, em seguida, selecione Abrir.
-
Para obter passos detalhados, veja Importar dados de uma pasta com vários ficheiros.
Para obter mais informações sobre as opções avançadas do conector, consulte Pasta.
Pode importar dados de vários ficheiros com um esquema e formato semelhantes a partir de uma biblioteca do SharePoint. Em seguida, pode acrescentar os dados a uma tabela.
-
Selecione Dados > Obter Dados > a Partir de > de Ficheiros da Pasta do SharePoint.
-
Na caixa de diálogo Pasta do SharePoint , introduza o URL de raiz do site do SharePoint que não inclui qualquer referência a uma biblioteca e, em seguida, navegue para a biblioteca.
-
Para obter passos detalhados, veja Importar dados de uma pasta com vários ficheiros.
Para obter mais informações sobre as opções avançadas do conector, consulte Pasta do SharePoint.
-
Selecione Dados > Obter > de Dadosda Base de Dados > a Partir da Base de Dados SQL Server.
-
Na caixa de diálogo microsoft Base de Dados SQL, especifique a SQL Server a que ligar na caixa Nome do Servidor. Opcionalmente, também pode especificar um Nome da Base de Dados .
-
Se quiser importar dados com uma consulta de base de dados nativa, especifique a consulta na caixa Instrução SQL . Para mais informações, consulte o artigo Importar Dados de Bases de Dados através de uma Consulta de Base de Dados Nativa.
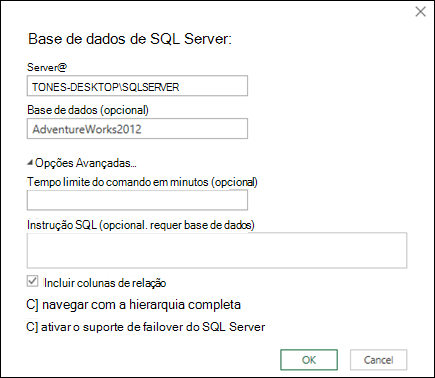
-
Selecione OK.
-
Selecione o modo de autenticação para ligar à base de dados SQL Server.
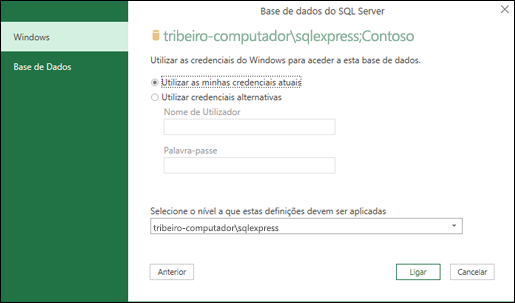
-
Windows Esta é a seleção predefinida. Selecione esta opção se pretender ligar através da autenticação do Windows.
-
Base de dados Selecione esta opção se pretender ligar através da autenticação SQL Server. Depois de selecionar esta opção, especifique um nome de utilizador e palavra-passe para ligar à sua instância SQL Server.
-
-
Por predefinição, a caixa de verificação Encriptar ligação está selecionada para significar que Power Query liga à base de dados através de uma ligação encriptada. Se não quiser ligar através de uma ligação encriptada, desmarque esta caixa de verificação e, em seguida, clique em Ligar.
Se não for estabelecida uma ligação ao seu SQL Server através de uma ligação encriptada, Power Query pede-lhe para se ligar através de uma ligação não encriptada. Clique em OK na mensagem para ligar através de uma ligação não encriptada.
Para obter mais informações sobre as opções avançadas do conector, veja SQL Server base de dados.
-
Selecione Dados > Obter Dados > da Base de Dados > da Base de Dados do Microsoft Access.
-
Na caixa de diálogo Importar Dados , procure e localize o ficheiro de base de dados do Access (.accdb).
-
Selecione o ficheiro e, em seguida, selecione Abrir. A caixa de diálogo Navegador aparece.
-
Selecione a tabela ou consulta no painel esquerdo para pré-visualizar os dados no painel direito.
-
Se tiver muitas tabelas e consultas, utilize a caixa Procurar para localizar um objeto ou utilize as Opções de Visualização juntamente com o botão Atualizar para filtrar a lista.
-
Selecione Carregar ou Transformar.
Para obter mais informações sobre as opções avançadas do conector, veja Base de dados do Access.
Nota Quando utiliza um livro ligado a uma base de dados SQL Server Analysis Services, poderá precisar de informações adicionais para responder a perguntas específicas sobre produtos, como informações de referência sobre expressões multidimensionais (MDX) ou procedimentos de configuração para um servidor de processamento analítico online (OLAP).
-
Selecione Dados > Obter > de Dados Externosda Base de Dados > do Analysis Services. É apresentada a primeira página do Assistente de Ligação de Dados . O título é Ligar ao Servidor de Bases de Dados.
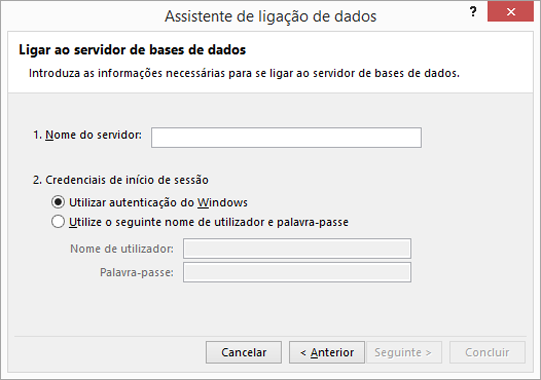
-
Na caixa Nome do servidor, introduza o nome do servidor da base de dados OLAP.
Sugestão: Se souber o nome do ficheiro de cubo offline ao qual pretende ligar, pode escrever o caminho completo do ficheiro, o nome do ficheiro e a extensão.
-
Em Credenciais de início de sessão, efetue um dos seguintes procedimentos e, em seguida, clique em Seguinte:
-
Para utilizar o seu nome de utilizador e palavra-passe do Windows atual, clique em Utilizar Autenticação do Windows.
-
Para introduzir um nome de utilizador e palavra-passe de base de dados, clique em Utilizar o seguinte Nome de Utilizador e Palavra-passe e, em seguida, escreva o seu nome de utilizador e palavra-passe nas caixas Nome de Utilizador e Palavra-passe correspondentes.
Nota de Segurança
-
Utilize palavras-passe seguras que combinem letras maiúsculas e minúsculas, números e símbolos. As palavras-passe fracas não combinam estes elementos. Por exemplo, Y6dh!et5 é uma palavra-passe segura e House27 é uma palavra-passe fraca. As palavras-passe devem conter 8 ou mais carateres. Uma frase de acesso que contenha 14 ou mais carateres é melhor.
-
É fundamental que memorize a palavra-passe. Se se esquecer da sua palavra-passe, a Microsoft não poderá recuperá-la. Guarde as palavras-passe que anotar num local seguro, longe das informações que as palavras-passe ajudam a proteger.
-
-
-
Selecione Seguinte para aceder ao segundo ecrã do assistente. O título é Selecionar Base de Dados e Tabela.
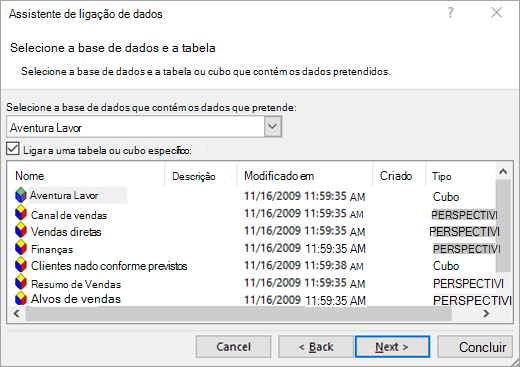
Para ligar a um ficheiro de cubo específico na base de dados, certifique-se de que a opção Ligar a um cubo ou tabela específico está selecionada e, em seguida, selecione um cubo na lista.
-
Na caixa Selecionar a base de dados que contém os dados que pretende, selecione uma base de dados e, em seguida, clique em Seguinte.
-
Clique em Seguinte para aceder ao terceiro ecrã do assistente. É intitulado Guardar Ficheiro de Ligação de Dados e Concluir.
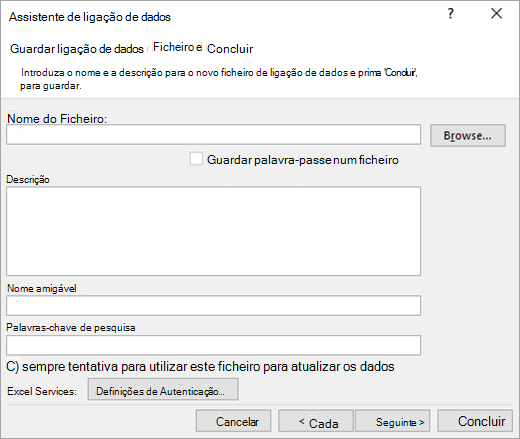
-
Na caixa Nome do Ficheiro, reveja o nome de ficheiro predefinido conforme necessário (opcional).
-
Clique em Procurar para alterar a localização de ficheiro predefinida de As Minhas Origens de Dados ou verifique se existem nomes de ficheiros.
-
Nas caixas Descrição, Nome Amigável e Palavras-chave de Pesquisa , escreva uma descrição do ficheiro, um nome amigável e palavras de pesquisa comuns (todas são opcionais).
-
Para garantir que o ficheiro de ligação é utilizado quando a tabela dinâmica é atualizada, clique em Tentar sempre utilizar este ficheiro para atualizar estes dados.
Selecionar esta caixa de verificação garante que as atualizações ao ficheiro de ligação serão sempre utilizadas por todos os livros que utilizam esse ficheiro de ligação.
-
Pode especificar a forma como uma tabela dinâmica é acedida se o livro for guardado no Serviços do Excel e for aberto com Serviços do Excel.
Nota: A definição de autenticação só é utilizada por Serviços do Excel e não pelo Microsoft Office Excel. Se quiser garantir que os mesmos dados são acedidos quer abra o livro no Excel ou Serviços do Excel, certifique-se de que a definição de autenticação no Excel é a mesma.
Selecione Definições de Autenticação e selecione uma das seguintes opções para iniciar sessão na origem de dados:
-
Autenticação do Windows Selecione esta opção para utilizar o nome de utilizador e a palavra-passe do Utilizador atual do Windows. Este é o método mais seguro, mas pode afetar o desempenho quando existem muitos utilizadores.
-
SSO Selecione esta opção para utilizar Início de sessão único e, em seguida, introduza a cadeia de identificação adequada na caixa de texto ID do SSO. Um administrador do site pode configurar um site do SharePoint para utilizar uma base de dados Início de sessão único onde um nome de utilizador e palavra-passe podem ser armazenados. Este método pode ser o mais eficiente quando existem muitos utilizadores.
-
Nenhum Selecione esta opção para guardar o nome de utilizador e a palavra-passe no ficheiro de ligação.
Importante: Evite guardar informações de início de sessão ao ligar a origens de dados. Estas informações podem ser armazenadas como texto simples e um utilizador malicioso pode aceder às informações para comprometer a segurança da origem de dados.
-
-
Selecione OK.
-
Selecione Concluir para fechar o Assistente de Ligação de Dados. A caixa de diálogo Importar Dados aparece.
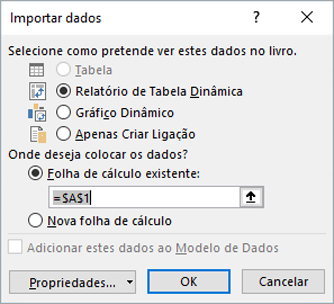
-
Decida como pretende importar os dados e, em seguida, selecione OK. Para obter mais informações sobre como utilizar esta caixa de diálogo, selecione o ponto de interrogação (?).
Pode criar uma ligação dinâmica entre um livro do Excel e um SQL Server Analysis Services servidor de base de dados OLAP (Online Analytical Processing) e, em seguida, atualizar essa ligação sempre que os dados forem alterados. Se tiver sido criado no servidor da base de dados, pode ligar a um ficheiro de cubo offline específico. Também pode importar dados para o Excel como uma Tabela ou um relatório de Tabela Dinâmica.
-
Selecione Dados > Obter > de Dadosda Base de Dados > a Partir da Base de Dados SQL Server Analysis Services (Importação).
-
Introduza o Nome do servidor e, em seguida, selecione OK.
-
No painel Navegador , selecione a base de dados e, em seguida, selecione o cubo ou tabelas que pretende ligar.
-
Clique em Carregar para carregar a tabela selecionada para uma folha de cálculo ou clique em Editar para efetuar transformações e filtros de dados adicionais no Editor do Power Query antes de a carregar.
Para obter mais informações sobre as opções avançadas do conector, veja SQL Server Analysis Services.
Nota: Antes de se poder ligar a uma base de dados Oracle com Power Query, certifique-se de que todos os pré-requisitos são cumpridos.
-
Selecione Dados > Obter > de Dadosda Base de Dados > Da Base de Dados Oracle.
-
Na caixa de diálogo Base de Dados Oracle , em Nome do Servidor , especifique o Oracle Server ao qual ligar. Se for necessário um SID, tal pode ser especificado sob a forma de "ServerName/SID".
-
Se quiser importar dados com a consulta de base de dados nativa, especifique a consulta na caixa Instrução SQL . Para obter mais informações, veja Importar dados da base de dados com a Consulta de Base de Dados Nativa.
-
Selecione OK.
-
Se o servidor Oracle necessitar de credenciais de utilizador da base de dados:
-
Na caixa de diálogo Aceder a uma Base de Dados , introduza o seu nome de utilizador e palavra-passe.
-
Clique em Ligar.
-
Para obter mais informações sobre as opções avançadas do conector, veja Oracle Database (Base de Dados Oracle).
Aviso:
-
Antes de se poder ligar a uma base de dados IBM DB2, precisa do Controlador de Servidor de Dados IBM DB2 instalado no computador (o requisito mínimo é o Pacote de Controlador do IBM Data Server (Controlador DS)). Selecione o controlador que corresponde à instalação do Power Query (32 bits ou 64 bits).
-
Existem problemas conhecidos comunicados pela IBM ao instalar o Controlador do Ibm DB2 Data Server no Windows 8. Se estiver a utilizar Windows 8 e quiser ligar ao IBM DB2 com Power Query, terá de seguir passos de instalação adicionais. Obtenha mais informações sobre o Controlador de Servidor de Dados IBM DB2 no Windows 8.
-
Selecione Dados > Obter > de Dadosda Base de Dados > Da Base de Dados IBM DB2.
-
Na caixa de diálogo Base de Dados IBM DB2 , em Nome do Servidor , especifique o Servidor de Bases de Dados IBM DB2 ao qual ligar.
-
Se quiser importar dados com a consulta de base de dados nativa, especifique a consulta na caixa Instrução SQL . Para obter mais informações, veja Importar dados de uma base de dados com a Consulta de Base de Dados Nativa.
-
Selecione OK.
-
Se o servidor IBM DB2 necessitar de credenciais de utilizador da base de dados:
-
Na caixa de diálogo Aceder a uma Base de Dados , introduza o seu nome de utilizador e palavra-passe.
-
Clique em Ligar.
-
Para obter mais informações sobre as opções avançadas do conector, veja Base de dados IBM DB2.
Nota: Se receber a mensagem "Este conector requer que um ou mais componentes adicionais sejam instalados antes de poder ser utilizado",terá de transferir o Controlador ODBC adequado para MySQL para o seu dispositivo Windows a partir daqui. Para obter mais informações, veja Conectores MySQL.
-
Selecione Dados > Obter > de Dadosda Base de Dados > a Partir da Base de Dados MySQL.
-
Na caixa de diálogo Base de Dados MySQL , em Nome do Servidor , especifique o Servidor da Base de Dados MySQL ao qual ligar.
-
Se quiser importar dados com a consulta de base de dados nativa, especifique a consulta na caixa Instrução SQL . Para obter mais informações, veja Importar dados de uma base de dados com a Consulta de Base de Dados Nativa.
-
Selecione OK.
-
Se o servidor MySQL necessitar de credenciais de utilizador da base de dados:
-
Na caixa de diálogo Aceder a uma Base de Dados , introduza o seu nome de utilizador e palavra-passe.
-
Clique em Ligar.
-
Para obter mais informações sobre as opções avançadas do conector, veja Base de dados MySQL.
Nota: Antes de se poder ligar a uma base de dados PostgreSQL no Power Query, precisa do fornecedor de dados Ngpsql para PostgreSQL instalado no seu computador. Selecione o controlador que corresponde à sua versão do Office (32 bits ou 64 bits). Para obter mais informações, consulte Que versão do Office estou a utilizar? . Certifique-se também de que tem o fornecedor registado na configuração do computador que corresponde à versão mais recente do .NET no seu dispositivo.
-
Selecione Dados > Obter Dados > da Base de Dados > Da Base de Dados PostgreSQL.
-
Na caixa de diálogo Base de Dados PostgreSQL , especifique o Servidor da Base de Dados PostgreSQL ao qual pretende ligar na secção Nome do Servidor .
-
Se quiser importar dados com a consulta de base de dados nativa, especifique a consulta na caixa Instrução SQL . Para obter mais informações, veja Importar dados de uma base de dados com a Consulta de Base de Dados Nativa.
-
Selecione OK.
-
Se o servidor PostgreSQL necessitar de credenciais de utilizador da base de dados:
-
Na caixa de diálogo Aceder a uma Base de Dados , introduza o seu nome de utilizador e palavra-passe.
-
Selecione Ligar.
-
Para obter mais informações sobre as opções avançadas do conector, veja PostgreSQL.
Nota: Antes de se poder ligar a uma base de dados SAP SQL Anywhere, precisa do controlador SAP SQL Anywhere instalado no seu computador. Selecione o controlador que corresponde à instalação do Excel (32 bits ou 64 bits).
-
Selecione Dados > Obter Dados > da Base de Dados > da Base de Dados do Sybase.
-
Na caixa de diálogo Base de Dados do Sybase , especifique o Servidor Sybase ao qual ligar na caixa Nome do Servidor . Opcionalmente, também pode especificar um Nome da Base de Dados .
-
Se quiser importar dados com uma consulta de base de dados nativa, especifique a consulta na caixa Instrução SQL . Para obter mais informações, veja Importar dados de uma base de dados com a Consulta de Base de Dados Nativa.
-
Selecione OK.
-
Por predefinição, a caixa de verificação Encriptar ligação está selecionada para que Power Query se ligue à base de dados através de uma ligação encriptada simples.
-
Selecione Ligar.
Para obter mais informações, veja Base de dados do Sybase.
Nota: Antes de poder ligar a uma base de dados Teradata, precisa do Fornecedor de Dados .NET para Teradata no seu computador.
-
Selecione Dados > Obter Dados > da Base de Dados > a Partir da Base de Dados Teradata.
-
Na caixa de diálogo Base de Dados Teradata , em Nome do Servidor , especifique o Servidor Teradata ao qual ligar.
-
Se quiser importar dados com a consulta de base de dados nativa, especifique a consulta na caixa Instrução SQL . Para obter mais informações, veja Importar dados de uma base de dados com a Consulta de Base de Dados Nativa.
-
Selecione OK.
-
Se o servidor Teradata necessitar de credenciais de utilizador da base de dados:
-
Na caixa de diálogo Aceder a uma Base de Dados , introduza o seu nome de utilizador e palavra-passe.
-
Clique em Guardar.
-
Para obter mais informações, veja Terabase database (Base de dados Terabase).
Notas:
-
Esta funcionalidade só está disponível no Excel para Windows se tiver o Office 2019 ou posterior ou uma subscrição do Microsoft 365. Se for subscritor do Microsoft 365, certifique-se de que tem a versão mais recente do Office.
-
Antes de se poder ligar a uma base de dados SAP HANA com Power Query, precisa do Controlador ODBC do SAP HANA no seu computador. Selecione o controlador que corresponde à instalação do Power Query (32 bits ou 64 bits).
-
Precisará de uma conta SAP para iniciar sessão no site e transferir os controladores. Se não tiver a certeza, contacte o administrador do SAP na sua organização.
Para ligar a uma base de dados SAP HANA:
-
Clique em Dados > nova consulta > a partir da base de dados > a partir da Base de Dados SAP HANA.
-
Na caixa de diálogo Base de Dados SAP HANA , especifique o servidor ao qual pretende ligar. O nome do servidor deve seguir o formato ServerName:Port.
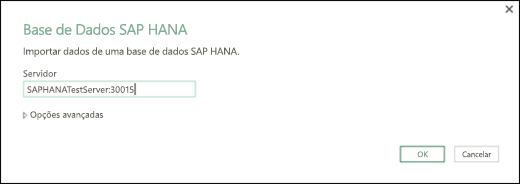
-
Opcionalmente, se quiser importar dados com a consulta de base de dados nativa, selecione Opções avançadas e, na caixa Instrução SQL , introduza a consulta.
-
Selecione OK.
-
Se o servidor SAP HANA precisar de credenciais de utilizador da base de dados, na caixa de diálogo Aceder a uma base de dados SAP HANA , faça o seguinte:
-
Clique no separador Base de Dados e introduza o seu nome de utilizador e palavra-passe.
-
Clique em Ligar.
-
Para obter mais informações sobre as opções avançadas do conector, veja Base de dados SAP HANA.
SQL do Azure Database é uma base de dados relacional de alto desempenho, totalmente gerida e dimensionável criada para a cloud e utilizada para aplicações críticas para a missão. Para obter mais informações, consulte O que é SQL do Azure?.
-
Selecione Dados > Obter > de Dados do Azure > da Base de Dados SQL do Azure.
-
Na caixa de diálogo microsoft Base de Dados SQL, especifique a SQL Server a que ligar na caixa Nome do Servidor. Opcionalmente, também pode especificar um Nome da Base de Dados .
-
Se quiser importar dados com uma consulta de base de dados nativa, especifique a consulta na caixa Instrução SQL . Para mais informações, consulte o artigo Importar Dados de Bases de Dados através de uma Consulta de Base de Dados Nativa.
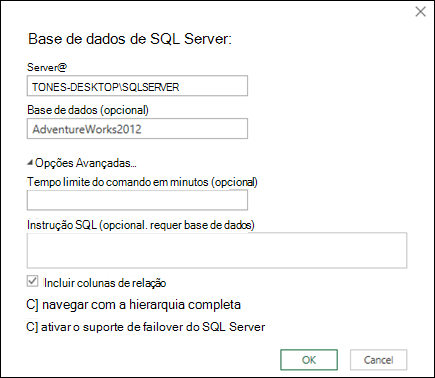
-
Selecione OK.
-
Selecione o modo de autenticação para ligar à base de dados SQL Server.
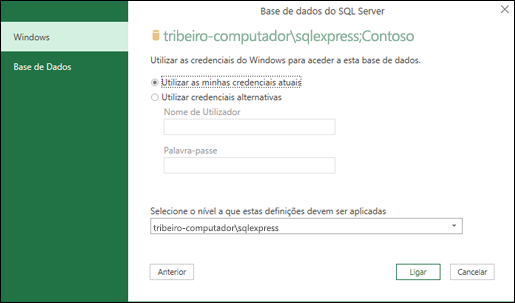
-
Windows Esta é a seleção predefinida. Selecione esta opção se pretender ligar através da autenticação do Windows.
-
Base de dados Selecione esta opção se pretender ligar através da autenticação SQL Server. Depois de selecionar esta opção, especifique um nome de utilizador e palavra-passe para ligar à sua instância SQL Server.
-
-
Por predefinição, a caixa de verificação Encriptar ligação está selecionada para significar que Power Query liga à base de dados através de uma ligação encriptada. Se não quiser ligar através de uma ligação encriptada, desmarque esta caixa de verificação e, em seguida, clique em Ligar.
Se não for estabelecida uma ligação ao seu SQL Server através de uma ligação encriptada, Power Query pede-lhe para se ligar através de uma ligação não encriptada. Clique em OK na mensagem para ligar através de uma ligação não encriptada.
Para obter mais informações sobre as opções avançadas do conector, veja SQL do Azure base de dados.
Azure Synapse Analytics combina ferramentas de macrodados e consultas relacionais com o Apache Spark para ligar aos serviços de dados do Azure e ao Power Platform. Pode carregar milhões de linhas num instante. Em seguida, pode trabalhar com dados tabulares através da sintaxe SQL familiar para consultas. Para obter mais informações, veja O que é o Azure Synapse Analytics (docs.com).
-
Selecione Dados > Obter > de Dados do Azure > Do Azure Synapse Analytics.
-
Na caixa de diálogo microsoft Base de Dados SQL, especifique a SQL Server a que ligar na caixa Nome do Servidor. Opcionalmente, também pode especificar um Nome da Base de Dados .
-
Se quiser importar dados com uma consulta de base de dados nativa, especifique a consulta na caixa Instrução SQL . Para mais informações, consulte o artigo Importar Dados de Bases de Dados através de uma Consulta de Base de Dados Nativa.
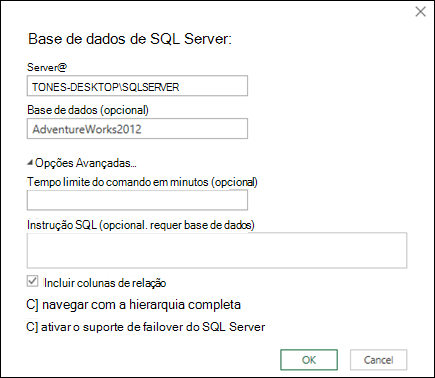
-
Selecione OK.
-
Selecione o modo de autenticação para ligar à base de dados SQL Server.
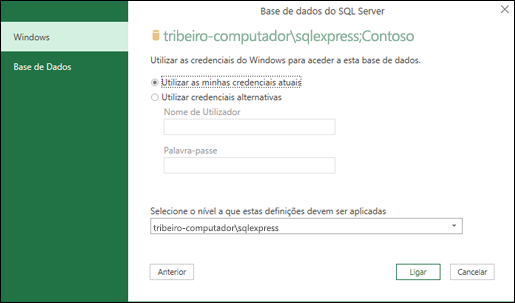
-
Windows Esta é a seleção predefinida. Selecione esta opção se pretender ligar através da autenticação do Windows.
-
Base de dados Selecione esta opção se pretender ligar através da autenticação SQL Server. Depois de selecionar esta opção, especifique um nome de utilizador e palavra-passe para ligar à sua instância SQL Server.
-
-
Por predefinição, a caixa de verificação Encriptar ligação está selecionada para significar que Power Query liga à base de dados através de uma ligação encriptada. Se não quiser ligar através de uma ligação encriptada, desmarque esta caixa de verificação e, em seguida, clique em Ligar.
Se não for estabelecida uma ligação ao seu SQL Server através de uma ligação encriptada, Power Query pede-lhe para se ligar através de uma ligação não encriptada. Clique em OK na mensagem para ligar através de uma ligação não encriptada.
Para obter mais informações sobre as opções avançadas do conector, veja Azure Synapse Analytics.
O Azure HDInsight é utilizado para análise de macrodados quando precisa de processar grandes quantidades de dados. Suporta armazenamento de dados e machine learning; pode pensar nele como um motor de fluxo de dados. Para obter mais informações, veja O que é o Azure HDInsight?.
-
Selecione Dados > Obter > de Dados do Azure > do Azure HDInsight (HDFS).
-
Introduza o Nome da conta ou o URL da conta microsoft Armazenamento de Blobs do Azure associada ao cluster do HDInsight e, em seguida, selecione OK.
-
Na caixa de diálogo Aceder ao Microsoft Azure HDInsight , introduza a sua Chave de Conta e clique em Ligar.
-
Selecione o cluster na caixa de diálogo Navegador e, em seguida, localize e selecione um ficheiro de conteúdo.
-
Selecione Carregar para carregar a tabela selecionada ou Editar para executar filtros e transformações de dados adicionais antes de a carregar.
Para obter mais informações sobre as opções avançadas do conector, veja Azure HDInsight.
O Microsoft Armazenamento de Blobs do Azure é um serviço para armazenar grandes quantidades de dados não estruturados, como imagens, vídeos, áudio e documentos, que podem ser acedidos a partir de qualquer parte do mundo através de HTTP ou HTTPS. Para obter mais informações sobre Armazenamento de Blobs do Azure serviço, veja Como Utilizar o Armazenamento de Blobs.
-
Selecione Dados > Obter > de Dados do Azure > De Armazenamento de Blobs do Azure.
-
Na caixa de diálogo microsoft Armazenamento de Blobs do Azure, introduza o nome ou URL da conta de armazenamento do Microsoft Azure e, em seguida, selecione OK.
-
Se estiver a ligar-se ao serviço de armazenamento de Blobs pela primeira vez, ser-lhe-á pedido que introduza e guarde a chave de acesso ao armazenamento. Na caixa de diálogo Aceder ao Microsoft Armazenamento de Blobs do Azure, introduza a chave de acesso ao armazenamento na caixa Chave da Conta e clique em Guardar.
Nota: Se precisar de obter a chave de acesso ao armazenamento, navegue até ao Portal doMicrosoft Azure, selecione a sua conta de armazenamento e, em seguida, selecione o ícone Gerir Chave de Acesso na parte inferior da página. Selecione o ícone copiar à direita da chave primária e, em seguida, cole o valor na caixa Chave da Conta .
-
O Editor do Power Query lista todos os contentores disponíveis no seu microsoft Armazenamento de Blobs do Azure. No Navegador, selecione um contentor a partir do qual pretende importar dados e, em seguida, selecione Aplicar & Fechar.
Para obter mais informações, veja Armazenamento de Blobs do Azure.
O Armazenamento do Azure fornece serviços de armazenamento para uma variedade de objetos de dados. O componente de armazenamento de Tabelas destina-se a dados NoSQL armazenados como pares chave/atributo. Para obter mais informações, veja Introdução ao armazenamento de Tabelas.
-
Selecione Dados > Obter > de Dados do Azure > Do Azure Synapse Analytics.
-
Introduza o Nome da conta ou o URL da conta de Armazenamento de Tabelas do Microsoft Azure e, em seguida, selecione OK.
Para obter mais informações sobre as opções avançadas do conector, veja Armazenamento de Tabelas do Azure.
Importante: Azure Data Lake Storage Gen 1 está a ser descontinuado. Para obter mais informações, consulte Ação necessária: Mudar para Azure Data Lake Storage Gen2 até 29 de fevereiro de 2024.
-
Selecione Dados > Obter > de Dados do Azure > De Azure Data Lake Storage.
-
Introduza o Nome da conta ou URL da conta microsoft Azure Data Lake Storage e, em seguida, selecione OK.
Por exemplo: swebhdfs://contoso.azuredatalake.net/ -
Opcionalmente, introduza um valor na caixa Tamanho da Página em Bytes .
Para obter mais informações, veja Azure Data Lake Storage.
Azure Data Lake Storage Gen2 combina diferentes armazéns de dados num único ambiente armazenado. Pode utilizar uma nova geração de ferramentas de consulta para explorar e analisar dados, trabalhando com petabytes de dados. Para obter mais informações, veja Azure Data Lake Storage.
-
Na caixa de diálogo Azure Data Lake Storage Gen2, indique o URL da conta. Os URLs para Data Lake Storage Gen2 têm o seguinte padrão:
https://<accountname>.dfs.core.windows.net/<container>/<subpasta>
Por exemplo, https://contosoadlscdm.dfs.core.windows.net/ -
Selecione se pretende utilizar a Vista do Sistema de Ficheiros ou a Vista de Pastas do Common Data Model (CDM).
-
Selecione OK.
-
Poderá ter de escolher um método de autenticação.
Por exemplo, se selecionar o método Conta organizacional , selecione Iniciar sessão para iniciar sessão na sua conta de armazenamento. Será redirecionado para a página de início de sessão da sua organização. Siga as instruções para iniciar sessão na conta. Depois de iniciar sessão com êxito, selecione Ligar. -
Na caixa de diálogo Navegador, verifique as informações e, em seguida, selecione Transformar Dados para transformar os dados em Power Query ou Carregar para carregar os dados.
Para obter mais informações, veja Azure Data Lake Storage.
O Azure Data Explorer é um serviço de exploração de dados rápido e altamente dimensionável para dados de registo e telemetria. Pode processar grandes volumes de dados diversos a partir de qualquer origem de dados, como sites, aplicações, dispositivos IoT e muito mais. Para obter mais informações, veja O que é o Azure Data Explorer.
-
Selecione Dados > Obter > de Dados do Azure > a partir do Azure Data Explorer.
-
Na caixa de diálogo Azure Data Explorer (Kusto), introduza os valores adequados.
Cada pedido fornece exemplos úteis para guiá-lo ao longo do processo. -
Selecione OK.
Pode importar Conjuntos de dados da sua organização com a permissão adequada ao selecioná-los no painel Conjuntos de Dados do Power BI e, em seguida, criar uma Tabela Dinâmica numa nova folha de cálculo.
-
Selecione Dados > Obter > de Dadosdo Power BI (<Nome do inquilino>). É apresentado o painel Conjuntos de Dados do Power BI . <Nome do inquilino> varia consoante a sua organização, por exemplo, o Power BI (Contoso).
-
Se existirem muitos Conjuntos de dados disponíveis, utilize a caixa Procurar . Selecione a seta junto à caixa para apresentar filtros de palavras-chave para versões e ambientes para direcionar a sua pesquisa.
-
Selecione um Conjunto de Dados e crie uma Tabela Dinâmica numa nova folha de cálculo. Para obter mais informações, veja Descrição geral de Tabelas Dinâmicas e Gráficos Dinâmicos.
Para obter mais informações sobre o Power BI, veja Criar uma Tabela Dinâmica a partir de conjuntos de dados do Power BIe experiência de Gestão de Dados no Power BI para Office 365 Ajuda.
Um fluxo de dados é uma tecnologia de preparação de dados que permite ingerir, transformar e carregar dados em ambientes Microsoft Dataverse, áreas de trabalho do Power BI ou Azure Data Lake. Pode acionar fluxos de dados para execução a pedido ou automaticamente numa agenda para que os dados sejam sempre mantidos atualizados.
-
Selecione Dados > Obter > de Dadosdo Power Platform > a Partir de Fluxos de Dados.
-
Se lhe for pedido, introduza as credenciais necessárias ou inicie sessão como um utilizador diferente. É apresentado o painel Navegador .
-
Selecione o fluxo de dados no painel esquerdo para pré-visualizar no painel direito.
-
Siga um dos seguintes procedimentos:
-
Para adicionar os dados a uma folha de cálculo, selecione Carregar.
-
Para adicionar os dados à Editor do Power Query, selecione Transformar Dados.
-
Para obter mais informações, veja Uma descrição geral dos fluxos de dados no Microsoft Power Platform.
Utilize o Dataverse para armazenar e gerir dados na cloud de forma segura. Pode criar ou importar tabelas personalizadas específicas para a sua organização, preenchê-las com dados através de Power Query e, em seguida, utilizar o Power Apps ou o Microsoft Access para criar aplicações empresariais avançadas.
-
Selecione Dados > Obter > de Dadosdo Power Platform > Do Dataverse.
-
Se lhe for pedido, introduza as credenciais necessárias ou inicie sessão como um utilizador diferente. É apresentado o painel Navegador.
-
Selecione os dados no painel esquerdo para pré-visualizar no painel direito.
-
Siga um dos seguintes procedimentos:
-
Para adicionar os dados a uma folha de cálculo, selecione Carregar.
-
Para adicionar os dados à Editor do Power Query, selecione Transformar Dados.
-
Para obter mais informações, consulte O que é o Microsoft Dataverse.
-
Selecione Dados > Obter Dados > a Partir dos Serviços Online > a Partir da Lista do SharePoint Online.
-
Na caixa de diálogo Pasta do SharePoint , introduza o URL de raiz do site do SharePoint que não inclui qualquer referência a uma biblioteca e, em seguida, navegue para a biblioteca.
-
Selecione a implementação do SharePoint 2.0 Beta , que ativa opções Avançadas, para que possa selecionar um Modo de visualização:
Tudo obtém todas as colunas a partir de uma Lista do SharePoint.
Predefinição Obtém as colunas definidas na Vista Predefinida de uma Lista do SharePoint. -
Como alternativa à versão 2.0 Beta, pode selecionar 1.0, que corresponde à versão anterior do SharePoint.
Para obter mais informações sobre as opções avançadas do conector, consulte Lista do SharePoint Online.
-
Selecione Dados > Obter Dados > dos Serviços Online a partir da Lista do SharePoint Online.
-
Na caixa de diálogo Microsoft Exchange , introduza o seu endereço de e-mail sob a forma de <alias>@<organização>.com
-
Se tiver muitos objetos, utilize a caixa Procurar para localizar um objeto ou utilize as Opções de Apresentação , juntamente com o botão Atualizar para filtrar a lista.
-
Selecione ou desmarque a caixa de verificação Ignorar ficheiros com erros na parte inferior da caixa de diálogo.
-
Selecione a tabela que pretende: Calendário, Correio, Pedidos de Reunião, Pessoas e Tarefas.
-
Siga um dos seguintes procedimentos:
-
Para criar uma consulta e, em seguida, carregar para uma folha de cálculo, selecione Carregar > Carregar.
-
Para criar uma consulta e, em seguida, apresentar a caixa de diálogo Importar Dados , selecione Carregar > Carregar Para.
-
Para criar uma consulta e, em seguida, iniciar a Editor do Power Query, selecione Transformar Dados.
Para obter mais informações sobre as opções avançadas do conector, consulte Microsoft Exchange Online .
-
Selecione o Ambiente ao qual pretende ligar.
-
No menu, selecione o ícone Definições > Personalizações avançadas > recursos do Programador.
-
Copie o valor da API Web da Instância .
Notas:
-
O formato de URL será algo comohttps://<tenant>.crm.dynamics.com/api/data/v9.0.
-
O formato exato do URL que irá utilizar para ligar depende da sua região e da versão do CDS para Aplicações que está a utilizar. Para obter mais informações, veja: URL e versões da API Web.
-
-
Selecione Dados > Obter Dados > a Partir dos Serviços Online > a Partir de Dynamics 365 (online).
-
Na caixa de diálogo, com a opção Básico selecionada, introduza o URL da API Web para a ligação do CDS para Aplicações e clique em OK.
-
Se selecionar a opção Avançadas , pode acrescentar determinados parâmetros adicionais à consulta para controlar que dados são devolvidos. Para obter mais informações, consulte: Consultar Dados com a API Web.
-
-
Selecione Conta da organização.
-
Se não tiver sessão iniciada com a conta Microsoft Profissional ou Escolar que utiliza para aceder ao Dataverse for Apps, selecione Iniciar sessão e introduza o nome de utilizador e a palavra-passe da conta.
-
-
Selecione Ligar.
-
Na caixa de diálogo Navegador , selecione os dados que pretende obter.
-
Verifique se os dados estão corretos e, em seguida, selecione Carregar ou Editar para abrir o Editor do Power Query.
-
Selecione Dados > Obter > de Dados dos Serviços Online > a Partir de Objetos do Salesforce. É apresentada a caixa de diálogo Objetos do Salesforce .
-
Selecione Produção ou Personalizado. Se selecionar Personalizado, introduza o URL de uma instância personalizada.
-
Selecione ou desmarque a coluna Incluir relações.
-
Selecione OK.
Para obter mais informações sobre as opções avançadas do conector, veja Objetos do Salesforce.
Uma vez que os Relatórios do Salesforce têm limites de API para obter apenas as primeiras 2000 linhas para cada relatório, considere utilizar o conector Objetos do Salesforce para contornar esta limitação, se necessário.
-
Selecione Dados > Obter > de Dadosdos Serviços Online > a Partir de Relatórios do Salesforce. É apresentada a caixa de diálogo Relatórios do Salesforce .
-
Selecione Produção ou Personalizado. Se selecionar Personalizado, introduza o URL de uma instância personalizada.
-
Selecione ou desmarque a coluna Incluir relações.
-
Selecione OK.
Para obter mais informações sobre as opções avançadas do conector, veja Relatórios do Salesforce.
Certifique-se de que tem a versão mais recente do conector do Adobe Analytics. Para obter mais informações, veja Ligar ao Adobe Analytics no Power BI Desktop.
-
Selecione Dados > Obter > de Dados dos Serviços Online > do Adobe Analytics.
-
Selecione Continuar. É apresentada a caixa de diálogo Conta do Adobe .
-
Inicie sessão com a sua conta Organizacional do Adobe Analytics e, em seguida, selecione Ligar.
Para obter mais informações sobre as opções avançadas do conector, veja Adobe Analytics.
Para obter mais informações, consulte De Tabela/Intervalo.
Importante:
-
Quando tenta importar dados da Web, poderá receber a seguinte mensagem: "Este conector requer que um ou mais componentes adicionais sejam instalados antes de poder ser utilizado." O conector Web requer que o WebView 2 Framework seja instalado no seu computador.
-
Pode transferi-lo a partir daqui.
-
Esta atualização não se aplica a versões de licenciamento em volume (por exemplo, Perpétua Comercial).
Procedimento
-
Selecione Dados > Nova Consulta > de Outras Origens > Da Web.
-
Na caixa de diálogo Da Web , introduza um URL de página Web e, em seguida, clique em OK.
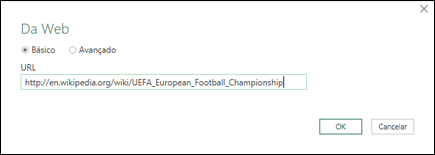
Neste caso, estamos a utilizar o URL: http://en.wikipedia.org/wiki/UEFA_European_Football_Championship.
Se forem necessárias credenciais de utilizador para a página Web:
-
Selecione Avançadas e, em seguida, na caixa de diálogo Web do Access , introduza as suas credenciais.
-
Selecione Guardar.
-
-
Selecione OK.
-
No painel Navegador , faça o seguinte:
Selecione Vista de Tabela, como Resultados.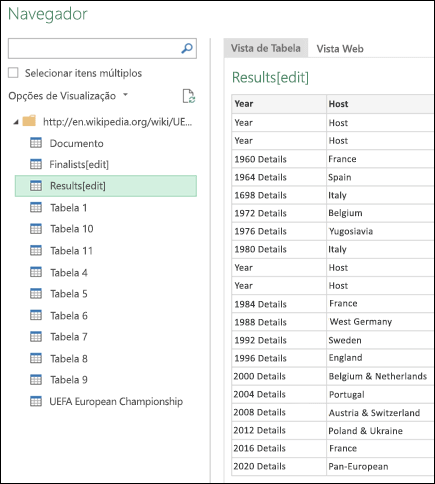
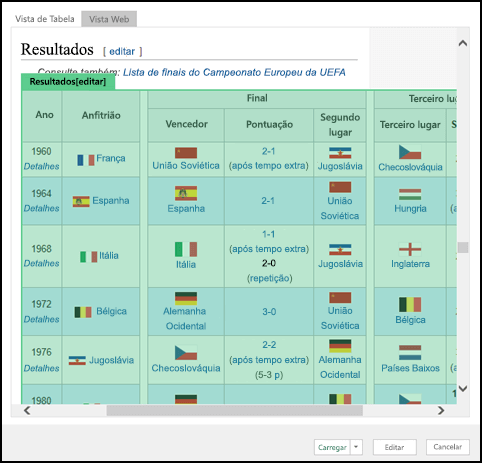
-
Selecione Carregar para carregar os dados para uma folha de cálculo.
Para obter mais informações sobre as opções avançadas do conector, consulte Web.
O Microsoft Query já existe há muito tempo e ainda é popular. Em muitos aspectos, é um progenitor de Power Query. Para obter mais informações, veja Utilizar o Microsoft Query para obter dados externos.
-
Selecione Dados > Obter Dados > de Outras Origens > a Partir da Lista do SharePoint.
-
Na caixa de diálogo Listas do Microsoft SharePoint, introduza o URL de um site do SharePoint.
Nota: Ao ligar a uma lista do SharePoint, introduza o URL do site em vez do URL da lista. Na caixa de diálogo Aceder ao SharePoint , selecione o URL mais geral para se autenticar corretamente no site. Por predefinição, está selecionado o URL mais geral.
-
Selecione OK.
-
Na caixa de diálogo Aceder ao SharePoint , selecione uma opção de credenciais:
-
Selecione Anónimo se o SharePoint Server não precisar de credenciais.
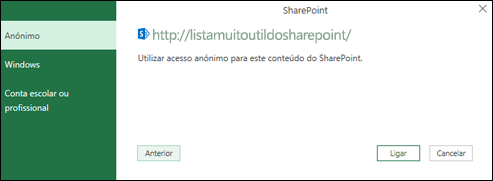
-
Selecione Windows se o SharePoint Server necessitar das suas credenciais do Windows.
-
Selecione Conta organizacional se o SharePoint Server necessitar de credenciais de conta organizacional.
-
-
Selecione Ligar.
Para obter mais informações sobre as opções avançadas do conector, consulte Lista do SharePoint.
-
Selecione Dados > Obter > de Dados de Outras Origens > a Partir do Feed OData.
-
Na caixa de diálogo Feed de OData, introduza o URL para um feed de OData.
-
Selecione OK.
-
Se o feed OData necessitar de credenciais de utilizador, na caixa de diálogo Aceder a um feed OData :
-
Selecione Windows se o feed OData necessitar de Autenticação do Windows.
-
Selecione Básico se o feed OData exigir o seu nome de utilizador e palavra-passe.
-
Selecione Chave do Marketplace se o feed OData necessitar de uma chave de conta do Marketplace. Pode selecionar a opção Obter a Chave de Conta do Marketplace para subscrever feeds OData do Microsoft Azure Marketplace. Também pode Inscrever-se no Microsoft Azure Marketplace a partir da caixa de diálogo Aceder a um Feed OData.
-
Clique em Conta organizacional se o feed OData necessitar de credenciais de acesso federado. Para o Windows Live ID, inicie sessão na sua conta.
-
Selecione Guardar.
-
Nota: A importação para um feed OData suporta o formato do serviço de dados leve JSON.
Para obter mais informações sobre as opções avançadas do conector, veja Feed OData.
O Sistema de Ficheiros Distribuído hadoop (HDFS) foi concebido para armazenar terabytes e até petabytes de dados. O HDFS liga nós de computador dentro de clusters através dos quais os ficheiros de dados são distribuídos e pode aceder a estes ficheiros de dados como um fluxo de ficheiros totalmente integrado.
-
Selecione Dados > Obter > de Dadosde Outras Origens > Do Ficheiro Hadoop (HDFS).
-
Introduza o nome do servidor na caixa Servidor e, em seguida, selecione OK.
Para obter mais informações sobre as opções avançadas do conector, veja Ficheiro do Hadoop (HDFS).
-
Selecione Dados > Obter Dados > de Outras Origens > do Active Directory.
-
Introduza o seu domínio na caixa de diálogo do Active Directory .
-
Na caixa de diálogo Domínio do Active Directory do seu domínio, selecione Utilizar as minhas credenciais atuais ou selecione Utilizar credenciais alternativas e, em seguida, introduza o seu Nome de Utilizador e Palavra-passe.
-
Selecione Ligar.
-
Após a ligação ser concluída com êxito, utilize o painel Navegador para procurar todos os domínios disponíveis no Active Directory e, em seguida, desagregue as informações do Active Directory, incluindo Utilizadores, Contas e Computadores.
Para obter mais informações sobre as opções avançadas do conector, veja Active Directory.
-
Selecione Dados > Obter > de Dadosde Outras Origens > do Microsoft Exchange.
-
Na caixa de diálogo Aceder a um Exchange Server, introduza o seu Endereço Email e Palavra-passe.
-
Selecione Guardar.
-
Na caixa de diálogo Serviço de Deteção Automática do Microsoft Exchange , selecione Permitir para permitir que o Serviço Exchange confie nas suas credenciais.
Para obter mais informações sobre as opções avançadas do conector, consulte Microsoft Exchange.
-
Selecione Dados > Obter > de Dadosde Outras Origens > A Partir de ODBC.
-
Na caixa de diálogo De ODBC , se for apresentada, selecione o Nome da Origem de Dados (DSN).
-
Introduza a sua cadeia de ligação e, em seguida, selecione OK.
-
Na caixa de diálogo seguinte, selecione a partir das opções Predefinição ou Personalizada, Windows ou Ligação de base de dados, introduza as suas credenciais e, em seguida, selecione Ligar.
-
No painel Navegador , selecione as tabelas ou consultas às quais pretende ligar e, em seguida, selecione Carregar ou Editar.
Para obter mais informações sobre as opções avançadas do conector, veja Origem de dados ODBC.
-
Selecione Dados > Obter > de Dados de Outras Origens > Do OLEDB.
-
Na caixa de diálogo De OLE DB, introduza a sua cadeia de ligação e, em seguida, selecione OK.
-
Na caixa de diálogo Fornecedor OLEDB , selecione a partir das opções Predefinição ou Personalizada, Windows ou Ligação de base de dados, introduza as credenciais adequadas e, em seguida, selecione Ligar.
-
Na caixa de diálogo Navegador , selecione a base de dados e as tabelas ou consultas às quais pretende ligar e, em seguida, selecione Carregar ou Editar.
Para obter mais informações sobre as opções avançadas do conector, vejaOLE DB.
Importante: Aviso de extinção do conector de dados Facebook A importação e atualização de dados de Facebook no Excel deixarão de funcionar em abril de 2020. Continuará a poder utilizar o conector Facebook Power Query (Get & Transform) até lá, mas a partir de abril de 2020, não poderá ligar-se ao Facebook e receberá uma mensagem de erro. Recomendamos que reveja ou remova quaisquer consultas de Power Query (Get & Transform) existentes que utilizem o conector Facebook o mais rapidamente possível para evitar resultados inesperados.
Nota: Se esta for a primeira vez que liga a Facebook, ser-lhe-á pedido para fornecer credenciais. Inicie sessão com a sua conta Facebook e permita o acesso à aplicação Power Query. Pode desativar pedidos futuros clicando na opção Não avisar novamente para este conector .
-
No separador Dados, clique em Obter > DeServiços Online > De Facebook. Se não vir o botão Obter Dados, clique em Nova Consulta > De Outras Origens > De Facebook.
-
Na caixa de diálogo Facebook, ligue-se a Facebook através de "Eu", o seu Nome de Utilizador ou ID de Objeto.
Nota: O seu Facebook nome de utilizador é diferente do seu e-mail de início de sessão.
-
Selecione uma categoria à qual ligar a partir da lista pendente Ligação . Por exemplo, selecione Amigos para lhe dar acesso a todas as informações disponíveis na sua categoria Facebook Friends.
-
Clique em OK.
-
Se necessário, clique em Iniciar sessão a partir da caixa de diálogo Facebook do Access e, em seguida, introduza o seu Facebook e-mail ou número de telefone e palavra-passe. Pode verificar a opção para permanecer com sessão iniciada. Depois de iniciar sessão, clique em Ligar.
-
Após a ligação ser concluída com êxito, poderá pré-visualizar uma tabela com informações sobre a categoria selecionada. Por exemplo, se selecionar a categoria Amigos, Power Query compõe uma tabela que contém os seus amigos Facebook pelo nome.
-
Clique em Carregar ou Editar.
Pode criar uma consulta em branco. Poderá querer introduzir dados para experimentar alguns comandos ou pode selecionar os dados de origem a partir de Power Query:
-
Para alterar uma definição, como credenciais ou privacidade, selecione Base > Definições da Origem de Dados. Para obter mais informações, veja Gerir definições e permissões da origem de dados.
-
Para importar uma origem de dados externa, selecione Base > Nova Origem. Este comando é semelhante ao comando Obter Dados no separador Dados do friso do Excel.
-
Para importar uma origem recente, selecione Base > Origens Recentes. Este comando é semelhante ao comando Origens Recentes no separador Dados do friso do Excel.
Quando intercala duas origens de dados externas, associa duas consultas que criam uma relação entre duas tabelas.
Para obter mais informações, veja Intercalar consultas (Power Query),Saiba como combinar várias origens de dados (Power Query) e Descrição geral das consultas intercalar.
Quando acrescenta duas ou mais consultas, os dados são adicionados a uma consulta com base nos nomes dos cabeçalhos de coluna em ambas as tabelas. Se as consultas não tiverem colunas correspondentes, os valores nulos são adicionados à coluna sem correspondência. As consultas são acrescentadas pela ordem em que estão selecionadas.
Para obter mais informações, veja Acrescentar consultas (Power Query) e Acrescentar consultas.
Se for um programador, existem várias abordagens no Excel que pode adotar para importar dados:
-
Pode utilizar Visual Basic for Applications para obter acesso a uma origem de dados externa. Consoante a origem de dados, pode utilizar Objetos de Dados ActiveX ou Objetos de Acesso a Dados para obter os dados. Também pode definir uma cadeia de ligação no código que especifica as informações de ligação. A utilização de um cadeia de ligação é útil, por exemplo, quando pretende evitar exigir que os administradores ou utilizadores do sistema criem primeiro um ficheiro de ligação ou simplifiquem a instalação da sua aplicação.
-
Se importar dados de uma base de dados SQL Server, considere utilizar o SQL Native Client, que é uma Interface de Programação de Aplicações (API) de acesso a dados autónoma que é utilizada para OLE DB e ODBC. Combina o Fornecedor OLE DB do SQL e o Controlador ODBC do SQL numa biblioteca de ligações dinâmica (DLL) nativa, ao mesmo tempo que fornece novas funcionalidades separadas e distintas dos Componentes do Microsoft Data Access (MDAC). Pode utilizar o SQL Native Client para criar novas aplicações ou melhorar aplicações existentes que podem tirar partido de funcionalidades de SQL Server mais recentes, como Múltiplos Conjuntos de Resultados Ativos (MARS), Tipos de User-Defined (UDT) e suporte de tipo de dados XML.
-
A função RTD obtém dados em tempo real de um programa que suporta a automatização COM. O suplemento de automatização COM RTD tem de ser criado e registado num computador local.
-
O SQL. A função REQUEST liga-se a uma origem de dados externa e executa uma consulta a partir de uma folha de cálculo. O SQL. Em seguida, a função REQUEST devolve o resultado como uma matriz sem a necessidade de programação de macros. Se esta função não estiver disponível, terá de instalar o suplemento ODBC do Microsoft Excel (XLODBC.XLA). Pode instalar o suplemento a partir do Office.com.
Para obter mais informações sobre como criar Visual Basic for Applications, veja Ajuda do Visual Basic.
-
Selecione Dados > Obter Dados (Power Query).
-
Na caixa de diálogo Escolher origem de dados , selecione Livro do Excel.
-
Selecione Procurar para localizar o ficheiro que pretende ligar como a origem de dados.
-
Na caixa de diálogo Seletor de ficheiros , selecione o ficheiro, reveja os detalhes do ficheiro e, em seguida, selecione Obter Dados e Seguinte.
-
À esquerda, selecione os dados que pretende importar e, em seguida, à direita, confirme a seleção na pré-visualização de dados.
-
No canto inferior direito, selecione Carregar.
-
Selecione Dados > Obter Dados (Power Query).
-
Na caixa de diálogo Escolher origem de dados , selecione Texto/CSV.
-
Selecione Procurar para localizar o ficheiro que pretende ligar como a origem de dados.
-
Na caixa de diálogo Seletor de ficheiros , selecione o ficheiro, reveja os detalhes do ficheiro e, em seguida, selecione Obter Dados e Seguinte.
-
Confirme a origem do ficheiro e a seleção do delimitador na pré-visualização de dados.
-
No canto inferior direito, selecione Carregar.
-
Selecione Dados > Obter Dados (Power Query).
-
Na caixa de diálogo Escolher origem de dados , selecione XML.
-
Selecione Procurar para localizar o ficheiro que pretende ligar como a origem de dados.
-
Na caixa de diálogo Seletor de ficheiros , selecione o ficheiro, reveja os detalhes do ficheiro e, em seguida, selecione Obter Dados e Seguinte.
-
À esquerda, selecione os dados que pretende importar e, em seguida, à direita, confirme a seleção na pré-visualização de dados.
-
No canto inferior direito, selecione Carregar.
-
Selecione Dados > Obter Dados (Power Query).
-
Na caixa de diálogo Escolher origem de dados , selecione JASON.
-
Selecione Procurar para localizar o ficheiro que pretende ligar como a origem de dados.
-
Na caixa de diálogo Seletor de ficheiros , selecione o ficheiro, reveja os detalhes do ficheiro e, em seguida, selecione Obter Dados e Seguinte.
-
No canto inferior direito, selecione Fechar & Carregar.
-
Selecione Dados > Obter Dados (Power Query).
-
Na caixa de diálogo Escolher origem de dados, selecione SQL Server base de dados.
-
Em Definições de ligação, introduza o nome do servidor.
-
Em Credenciais de ligação, introduza o nome de utilizador e a palavra-passe, decida se pretende utilizar uma ligação encriptada e, em seguida, selecione Seguinte.
-
À esquerda, selecione os dados que pretende importar e, em seguida, à direita, confirme a seleção na pré-visualização de dados.
-
No canto inferior direito, selecione Carregar.
-
Selecione Dados > Obter Dados (Power Query).
-
Na caixa de diálogo Escolher origem de dados , selecione Lista do SharePoint Online.
-
Na caixa de diálogo Ligar à origem de dados , introduza o URL de raiz do site do SharePoint que não inclui qualquer referência a uma biblioteca e, em seguida, inicie sessão na sua conta organizacional.
-
Selecione a implementação do SharePoint 2.0, que ativa as Opções avançadas, para que possa selecionar um Modo de visualização:
-
Tudo o que obtém todas as colunas de uma Lista do SharePoint.
-
Predefinição , que obtém as colunas definidas na Vista Predefinida de uma Lista do SharePoint.
Nota Como alternativa à versão 2.0, pode selecionar 1.0, que corresponde à versão anterior do SharePoint.
-
-
Selecione Seguinte.
-
À esquerda, selecione os dados que pretende importar e, em seguida, à direita, confirme a seleção na pré-visualização de dados.
-
No canto inferior direito, selecione Carregar.
-
Selecione Dados > Obter Dados (Power Query).
-
Na caixa de diálogo Escolher origem de dados , selecione OData.
-
Na caixa de diálogo Feed OData , introduza o URL do feed OData.
-
Se o feed OData necessitar de credenciais de utilizador, na caixa de diálogo Credenciais de ligação em Tipo de autenticação:
-
Selecione Básico se o feed OData exigir o seu nome de utilizador e palavra-passe.
-
Selecione Conta organizacional se o feed OData necessitar de credenciais de acesso federado e selecione Iniciar sessão.
-
-
Selecione Seguinte.
-
Selecione Dados > Obter Dados (Power Query).
-
Na caixa de diálogo Escolher origem de dados , selecione Tabela em branco.
-
Introduza os dados pretendidos nas células da tabela. Também pode mudar o nome da tabela em Nome na parte inferior.
-
Selecione Seguinte.
-
Depois de editar a consulta, no canto superior direito, selecione Fechar & carregar.
-
Selecione Dados > Obter Dados (Power Query).
-
Na caixa de diálogo Escolher origem de dados , selecione Consulta em branco.
-
Introduza a origem e os comandos pretendidos e, em seguida, selecione Seguinte.
-
Depois de editar a consulta, no canto superior direito, selecione Fechar & carregar.
Pode utilizar o suplemento Power Query para ligar a origens de dados externas e realizar análises de dados avançadas. As secções seguintes fornecem passos para ligar às suas origens de dados – páginas Web, ficheiros de texto, bases de dados, serviços online e ficheiros, tabelas e intervalos do Excel.
Importante: Antes de poder utilizar Power Query no Excel 2013, tem de ativá-la: clique em Opções de > de Ficheiros > Suplementos. Na secção Gerir na parte inferior, selecione a opção Suplementos COM na lista pendente e, em seguida, clique em Ir. Clique na caixa de verificação Power Query e, em seguida, em OK. O friso Power Query deverá aparecer automaticamente, mas se não for o caso, feche e reinicie o Excel.
Utilizar o Editor de Consultas
Nota: O Editor do Power Query é apresentado quando carrega, edita ou cria uma nova consulta com Power Query. O vídeo seguinte mostra a janela do Editor de Consultas a aparecer após editar uma consulta num livro do Excel. Para ver o Editor do Power Query sem carregar ou editar uma consulta de livro existente, na secção Obter Dados Externos no separador do friso Power Query, selecione De Outras Origens > Consulta em Branco. O vídeo seguinte mostra uma forma de apresentar o Editor de Consultas.
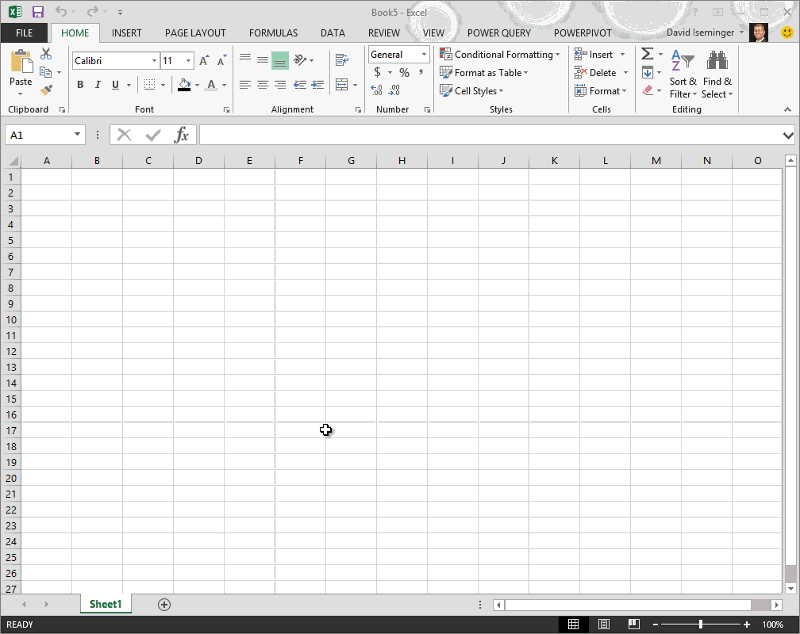
-
No separador do friso Power Query, clique em De Ficheiro > De CSV ou De Texto.
-
Na caixa de diálogo Procurar Valores Separados por Vírgulas , procure ou escreva um caminho para o ficheiro que pretende consultar.
-
Clique em Abrir.
Nota: Se estiver a importar dados de um ficheiro CSV, Power Query detetará automaticamente delimitadores de colunas, incluindo nomes e tipos de coluna. Por exemplo, se tiver importado o ficheiro CSV de exemplo abaixo, Power Query utiliza automaticamente a primeira linha como os nomes das colunas e altera cada tipo de dados de coluna.
Ficheiro CSV de exemplo
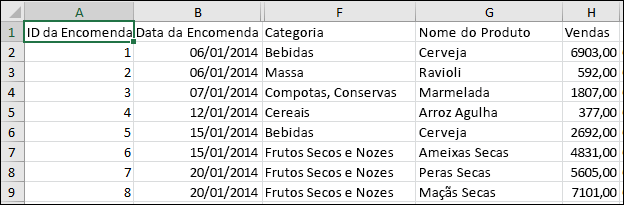
Power Query altera automaticamente cada tipo de dados de coluna:
-
O ID da Encomenda é alterado para número
-
Alterações da Data da Encomenda até à data
-
Categoria permanece texto (o tipo de coluna predefinido)
-
Nome do Produto permanece texto (o tipo de coluna predefinido)
-
Alterações de vendas ao número
No Editor do Power Query, Power Query aplica automaticamente um passo FirstRowAsHeader e o passo ChangeType. Estas ações automáticas são equivalentes a promover manualmente uma linha e a alterar manualmente cada tipo de coluna.
Depois de Power Query detetar automaticamente colunas, também pode utilizar o Editor do Power Query para escrever fórmulas para Power Query. Por exemplo:
= Csv.Document(File.Contents("C:\Examples\Products Categories and Orders.csv"),null,",",null,1252)
= Table.PromoteHeaders(Source)
= Table.TransformColumnTypes(FirstRowAsHeader,{{"OrderID", type number}, {"CustomerID", type text}, {"EmployeeID", type number}, {"OrderDate", type date}, {"RequiredDate", type date}, {"ShipName", type text}})
Nota: O Editor de Consultas aparece apenas quando carrega, edita ou cria uma nova consulta utilizando o Power Query. O vídeo seguinte mostra a janela Editor do Power Query no Excel 2013 a aparecer depois de editar uma consulta a partir de um livro do Excel. Para ver o Editor do Power Query sem carregar ou editar uma consulta de livro existente, na secção Obter Dados Externos no separador do friso Power Query, selecione De Outras Origens > Consulta em Branco. O vídeo seguinte mostra uma forma de apresentar o Editor de Consultas.
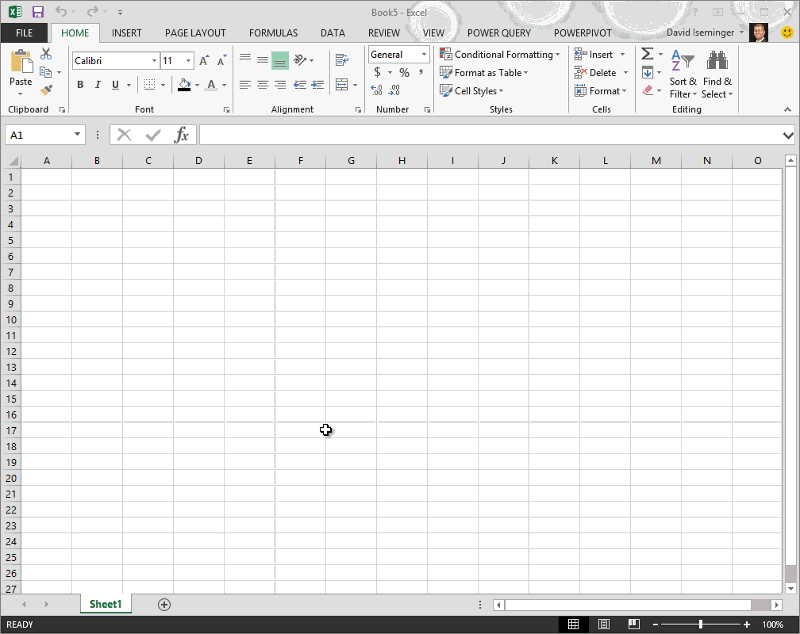
-
Selecione qualquer célula no seu intervalo de dados.
-
No separador do friso Power Query, clique em Da Tabela.
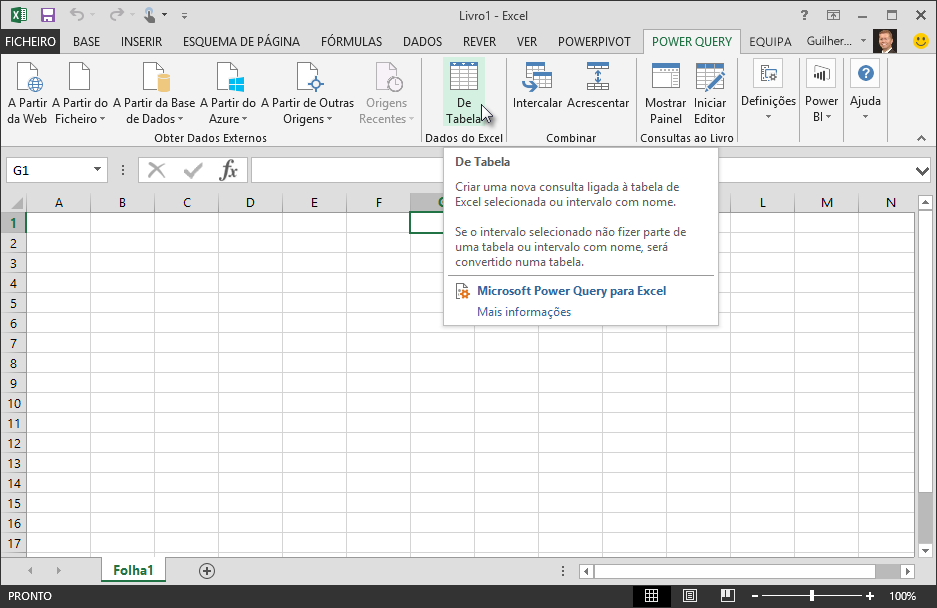
-
Se lhe for pedido, na caixa de diálogo Da Tabela , pode clicar no botão Seleção de Intervalo para selecionar um intervalo específico a utilizar como origem de dados.
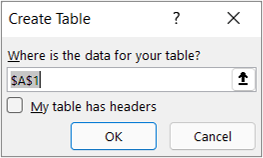
-
Se o intervalo de dados tiver cabeçalhos de coluna, pode verificar se A minha tabela tem cabeçalhos. As células de cabeçalho do intervalo são utilizadas para definir os nomes das colunas da consulta.
-
Na Editor do Power Query, clique em Fechar & Carregar.
Nota: Se o intervalo de dados tiver sido definido como um intervalo com nome ou estiver numa tabela do Excel, Power Query irá automaticamente detetar todo o intervalo e carregá-lo para o Editor do Power Query automaticamente. Os dados simples serão automaticamente convertidos numa tabela quando forem carregados para o Editor do Power Query.
Pode utilizar o Editor do Power Query para escrever fórmulas para Power Query.
= Excel.CurrentWorkbook(){[Name="Table1"]}[Content]
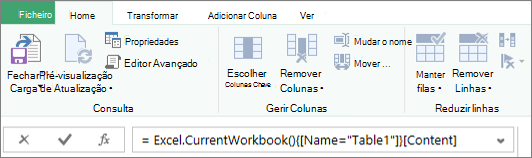
Nota: O Editor de Consultas aparece apenas quando carrega, edita ou cria uma nova consulta utilizando o Power Query. O vídeo seguinte mostra a janela do Editor de Consultas a aparecer após editar uma consulta num livro do Excel. Para ver o Editor do Power Query sem carregar ou editar uma consulta de livro existente, na secção Obter Dados Externos no separador do friso Power Query, selecione De Outras Origens > Consulta em Branco. O vídeo seguinte mostra uma forma de apresentar o Editor de Consultas.
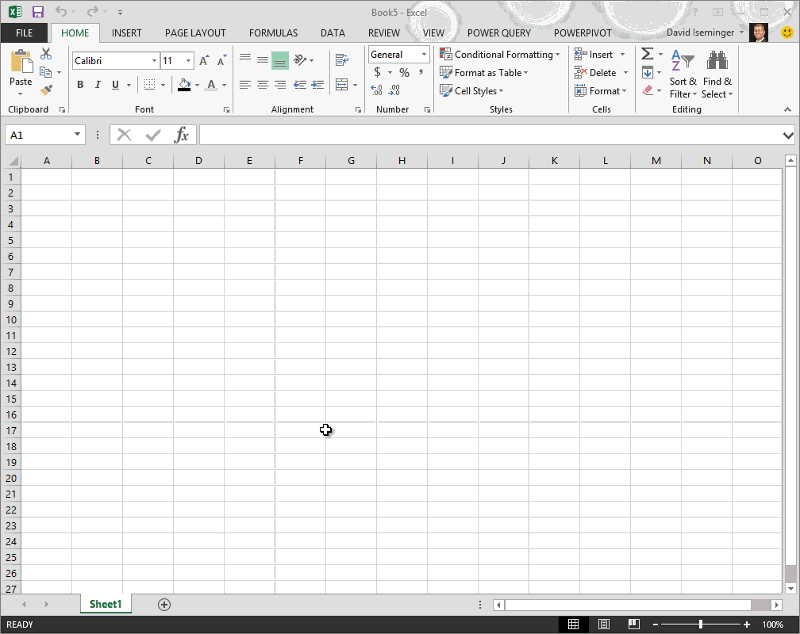
-
No separador Power Query do friso, clique em A Partir de um Ficheiro > A Partir do Excel.
-
Na caixa de diálogo Procurar do Excel , procure ou escreva um caminho para o ficheiro que pretende consultar.
-
Clique em Abrir.
Se o livro de origem tiver intervalos com nome, o nome do intervalo estará disponível como um conjunto de dados.
Também pode utilizar o Editor do Power Query para escrever fórmulas para Power Query. Por exemplo:
= Excel.Workbook
(File.Contents("C:\Example\Products and Orders.xlsx"))
Nota: O Editor de Consultas aparece apenas quando carrega, edita ou cria uma nova consulta utilizando o Power Query. O vídeo seguinte mostra a janela Editor do Power Query no Excel 2013 a aparecer depois de editar uma consulta a partir de um livro do Excel. Para ver o Editor do Power Query sem carregar ou editar uma consulta de livro existente, na secção Obter Dados Externos no separador do friso Power Query, selecione De Outras Origens > Consulta em Branco. O vídeo seguinte mostra uma forma de apresentar o Editor de Consultas.
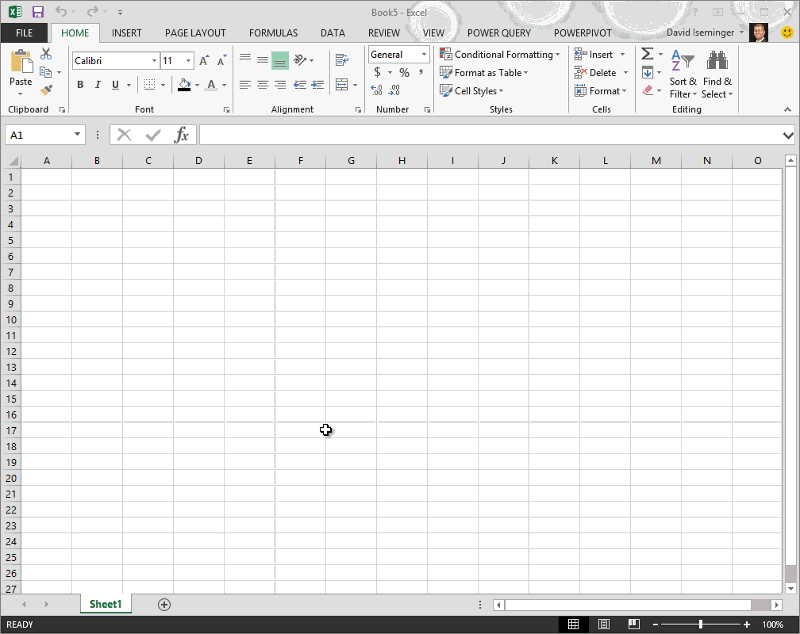
Nota: Ao tentar importar dados de um ficheiro do Excel legado ou de uma base de dados do Access em determinadas configurações, poderá deparar-se com um erro de que o Motor de Base de Dados do Microsoft Access (fornecedor Microsoft.ACE.OLEDB.12.0) não está registado no computador local. O erro ocorre em sistemas com apenas o Office 2013 instalado. Para resolver este erro, transfira os seguintes recursos para garantir que pode prosseguir com as origens de dados às quais está a tentar aceder.
-
Clique no friso do Power Query e, em seguida, em A Partir da Web.
-
Na caixa de diálogo A Partir da Web, introduza o URL de uma página Web e clique em OK.
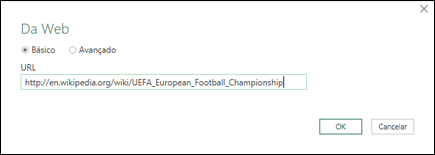
Neste caso, estamos a utilizar o URL: http://en.wikipedia.org/wiki/UEFA_European_Football_Championship.
Se forem necessárias credenciais de utilizador para a página Web:
-
Na caixa de diálogo Aceder à Web, clique numa opção de credenciais e forneça valores de autenticação.
-
Clique em Guardar.
-
-
Clique em OK.
-
O Power Query irá analisar a página Web e carregar o painel Navegador na Vista de Tabela.
Se souber a qual das tabelas pretende ligar, selecione-a na lista. Para este exemplo, escolhemos a tabela Results (Resultados).
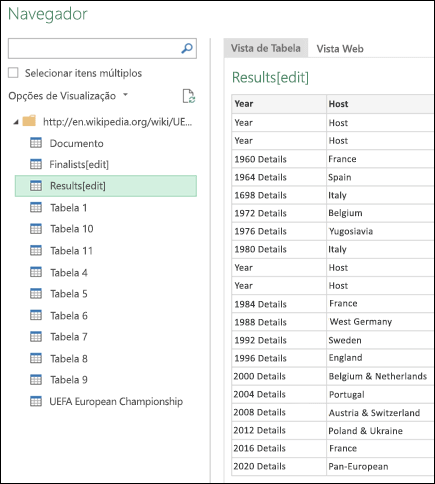
Caso contrário, pode mudar para a Vista Web e selecionar manualmente a tabela adequada. Neste caso, escolhemos a tabela Results (Resultados).
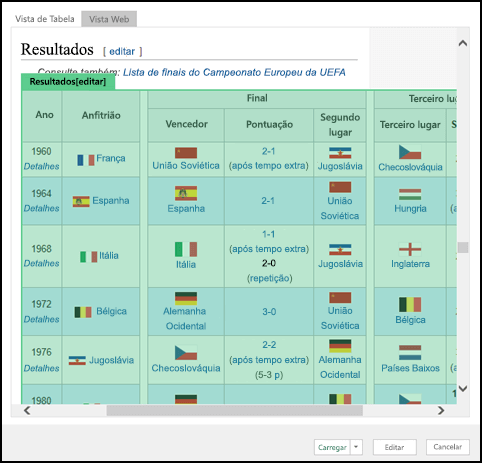
-
Clique em Carregar e o Power Query irá carregar os dados da Web que selecionou para o Excel.
-
No separador do friso Power Query, clique em Da Base de Dados > a Partir da Base de Dados SQL Server.
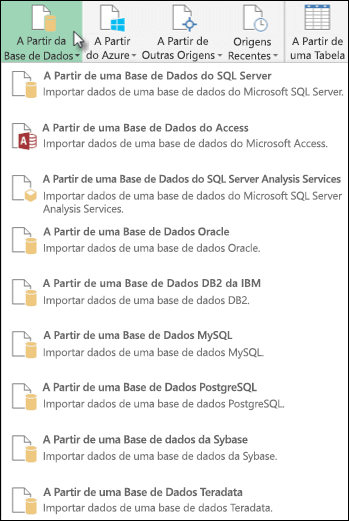
-
Na caixa de diálogo microsoft Base de Dados SQL, especifique a SQL Server a que ligar na caixa Nome do Servidor. Opcionalmente, também pode especificar um Nome da Base de Dados .
-
Se quiser importar dados com uma consulta de base de dados nativa, especifique a consulta na caixa Instrução SQL . Para mais informações, consulte o artigo Importar Dados de Bases de Dados através de uma Consulta de Base de Dados Nativa.
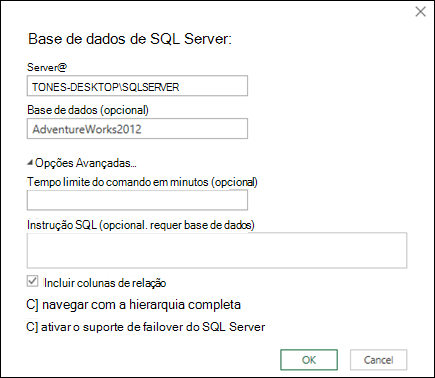
-
Selecione OK.
-
Selecione o modo de autenticação para ligar à base de dados SQL Server.
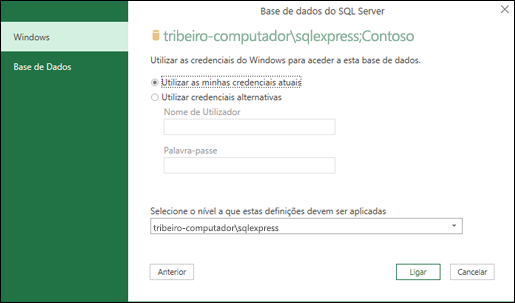
-
Windows: esta é a seleção predefinida. Selecione esta opção se pretender ligar através da autenticação do Windows.
-
Base de dados: selecione esta opção se pretender ligar através da autenticação SQL Server. Depois de selecionar esta opção, especifique um nome de utilizador e palavra-passe para ligar à sua instância SQL Server.
-
-
Por predefinição, a caixa de verificação Encriptar ligação está selecionada para significar que Power Query liga à base de dados através de uma ligação encriptada. Se não quiser ligar através de uma ligação encriptada, desmarque esta caixa de verificação e, em seguida, clique em Ligar.
Se não for estabelecida uma ligação ao seu SQL Server através de uma ligação encriptada, Power Query pede-lhe para se ligar através de uma ligação não encriptada. Clique em OK na mensagem para ligar através de uma ligação não encriptada.
Exemplo de Fórmula
Também pode utilizar o Editor do Power Query para escrever fórmulas para Power Query.
= Sql.Databases(".")
= Sql.Database(".","Contoso")
-
Clique no separador Power Query no Friso e, em seguida, selecione Obter Dados Externos > De Outras Origens > De ODBC.
-
Na caixa de diálogo De ODBC , se for apresentada, selecione o Nome da Origem de Dados (DSN).
-
Introduza o cadeia de ligação e, em seguida, prima OK.
-
Na caixa de diálogo seguinte, selecione a partir das opções Predefinição ou Personalizada, Windows ou Ligação de base de dados, introduza as suas credenciais e, em seguida, prima Ligar.
-
No painel Navegador , selecione as tabelas ou consultas às quais pretende ligar e, em seguida, prima Carregar ou Editar.
-
No separador do friso Power Query, selecione Da Base de Dados > Da Base de Dados do Access.
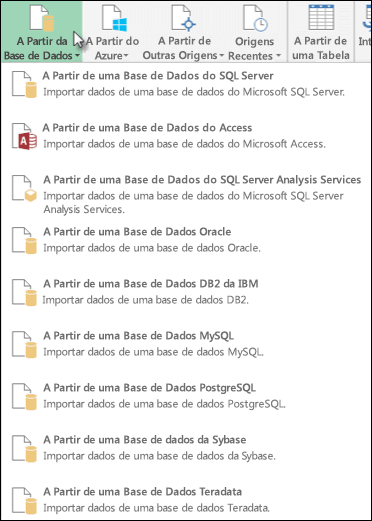
-
Na caixa de diálogo Procurar , procure ou escreva um URL de ficheiro para importar ou ligar a um ficheiro.
-
Siga os passos na caixa de diálogo Navegador para ligar à tabela ou consulta à sua escolha.
-
Clique em Carregar ou Editar.
-
No separador do friso Power Query, clique em De Ficheiro > A Partir de XML.
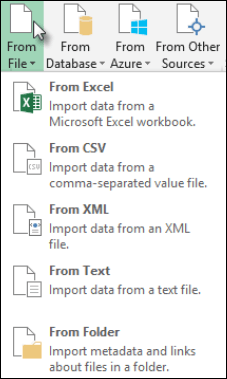
-
Na caixa de diálogo Procurar de XML , procure ou escreva um URL de ficheiro para importar ou ligar a um ficheiro.
-
Clique em Abrir.
Após a ligação ser bem-sucedida, poderá utilizar o painel Navegador para procurar e pré-visualizar as coleções de itens no ficheiro XML num formulário tabular.
Também pode utilizar o Editor do Power Query para escrever fórmulas para Power Query. Por exemplo:
= Xml.Tables(File.Contents("C:\Downloads\XML Example.xml"))
Nota: O Editor de Consultas aparece apenas quando carrega, edita ou cria uma nova consulta utilizando o Power Query. O vídeo seguinte mostra a janela do Editor de Consultas a aparecer após editar uma consulta num livro do Excel. Para ver o Editor do Power Query sem carregar ou editar uma consulta de livro existente, na secção Obter Dados Externos no separador do friso Power Query, selecione De Outras Origens > Consulta em Branco. O vídeo seguinte mostra uma forma de apresentar o Editor de Consultas.
-
No separador Dados , no grupo Obter Dados Externos , clique em De Outras Origens e, em seguida, clique em A Partir do Analysis Services.
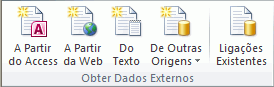
O Assistente de Ligação de Dados é apresentado. Este assistente tem três painéis.
-
Ligar ao Servidor de Base de Dados
-
Selecionar Base de Dados e Tabela
-
Guardar Ficheiro de Ligação de Dados e Concluir
-
-
No painel Ligar ao Servidor de Bases de Dados , na caixa Nome do servidor , escreva o nome do servidor de bases de dados OLAP.
Sugestão: Se souber o nome do ficheiro de cubo offline ao qual pretende ligar, pode escrever o caminho completo do ficheiro, o nome do ficheiro e a extensão.
-
Em Credenciais de início de sessão, efetue um dos seguintes procedimentos e, em seguida, clique em Seguinte:
-
Para utilizar o seu nome de utilizador e palavra-passe do Windows atual, clique em Utilizar Autenticação do Windows.
-
Para introduzir um nome de utilizador e palavra-passe de base de dados, clique em Utilizar o seguinte Nome de Utilizador e Palavra-passe e, em seguida, escreva o seu nome de utilizador e palavra-passe nas caixas Nome de Utilizador e Palavra-passe correspondentes.
-
-
No painel Selecionar a base de dados que contém os dados que pretende , selecione uma base de dados e, em seguida, clique em Seguinte.
Para ligar a uma cubo específica na base de dados, certifique-se de que a opção Ligar a um cubo ou tabela específico está selecionada e, em seguida, selecione um cubo na lista.
-
No painel Guardar Ficheiro de Ligação de Dados e Concluir , na caixa Nome do Ficheiro , reveja o nome de ficheiro predefinido conforme necessário (opcional).
Clique em Procurar para alterar a localização de ficheiro predefinida de As Minhas Origens de Dados ou verifique se existem nomes de ficheiros.
-
Nas caixas Descrição, Nome Amigável e Palavras-chave de Pesquisa , escreva uma descrição do ficheiro, um nome amigável e palavras de pesquisa comuns (todas são opcionais).
-
Para garantir que o ficheiro de ligação é utilizado quando a tabela dinâmica é atualizada, clique em Tentar sempre utilizar este ficheiro para atualizar estes dados.
Selecionar esta caixa de verificação garante que as atualizações ao ficheiro de ligação serão sempre utilizadas por todos os livros que utilizam esse ficheiro de ligação.
-
Clique em Concluir para fechar o Assistente de Ligação de Dados.
-
Na caixa de diálogo Importar Dados , em Selecionar como pretende ver estes dados no seu livro, efetue um dos seguintes procedimentos:
-
Para criar apenas um relatório de tabela dinâmica, clique em Relatório de Tabela Dinâmica.
-
Para criar um relatório de tabela dinâmica e um relatório de gráfico dinâmico, clique em Gráfico Dinâmico e Relatório de Tabela Dinâmica.
-
Para armazenar a ligação selecionada no livro para utilização posterior, clique em Apenas Criar Ligação. Esta caixa de verificação garante que a ligação é utilizada por fórmulas que contêm funções de Cubo que cria e que não quer criar um relatório de tabela dinâmica.
-
-
Em Onde pretende colocar os dados, efetue um dos seguintes procedimentos:
-
Para colocar o relatório de tabela dinâmica numa folha de cálculo existente, selecione Folha de cálculo existente e, em seguida, escreva a referência de célula da primeira célula no intervalo de células onde pretende localizar o relatório de tabela dinâmica.
Também pode clicar em Fechar Caixa de Diálogo


-
-
Para colocar o relatório de tabela dinâmica numa nova folha de cálculo a partir da célula A1, clique em Nova folha de cálculo.
-
Para verificar ou alterar as propriedades da ligação, clique em Propriedades, faça as alterações necessárias na caixa de diálogo Propriedades da Ligação e, em seguida, clique em OK.
Existem duas formas de ligar a SQL Server Analysis Services. Pode utilizar Power Query ou o assistente de Ligação de Dados.
Para obter mais informações, consulte o separador Office 2010 - 2013 em Ligar a uma Base de Dados SQL Server Analysis Services (Importar).
-
No separador Power Query, clique em De Outras Origens > Consulta em Branco.
-
Na Editor do Power Query, clique em Editor Avançado.
-
Introduza a cadeia de consulta da seguinte forma, substituindo "C:\Users\Name\Desktop\JSONTest.json" pelo caminho para o ficheiro JSON.
let Source = Json.Document(File.Contents("C:\Users\Name\Desktop\JSONTest.json")), #"Converted to Table" = Record.ToTable(Source) in #"Converted to Table"
Nota: Antes de se poder ligar a uma base de dados Oracle com Power Query, precisa do software de cliente Oracle v8.1.7 ou superior no seu computador. Para instalar o software de cliente Oracle, aceda a Componentes de Acesso a Dados Oracle (ODAC) de 32 bits com o Oracle Developer Tools para Visual Studio (12.1.0.2.4) para instalar o cliente Oracle de 32 bits ou para o ODAC 12c 12c Release 4 (12.1.0.2.4) Xcopy para Windows x64 para instalar o cliente Oracle de 64 bits.
-
No separador do friso Power Query, clique em Da Base de Dados > Da Base de Dados Oracle.
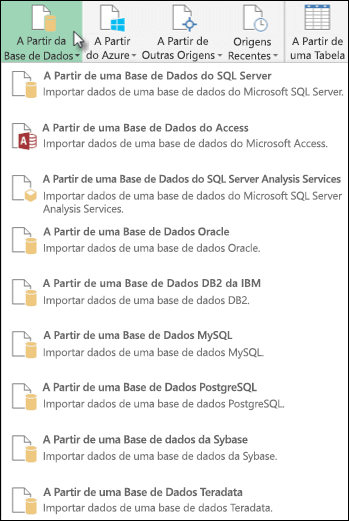
-
Na caixa de diálogo Base de Dados Oracle , em Nome do Servidor , especifique o Oracle Server ao qual ligar. Se for necessário um SID, tal pode ser especificado sob a forma de "ServerName/SID".
-
Se quiser importar dados com a consulta de base de dados nativa, especifique a consulta na caixa Instrução SQL . Para mais informações, consulte o artigo Importar Dados de Bases de Dados através de uma Consulta de Base de Dados Nativa.
-
Clique em OK.
-
Se o servidor Oracle necessitar de credenciais de utilizador da base de dados:
-
Na caixa de diálogo Aceder a uma Base de Dados , introduza o seu nome de utilizador e palavra-passe.
-
Clique em Ligar.
-
-
No separador do friso Power Query, selecione De Outras Origens > a Partir da Lista do SharePoint.
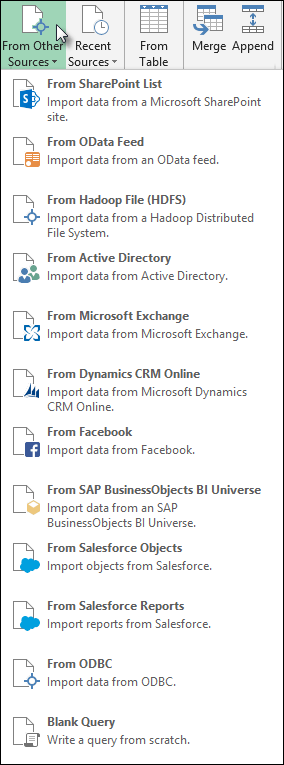
-
Na caixa de diálogo Listas do Microsoft SharePoint apresentada, introduza o URL de um site do SharePoint.
Nota: Ao ligar a uma lista do SharePoint, introduza o URL do site em vez do URL da lista. Na caixa de diálogo Aceder ao SharePoint , selecione o URL mais geral para se autenticar corretamente no site. Por predefinição, está selecionado o URL mais geral.
-
Selecione OK para continuar.
-
Na caixa de diálogo Do SharePoint do Access apresentada a seguir, selecione uma opção de credenciais:
-
Selecione Anónimo se o SharePoint Server não precisar de credenciais.
-
Selecione Windows se o SharePoint Server necessitar das suas credenciais do Windows.
-
Selecione Conta organizacional se o SharePoint Server necessitar de credenciais de conta organizacional.
-
-
Selecione Ligar.
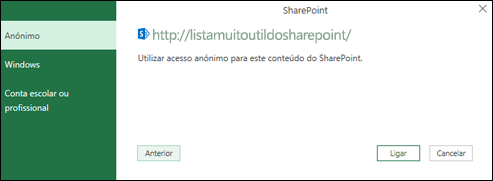
-
No separador do friso Power Query, selecione De Outras > de Origem a Partir do Feed OData.
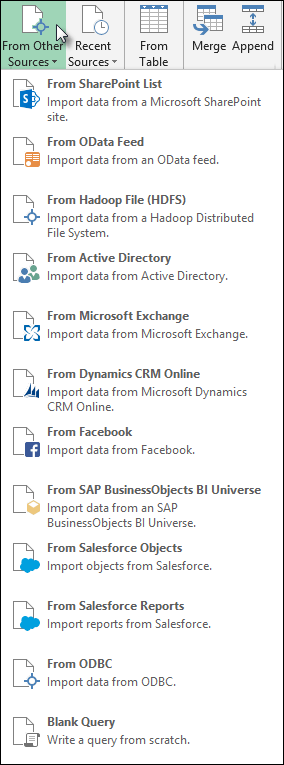
-
Na caixa de diálogo Feed de OData, introduza o URL para um feed de OData.
-
Selecione OK.
-
Se o feed OData necessitar de credenciais de utilizador, na caixa de diálogo Aceder a um feed OData :
-
Selecione Windows se o feed OData necessitar de Autenticação do Windows.
-
Selecione Básico se o feed OData exigir o seu nome de utilizador e palavra-passe.
-
Selecione Chave do Marketplace se o feed OData necessitar de uma chave de conta do Marketplace. Pode selecionar Obter a Chave de Conta do Marketplace para subscrever Microsoft Azure feeds OData do marketplace. Também pode Inscrever-se no Microsoft Azure Marketplace a partir da caixa de diálogo Aceder a um Feed OData.
-
Clique em Conta organizacional se o feed OData necessitar de credenciais de acesso federado. Para o Windows Live ID, inicie sessão na sua conta.
-
Selecione Guardar.
-
Nota: Ligar a um feed OData suporta o formato de serviço de dados leve JSON.
-
Clique no separador Dados e, em seguida, em Obter Dados > De Outras Origens > De OLEDB. Se não vir o botão Obter Dados , siga as instruções do Assistente de Ligação de Dados abaixo.
-
Na caixa de diálogo De OLE DB, introduza o cadeia de ligação e, em seguida, prima OK.
-
Na caixa de diálogo Fornecedor OLEDB , selecione a partir das opções Predefinição ou Personalizada, Windows ou Ligação de base de dados, introduza as credenciais adequadas e, em seguida, clique em Ligar.
-
Na caixa de diálogo Navegador , selecione a Base de Dados e as tabelas ou consultas às quais pretende ligar e, em seguida, prima Carregar ou Editar.
-
Na Editor do Power Query, prima Fechar & Carregar.
-
No separador do friso Power Query, clique em Da Base de Dados > Da Base de Dados MySQL.
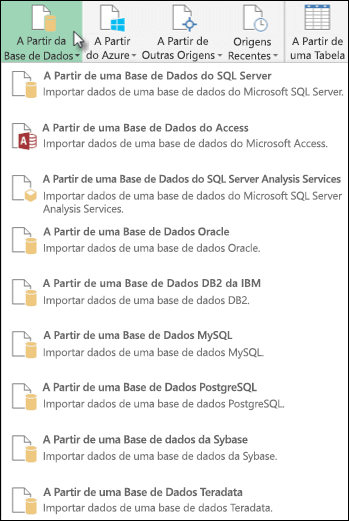
-
Na caixa de diálogo Base de Dados MySQL , em Nome do Servidor , especifique o Servidor da Base de Dados MySQL ao qual ligar.
-
Se quiser importar dados com a consulta de base de dados nativa, especifique a consulta na caixa Instrução SQL . Para mais informações, consulte o artigo Importar Dados de Bases de Dados através de uma Consulta de Base de Dados Nativa.
-
Clique em OK.
-
Se o servidor MySQL necessitar de credenciais de utilizador da base de dados:
-
Na caixa de diálogo Aceder a uma Base de Dados , introduza o seu nome de utilizador e palavra-passe.
-
Clique em Ligar.
-
-
No separador do friso Power Query, selecione De Outras Origens > a Partir do Microsoft Exchange.
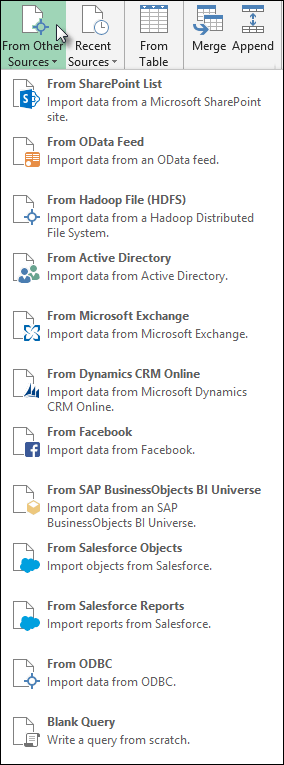
-
Na caixa de diálogo Aceder a um Exchange Server, especifique a sua Email Endereço e Palavra-passe.
-
Clique em Guardar.
-
Na caixa de diálogo Serviço de Deteção Automática do Microsoft Exchange , selecione Permitir para permitir que o Serviço Exchange confie nas suas credenciais.
Importante: Certifique-se de que transferiu e instalou o Suplemento Power Query.
-
No separador do friso Power Query, clique em De Outras Origens > Do Active Directory.
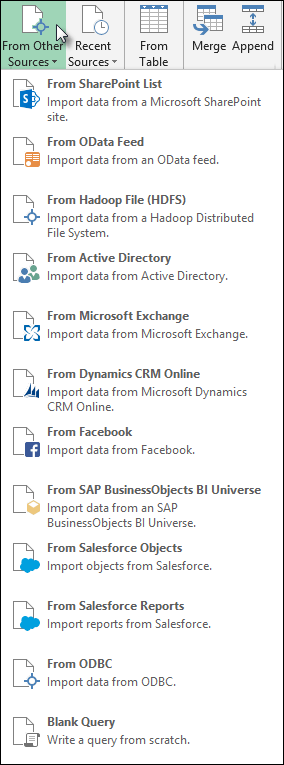
-
Introduza o seu domínio na caixa de diálogo do Active Directory.
-
Na caixa de diálogo Domínio do Active Directory do seu domínio, clique em Utilizar as minhas credenciais atuais ou em Utilizar credenciais alternativas. Para Utilizar a autenticação de credenciais alternativas , introduza o seu Nome de Utilizador e Palavra-passe.
-
Clique em Ligar.
-
Após a ligação ser concluída com êxito, pode utilizar o painel Navegador para procurar todos os domínios disponíveis no Seu Active Directory e desagregar informações do Active Directory, incluindo Utilizadores, Contas e Computadores.
Aviso:
-
Antes de se poder ligar a uma base de dados IBM DB2, precisa do Controlador de Servidor de Dados IBM DB2 instalado no computador (o requisito mínimo é o Pacote de Controlador do IBM Data Server (Controlador DS)). Selecione o controlador que corresponde à instalação do Power Query (32 bits ou 64 bits).
-
Existem problemas conhecidos comunicados pela IBM ao instalar o Controlador do Ibm DB2 Data Server no Windows 8. Se estiver a utilizar Windows 8 e quiser ligar ao IBM DB2 com Power Query, terá de seguir passos de instalação adicionais. Obtenha mais informações sobre o Controlador de Servidor de Dados IBM DB2 no Windows 8.
-
No separador do friso Power Query, clique em Da Base de Dados > Da Base de Dados IBM DB2.
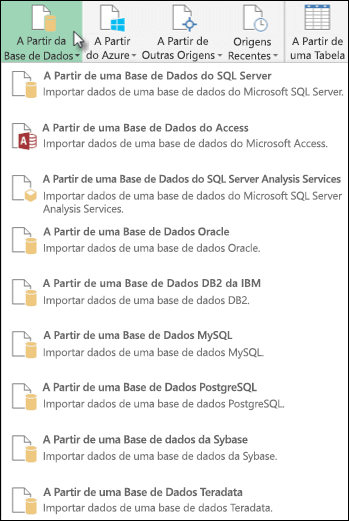
-
Na caixa de diálogo Base de Dados IBM DB2 , em Nome do Servidor , especifique o Servidor de Bases de Dados IBM DB2 ao qual ligar.
-
Se quiser importar dados com a consulta de base de dados nativa, especifique a consulta na caixa Instrução SQL . Para mais informações, consulte o artigo Importar Dados de Bases de Dados através de uma Consulta de Base de Dados Nativa.
-
Clique em OK.
-
Se o servidor IBM DB2 necessitar de credenciais de utilizador da base de dados:
-
Na caixa de diálogo Aceder a uma Base de Dados , introduza o seu nome de utilizador e palavra-passe.
-
Clique em Ligar.
-
Nota: Antes de se poder ligar a uma base de dados PostgreSQL no Power Query, precisa do fornecedor de dados Ngpsql para PostgreSQL instalado no seu computador. Selecione o controlador que corresponde à sua versão do Office (32 bits ou 64 bits). Consulte: Que versão do Office estou a utilizar? para obter mais informações. Certifique-se também de que tem o fornecedor registado na configuração do computador que corresponde à versão mais recente do .NET no seu dispositivo.
-
No separador do friso Power Query, selecione Da Base de Dados > Da Base de Dados PostgreSQL.
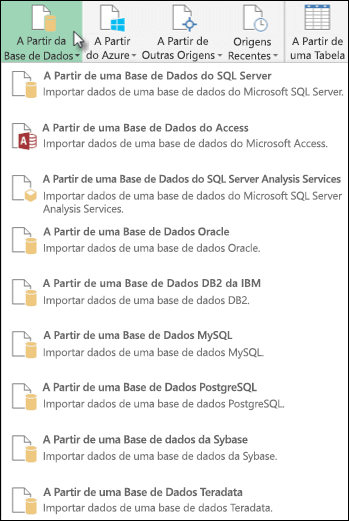
-
Na caixa de diálogo Base de Dados PostgreSQL , especifique o Servidor da Base de Dados PostgreSQL ao qual pretende ligar na secção Nome do Servidor .
-
Se quiser importar dados com a consulta de base de dados nativa, especifique a consulta na caixa Instrução SQL . Para mais informações, consulte o artigo Importar Dados de Bases de Dados através de uma Consulta de Base de Dados Nativa.
-
Selecione OK.
-
Se o servidor PostgreSQL necessitar de credenciais de utilizador da base de dados:
-
Na caixa de diálogo Aceder a uma Base de Dados , introduza o seu nome de utilizador e palavra-passe.
-
Selecione Ligar.
-
-
Navegue para https://web.powerapps.com/
-
Selecione o Ambiente ao qual pretende ligar.
-
No menu, selecione o ícone Definições > Personalizações avançadas > recursos do Programador.
-
Copie o valor da API Web da Instância .
Notas:
-
O formato de URL será algo comohttps://<tenant>.crm.dynamics.com/api/data/v9.0.
-
O formato exato do URL que irá utilizar para ligar depende da sua região e da versão do CDS para Aplicações que está a utilizar. Para obter mais informações, veja: URL e versões da API Web.
-
-
Selecione o separador Dados e, em seguida, Obter Dados > dos Serviços Online > De Dynamics 365 (online).
-
Se não vir o botão Obter Dados, clique em Nova Consulta > De Outras Origens > De Dynamics 365 (online).
-
-
Na caixa de diálogo, com a opção Básico selecionada, introduza o URL da API Web para a ligação do CDS para Aplicações e clique em OK.
-
Se selecionar a opção Avançadas , pode acrescentar determinados parâmetros adicionais à consulta para controlar que dados são devolvidos. Para obter mais informações, consulte: Consultar Dados com a API Web.
-
-
Selecione Conta da organização.
-
Se não tiver sessão iniciada com a conta Microsoft Profissional ou Escolar que utiliza para aceder ao CDS para Aplicações, clique em Iniciar sessão e introduza o nome de utilizador e a palavra-passe da conta.
-
-
Clique em Ligar.
-
Na caixa de diálogo Navegador , selecione os dados que pretende obter.
-
Se os dados forem bons para serem importados tal como estão, selecione a opção Carregar. Caso contrário, selecione a opção Editar para abrir o Editor do Power Query.
Nota: O Editor do Power Query dá-lhe várias opções para modificar os dados devolvidos. Por exemplo, poderá querer importar menos colunas do que as que os dados de origem contêm. Nesse caso, aceda ao separador Base > Gerir Colunas > Escolher Colunas, selecione as colunas que pretende manter e, em seguida, clique em OK. Quando estiver pronto, clique em Fechar & Carregar para devolver os dados modificados ao Excel.
Nota: Antes de poder ligar a uma base de dados Teradata, precisa do Fornecedor de Dados .NET para Teradata no seu computador.
-
No separador do friso Power Query, selecione Da Base de Dados > Da Base de Dados Teradata.
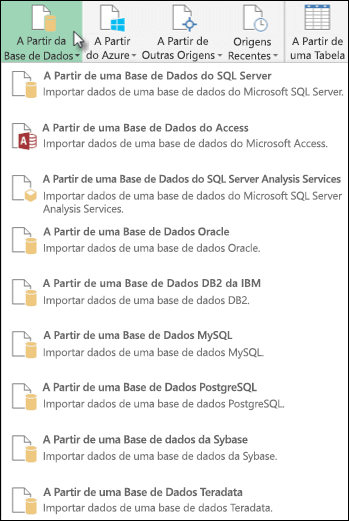
-
Na caixa de diálogo Base de Dados Teradata , em Nome do Servidor , especifique o Servidor Teradata ao qual ligar.
-
Se quiser importar dados com a consulta de base de dados nativa, especifique a consulta na caixa Instrução SQL . Para mais informações, consulte o artigo Importar Dados de Bases de Dados através de uma Consulta de Base de Dados Nativa.
-
Selecione OK.
-
Se o servidor Teradata necessitar de credenciais de utilizador da base de dados:
-
Na caixa de diálogo Aceder a uma Base de Dados , introduza o seu nome de utilizador e palavra-passe.
-
Clique em Guardar.
-
Importante: Aviso de extinção do conector de dados Facebook A importação e atualização de dados de Facebook no Excel deixarão de funcionar em abril de 2020. Continuará a poder utilizar o conector Facebook Get & Transform (Power Query) até lá, mas a partir de abril de 2020, não poderá ligar-se ao Facebook e receberá uma mensagem de erro. Recomendamos que reveja ou remova quaisquer consultas Get & Transform (Power Query) existentes que utilizem o conector Facebook o mais rapidamente possível para evitar resultados inesperados.
Nota: Se esta for a primeira vez que liga a Facebook, ser-lhe-á pedido para fornecer credenciais. Inicie sessão com a sua conta Facebook e permita o acesso à aplicação Power Query. Pode desativar pedidos futuros clicando na opção Não avisar novamente para este conector .
-
No separador do friso Power Query, clique em De Outras Origens > De Facebook.
-
Na caixa de diálogo Facebook, ligue-se a Facebook através de "Eu", o seu Nome de Utilizador ou ID de Objeto.
Nota: O seu Facebook nome de utilizador é diferente do seu e-mail de início de sessão.
-
Selecione uma categoria à qual ligar a partir da lista pendente Ligação . Por exemplo, selecione Amigos para lhe dar acesso a todas as informações disponíveis na sua categoria Facebook Friends.
-
Clique em OK.
-
Se necessário, clique em Iniciar sessão a partir da caixa de diálogo Facebook do Access e, em seguida, introduza o seu Facebook e-mail ou número de telefone e palavra-passe. Pode verificar a opção para permanecer com sessão iniciada. Depois de iniciar sessão, clique em Ligar.
-
Após a ligação ser concluída com êxito, poderá pré-visualizar uma tabela com informações sobre a categoria selecionada. Por exemplo, se selecionar a categoria Amigos, Power Query compõe uma tabela que contém os seus amigos Facebook pelo nome.
-
Clique em Carregar ou Editar.
Pode utilizar o Editor do Power Query para escrever fórmulas para Power Query.
= Facebook.Graph("https://graph.facebook.com/v2.8/me/friends")
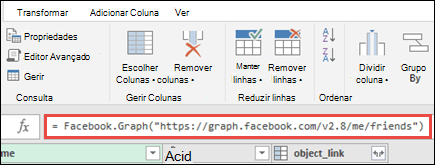
Nota: O Editor de Consultas aparece apenas quando carrega, edita ou cria uma nova consulta utilizando o Power Query. O vídeo seguinte mostra a janela do Editor de Consultas a aparecer após editar uma consulta num livro do Excel. Para ver o Editor do Power Query sem carregar ou editar uma consulta de livro existente, na secção Obter Dados Externos no separador do friso Power Query, selecione De Outras Origens > Consulta em Branco. O vídeo seguinte mostra uma forma de apresentar o Editor de Consultas.
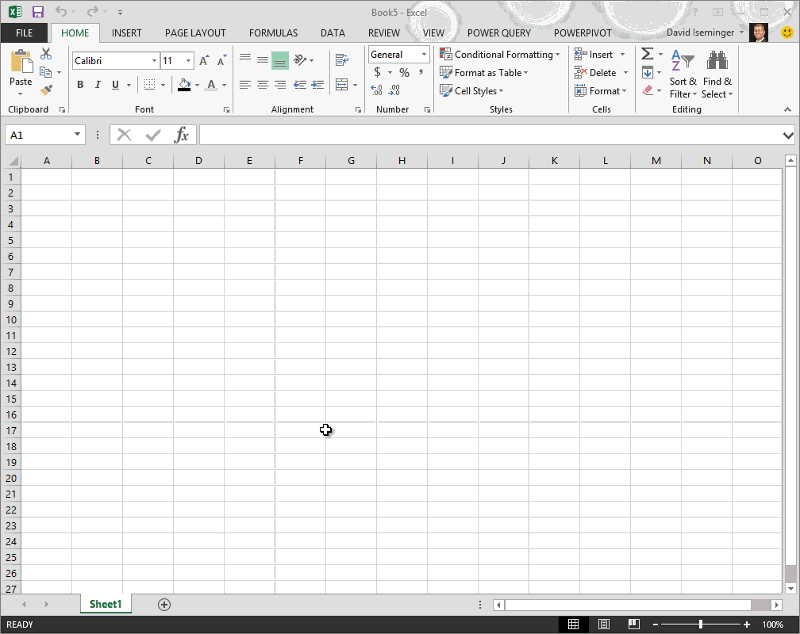
Notas:
-
Antes de se poder ligar a uma base de dados SAP SQL Anywhere, precisa do controlador SAP SQL Anywhere instalado no seu computador. Selecione o controlador que corresponde à instalação do Power Query (32 bits ou 64 bits).
-
No separador do friso POWER QUERY , selecione Da Base de Dados > A Partir do SQL do SAP Sybase em Qualquer Lugar.
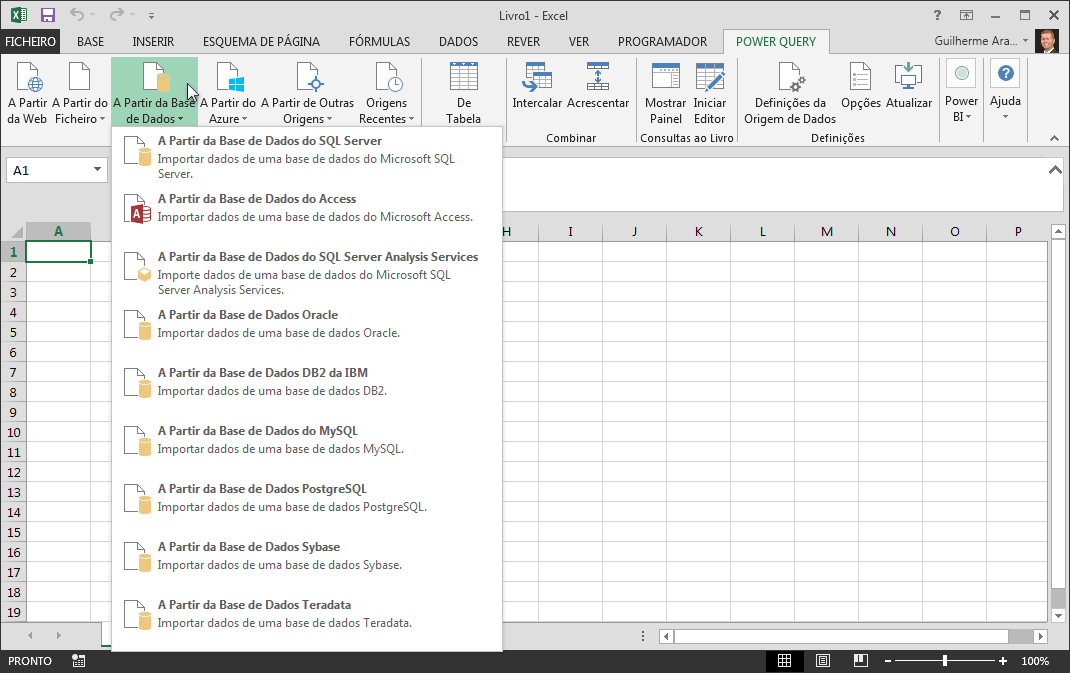
-
Na caixa de diálogo Base de Dados do Sybase , especifique o Servidor Sybase ao qual ligar na caixa Nome do Servidor . Opcionalmente, também pode especificar um Nome da Base de Dados .
-
Se quiser importar dados com uma consulta de base de dados nativa, especifique a consulta na caixa Instrução SQL . Para mais informações, consulte o artigo Importar Dados de Bases de Dados através de uma Consulta de Base de Dados Nativa.
-
Clique em OK.
-
Por predefinição, a caixa de verificação Encriptar ligação está selecionada para que Power Query se ligue à base de dados através de uma ligação encriptada simples.
-
Clique em Ligar.
Microsoft Azure O Armazenamento de Blobs é um serviço para armazenar grandes quantidades de dados não estruturados, como imagens, vídeos, áudio e documentos, que podem ser acedidos a partir de qualquer parte do mundo através de HTTP ou HTTPS. Para obter mais informações sobre Armazenamento de Blobs do Azure serviço, veja Como Utilizar o Armazenamento de Blobs.
-
No separador do friso Power Query, selecione Do Azure > Do Armazenamento de Blobs Microsoft Azure.
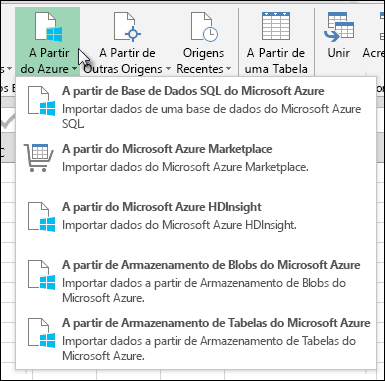
-
Na caixa de diálogo Microsoft Azure Armazenamento de Blobs , introduza o nome ou URL da conta de armazenamento Microsoft Azure e, em seguida, clique em OK.
-
Se estiver a ligar-se ao serviço de armazenamento de Blobs pela primeira vez, ser-lhe-á pedido que introduza e guarde a chave de acesso ao armazenamento. Na caixa de diálogo Access Microsoft Azure Armazenamento de Blobs , introduza a chave de acesso ao armazenamento na caixa Chave da Conta e clique em Guardar.
Nota: Se precisar de obter a chave de acesso ao armazenamento, navegue até ao Portal doMicrosoft Azure, selecione a sua conta de armazenamento e, em seguida, clique no ícone Gerir Chave de Acesso na parte inferior da página. Clique no ícone copiar à direita da chave primária e, em seguida, cole o valor na caixa Chave da Conta .
-
O Editor do Power Query lista todos os contentores disponíveis no Armazenamento de Blobs Microsoft Azure. No Navegador, selecione um contentor a partir do qual pretende importar dados e, em seguida, clique em Aplicar & Fechar.
-
No separador do friso POWER QUERY , selecione Do Azure > Do Microsoft Azure HDInsight.
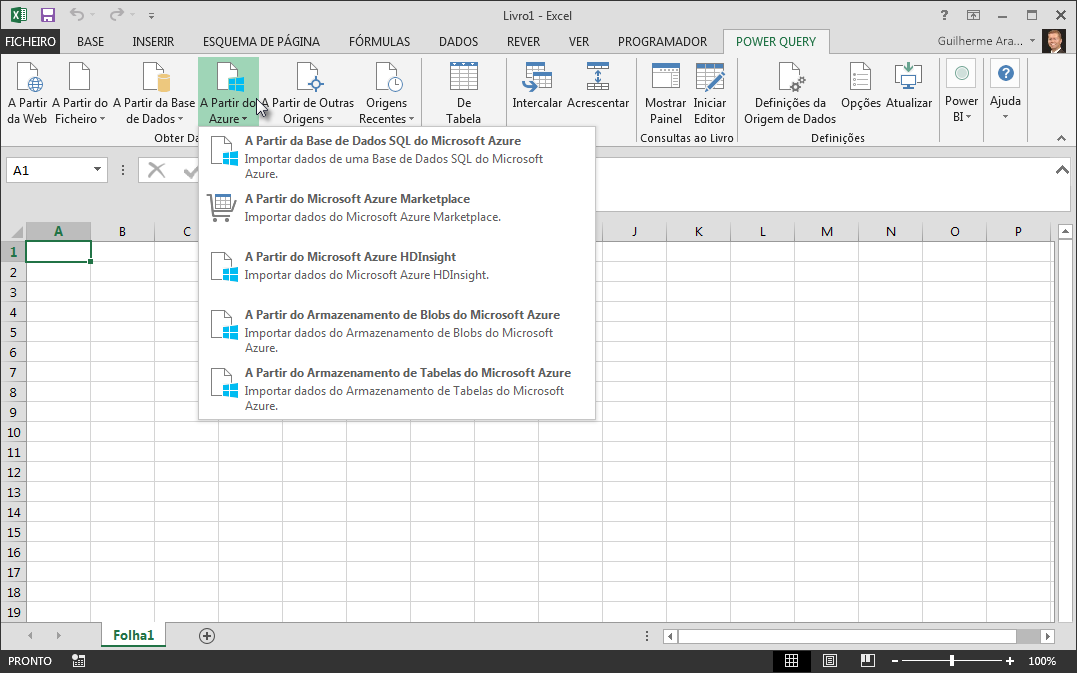
-
Na caixa de diálogo Microsoft Azure HDInsight , introduza um Nome da Conta e clique em OK.
-
Em seguida, introduza a sua Chave de Conta e clique em Ligar.
Nota: Se precisar de obter a chave, regresse ao Portal doMicrosoft Azure, selecione a sua conta de armazenamento e clique no ícone Gerir Chave de Acesso na parte inferior da página. Clique no ícone copiar à direita da chave primária e cole o valor no assistente.
-
Selecione o cluster na caixa de diálogo Navegador e, em seguida, localize e selecione um ficheiro de conteúdo.
-
Clique em Carregar para carregar a tabela selecionada ou clique em Editar para executar filtros e transformações de dados adicionais antes de a carregar.
Se for um programador, existem várias abordagens no Excel que pode adotar para importar dados:
-
Pode utilizar Visual Basic for Applications para obter acesso a uma origem de dados externa. Consoante a origem de dados, pode utilizar Objetos de Dados ActiveX ou Objetos de Acesso a Dados para obter os dados. Também pode definir uma cadeia de ligação no código que especifica as informações de ligação. A utilização de um cadeia de ligação é útil, por exemplo, quando pretende evitar exigir que os administradores ou utilizadores do sistema criem primeiro um ficheiro de ligação ou simplifiquem a instalação da sua aplicação.
-
Se importar dados de uma base de dados SQL Server, considere utilizar o SQL Native Client, que é uma Interface de Programação de Aplicações (API) de acesso a dados autónoma que é utilizada para OLE DB e ODBC. Combina o Fornecedor OLE DB do SQL e o Controlador ODBC do SQL numa biblioteca de ligações dinâmica (DLL) nativa, ao mesmo tempo que fornece novas funcionalidades separadas e distintas dos Componentes do Microsoft Data Access (MDAC). Pode utilizar o SQL Native Client para criar novas aplicações ou melhorar aplicações existentes que podem tirar partido de funcionalidades de SQL Server mais recentes, como Múltiplos Conjuntos de Resultados Ativos (MARS), Tipos de User-Defined (UDT) e suporte de tipo de dados XML.
-
A função RTD obtém dados em tempo real de um programa que suporta a automatização COM. O suplemento de automatização COM RTD tem de ser criado e registado num computador local.
-
O SQL. A função REQUEST liga-se a uma origem de dados externa e executa uma consulta a partir de uma folha de cálculo. O SQL. Em seguida, a função REQUEST devolve o resultado como uma matriz sem a necessidade de programação de macros. Se esta função não estiver disponível, terá de instalar o suplemento ODBC do Microsoft Excel (XLODBC.XLA). Pode instalar o suplemento a partir do Office.com.
Para obter mais informações sobre como criar Visual Basic for Applications, veja Ajuda do Visual Basic.
Consulte Também
Ajuda do Power Query para Excel
Importar dados da base de dados com a consulta de base de dados nativa
Utilizar várias tabelas para criar uma Tabela Dinâmica










