Este artigo aplica-se ao Office Casa e Negócios, Office Casa e Estudantes, e ao Office Professional. Não se aplica a programas do Office que são instalados a partir de uma subscrição Microsoft 365.
Se já instalou o Office em múltiplos PCs e está a ter problemas em ativá-los, consulte Alterar a sua chave de produto do Office.
Selecione a versão abaixo com passos para gerir várias instalações de compra única com a mesma conta Microsoft.
Sugestão: Quando tiver de instalar o Office em múltiplos PCs, é mais fácil efetuar a gestão se comprar uma subscrição do Microsoft 365 para empresas ou adquirir uma versão de licenciamento em volume do Office.
-
Abra uma aplicação do Office, como Word e inicie sessão com a conta Microsoft associada a esta versão do Office.
-
Semelhante à captura de ecrã da janela abaixo, aparecerá uma lista numerada de todas as suas licenças na janela Selecionar o Office para este dispositivo. Uma das suas licenças será pré-selecionada. Selecione essa licença ou escolha uma licença diferente para este dispositivo e, em seguida, selecione Seguinte.
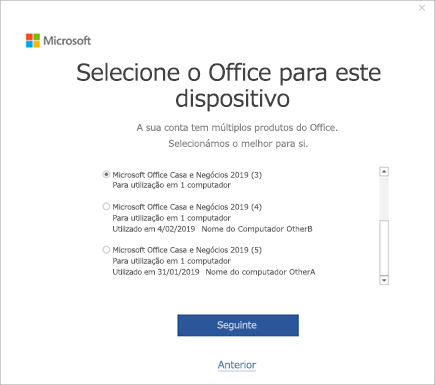
Sugestão: Lembre-se de que a maioria das compras únicas são apenas para utilização em 1 dispositivo. Utilizando a captura de ecrã acima como exemplo, isto significa que se tiver selecionado o Microsoft Office Casa e Negócios 2019 (3), não poderá reutilizar essa licença adicionando-a a um dispositivo diferente.
-
Siga as instruções adicionais.
Se comprar e instalar várias cópias do Office, recomendamos que crie uma lista para rastrear a chave de produto do Office usada em cada computador. Esta lista irá ajudá-lo mais tarde se precisar de reinstalar o Office num novo PC (ao descontinuar um mais antigo) ou se precisar de reinstalar o Office após reformatar ou substituir um disco rígido. Pode utilizar esta lista para evitar reinstalar acidentalmente o Office através de uma chave de produto em utilização num PC diferente.
Para começar, crie uma tabela simples com duas colunas. Uma coluna para o nome de cada PC onde o Office está instalado e outra para a chave de produto utilizada para instalar cada cópia do Office.
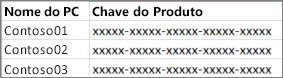
Passo 1: escrever a chave de produto completa de cada cópia do Office
Primeiro, preenche a coluna Chave de Produto da sua lista com as chaves de produto completas apresentadas em Serviços e subscrições.
-
Inicie sessão na página Serviços e subscrições com o e-mail e palavra-passe associado à conta Microsoft que foi utilizada para instalar o Office.
-
Para cada produto do Office apresentado na página, selecione Ver a chave de produto e adicione cada chave de produto à sua lista.
Passo 2: ver a chave de produto em cada PC onde o Office está instalado
Neste passo, verá os últimos cinco carateres da chave de produto em cada PC onde o Office está instalado. Através destas informações, pode preencher a coluna Nome do PC para cada chave de produto na sua lista.
-
Aceda a um PC que tenha o Office instalado.
-
Abra uma janela de Linha de Comandos.
Windows 11, 10 e 8.1
-
Selecione o botão Iniciar

-
Escreva Linha de Comandos.
-
Clique com o botão direito do rato no ícone Linha de Comandos e selecione Executar como administrador.
-
-
Selecione a sua versão do Office e a versão do Windows (32 bits ou 64 bits) e execute os comandos conforme descrito.
Sugestões:
-
A instalação predefinida do Office é de 32 bits, mas se o seu computador tiver mais de 4 GB de RAM, provavelmente tem o Windows de 64 bits.
-
Se não souber qual a versão do Office que tem instalada, consulte Que versão do Office estou a utilizar? Para verificar se a versão do Windows que tem instalada é de 32 ou 64 bits, consulte Qual é o sistema operativo Windows que estou a executar?
-
Sugestão: Se receber a mensagem Erro de Entrada: não é possível encontrar o ficheiro de script…, significa que utilizou o comando errado. Não se preocupe, executar o comando errado não causará problemas. Volte a verificar as suas versões do Office e do Windows e experimente um comando diferente.
Copie o seguinte comando, cole-o na janela Linha de Comandos e, em seguida, prima Enter.
cscript "C:\Program Files\Microsoft Office\Office16\OSPP.VBS" /dstatus
A linha de comandos mostra os cinco últimos carateres da chave de produto que foi utilizada para instalar o Office no computador. O exemplo abaixo utiliza XXXXX para representar estes carateres.
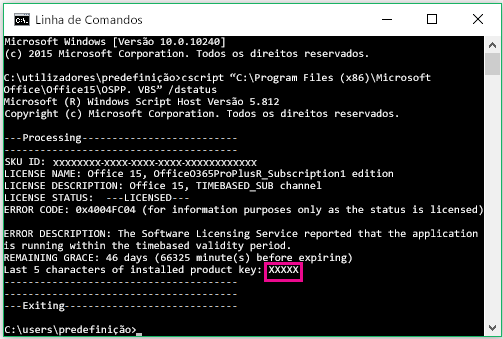
Sugestão: Se receber a mensagem Erro de Entrada: não é possível encontrar o ficheiro de script…, significa que utilizou o comando errado. Não se preocupe, executar o comando errado não causará problemas. Volte a verificar as suas versões do Office e do Windows e experimente um comando diferente.
Copie o seguinte comando, cole-o na janela Linha de Comandos e, em seguida, prima Enter.
cscript "C:\Program Files (x86)\Microsoft Office\Office16\OSPP.VBS" /dstatus
A linha de comandos mostra os cinco últimos carateres da chave de produto que foi utilizada para instalar o Office no computador. O exemplo abaixo utiliza XXXXX para representar estes carateres.
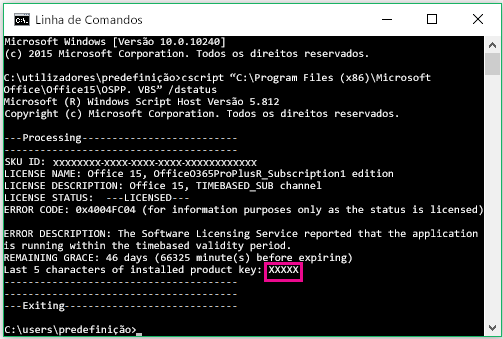
Sugestão: Se receber a mensagem Erro de Entrada: não é possível encontrar o ficheiro de script…, significa que utilizou o comando errado. Não se preocupe, executar o comando errado não causará problemas. Volte a verificar as suas versões do Office e do Windows e experimente um comando diferente.
Copie o seguinte comando, cole-o na janela Linha de Comandos e, em seguida, prima Enter.
cscript "C:\Program Files\Microsoft Office\Office16\OSPP.VBS" /dstatus
A linha de comandos mostra os cinco últimos carateres da chave de produto que foi utilizada para instalar o Office no computador. O exemplo abaixo utiliza XXXXX para representar estes carateres.
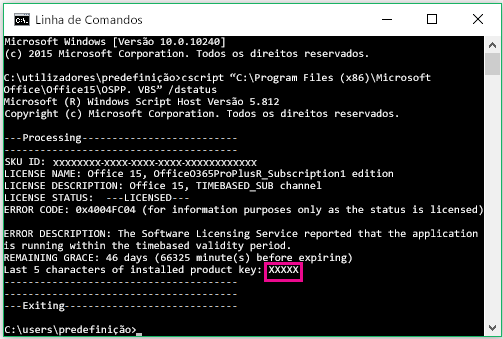
Utilize os últimos cinco carateres de cada chave de produto para preencher a coluna Nome do PC na sua lista.











