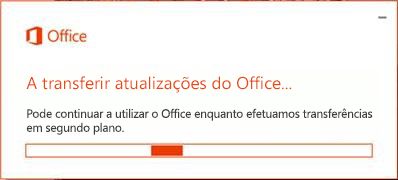Última atualização: fevereiro de 2017
|
Importante: Este problema está agora fechado e a correção indicada abaixo. Para obter mais informações sobre outros problemas recentes da sua aplicação, consulte Correções ou soluções para problemas recentes do Office. |
Sintoma
Vê um ecrã intermitente após iniciar sessão no Windows. Isto tem sido descrito da seguinte forma: o fundo do Windows fica preto e, em seguida, atualiza para o fundo habitual e fica preto novamente. Isto acontece porque um processo, como o Explorador, está a falhar e a reiniciar.
Quem é afetado
Potencialmente, qualquer pessoa a executar a compilação 16.0.7668.2066 do Microsoft 365/2016, que foi disponibilizada a um pequeno grupo de clientes entre 25 e 30 de janeiro. Desde o dia 31/01, está o Microsoft 365/2016, compilação 16.0.7668.2074 que contém uma correção.
Solução
A solução é atualizar o Office para a versão mais recente. Como o ecrã está a piscar, tem de o fazer através de uma linha de comandos. É necessária uma ligação à Internet para atualizar o Office.
Nota: Os passos para o Windows 7 são os mesmos, mas as capturas de ecrã serão ligeiramente diferentes.
Windows 10
-
Ative o Gestor de Tarefas (Ctrl+Shift+Esc).
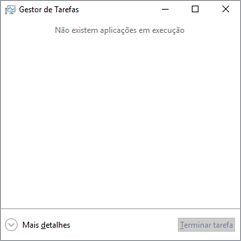
-
Se necessário, clique na seta para baixo no canto inferior esquerdo da caixa de diálogo para apresentar Mais detalhes.
-
No Gestor de Tarefas, selecione Ficheiro e, em seguida, Executar nova tarefa.
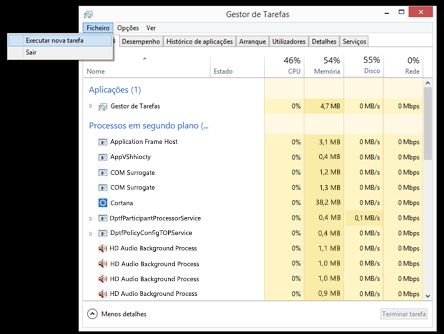
-
Em Criar nova tarefa, escreva cmd e selecione a caixa de verificação da opção Criar esta tarefa com privilégios administrativos. Prima Enter ou clique em OK para fazer aparecer uma linha de comandos.
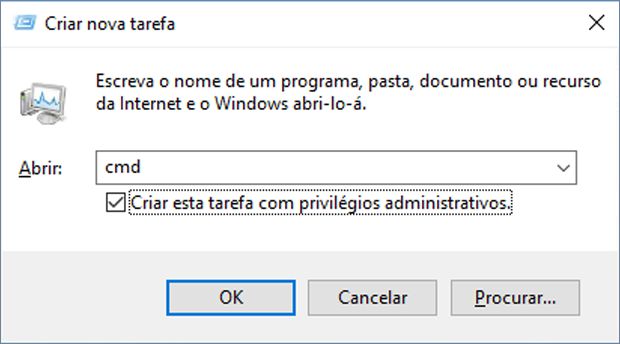
-
É aberta uma nova janela denominada Administrator: c:\windows\system32\cmd.exe. Na janela cmd.exe, escreva o seguinte e prima Enter:
for /r "%ProgramFiles(x86)%\Microsoft Office\root" %i in (GROOVEEX.*) do ren "%i" *.bad
-
Se o ecrã ainda piscar, na janela cmd.exe, escreva o seguinte e prima Enter (ignore este passo se o piscar tiver parado).
for /r "%ProgramFiles%\Microsoft Office\root" %i in (GROOVEEX.*) do ren "%i" *.bad
Se o ecrã a piscar dificultar a escrita na linha de comandos, pode reiniciar o Windows no Modo de Segurança para o fazer, através dos seguintes passos:
1. Prima Ctrl+Alt+Delete.
2. Mantenha a tecla Shift premida enquanto clica no ícone de ligar/desligar e selecione Reiniciar no canto inferior direito do ecrã.
3. Selecione Resolução de Problemas, Opções Avançadas, Definições de Arranque e, por fim, clique em Reiniciar.
4. Após o PC reiniciar, selecione Ativar Modo de Segurança com Linha de Comandos.
Agora deverá conseguir escrever na linha de comandos.
-
Na janela cmd.exe, escreva o seguinte (incluindo as ") e prima Enter para atualizar o Office:
"C:\Program Files\Common Files\microsoft shared\ClickToRun\officec2rclient.exe" /update USER ForceAppShutdown=True

-
O Office será atualizado. Pode ou não ver o seguinte alerta. Esta ação poderá demorar entre 10 a 15 minutos.
Assim que o Office tiver sido atualizado, o problema deverá deixar de acontecer.