Pode adicionar cabeçalhos ou rodapés na parte superior ou inferior de uma folha de cálculo impressa no Excel. Por exemplo, pode criar um rodapé com números de página, a data e o nome do ficheiro. Pode criar o seu próprio rodapé ou utilizar vários cabeçalhos e rodapés incorporados.
Os cabeçalhos e rodapés são apresentados apenas na vista Esquema de Página, Pré-visualizar e em páginas impressas. Também pode utilizar a caixa de diálogo Configurar Página se quiser inserir cabeçalhos e rodapés em mais de uma folha de cálculo de cada vez. Para outros tipos de folhas, como folhas de gráficos ou gráficos, pode inserir cabeçalhos e rodapés apenas através da folha de cálculo Configurar Página.
Adicionar ou alterar cabeçalhos ou rodapés na vista Esquema de Página
-
Clique na folha de cálculo onde pretende adicionar ou alterar os cabeçalhos ou rodapés.
-
Aceda a Inserir > Cabeçalho e Rodapé.

O Excel apresenta a folha de cálculo na vista Esquema de Página.
-
Para adicionar ou editar um cabeçalho ou rodapé, selecione a caixa de texto do cabeçalho ou rodapé à esquerda, ao centro ou à direita na parte superior ou inferior da página da folha de cálculo (em Cabeçalho ou acima de Rodapé).
-
Escreva o texto do novo cabeçalho ou rodapé.
Notas:
-
Para iniciar uma nova linha numa caixa de texto de cabeçalho ou rodapé, prima Enter.
-
Para incluir um único "E" comercial (&) no texto de um cabeçalho ou rodapé, utilize dois "E" comerciais. Por exemplo, para incluir "Subcontratação & Serviços" num cabeçalho, escreva Subcontratação && Serviços.
-
Para fechar os cabeçalhos ou rodapés, clique em qualquer parte na folha de cálculo. Para fechar os cabeçalhos ou rodapés sem manter as alterações efetuadas, prima Esc.
-
-
Clique na folha de cálculo ou folhas de cálculo, folha de gráfico ou gráfico onde quer adicionar ou alterar os cabeçalhos ou rodapés.
Sugestão: Pode selecionar múltiplas folhas de cálculo com a combinação Ctrl+Clique. Quando estão selecionadas múltiplas folhas de cálculo, é apresentado o texto [Grupo] na barra de título na parte superior da folha de cálculo. Para cancelar uma seleção de múltiplas folhas de cálculo num livro, clique numa folha de cálculo não selecionada. Se não estiver visível nenhuma folha não selecionada, clique com o botão direito do rato no separador de uma folha selecionada e, em seguida, selecione Desagrupar Folhas.
-
No separador Esquema de Página , no grupo Configurar Página , selecione o Iniciador de Caixa de Diálogo

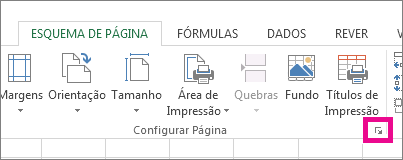
O Excel apresenta a caixa de diálogo Configurar Página.
-
No separador Cabeçalho/Rodapé , selecione Cabeçalho Personalizado ou Rodapé Personalizado.
-
Clique na caixa de secção Esquerda, Centro ou Direita e, em seguida, selecione qualquer um dos botões para adicionar as informações de cabeçalho ou rodapé que pretende nessa secção.
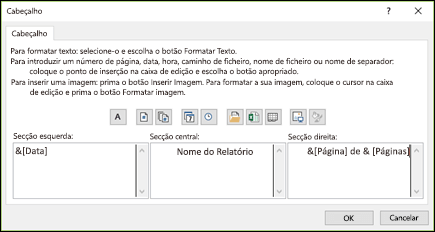
-
Para adicionar ou alterar o texto do cabeçalho ou rodapé, escreva texto adicional ou edite o texto existente na caixa de secção Esquerda, Central ou Direita.
Notas:
-
Para iniciar uma nova linha numa caixa de texto de cabeçalho ou rodapé, prima Enter.
-
Para incluir um único "E" comercial (&) no texto de um cabeçalho ou rodapé, utilize dois "E" comerciais. Por exemplo, para incluir "Subcontratação & Serviços" num cabeçalho, escreva Subcontratação && Serviços.
-
O Excel tem vários cabeçalhos ou rodapés incorporados que pode utilizar. Em folhas de cálculo, pode trabalhar com cabeçalhos e rodapés na vista Esquema de Página. Para folhas de gráficos ou gráficos, tem de percorrer a caixa de diálogo Configurar Página .
-
Clique na folha de cálculo onde quer adicionar ou alterar um cabeçalho ou rodapé incorporado.
-
Aceda a Inserir > Cabeçalho e Rodapé.

O Excel apresenta a folha de cálculo na vista Esquema de Página.
-
Selecione o cabeçalho esquerdo, central ou direito ou a caixa de texto do rodapé na parte superior ou inferior da página da folha de cálculo.
Sugestão: Ao clicar em qualquer caixa de texto seleciona o cabeçalho ou rodapé e apresenta as Ferramentas de Cabeçalho e Rodapé, adicionando o separador Estrutura.
-
No separador Estrutura , no grupo Cabeçalho & Rodapé , selecione Cabeçalho ou Rodapé e, em seguida, selecione o cabeçalho ou rodapé incorporado que pretende.
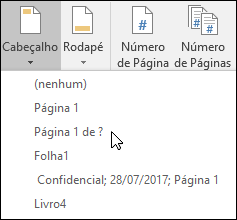
Em vez de escolher um cabeçalho ou rodapé incorporado, pode escolher um elemento incorporado. Muitos desses elementos (como Número de Página, Nome de Ficheiro e Data Atual) encontram-se no friso. Em folhas de cálculo, pode trabalhar com cabeçalhos e rodapés na vista Esquema de Página. Para folhas de gráficos ou gráficos, pode trabalhar com cabeçalhos e rodapés na caixa de diálogo Configurar Página .
-
Clique na folha de cálculo em que pretende adicionar elementos específicos ao cabeçalho ou rodapé.
-
Aceda a Inserir > Cabeçalho e Rodapé.

O Excel apresenta a folha de cálculo na vista Esquema de Página.
-
Clique na caixa de texto do cabeçalho ou rodapé à esquerda, ao centro ou à direita na parte superior ou inferior da página de folha de cálculo.
Sugestão: Ao clicar em qualquer caixa de texto seleciona o cabeçalho ou rodapé e apresenta as Ferramentas de Cabeçalho e Rodapé, adicionando o separador Estrutura.
-
No separador Estrutura , no grupo Elementos do Cabeçalho & Rodapé , selecione os elementos pretendidos.

-
Clique na folha de gráfico ou gráfico onde quer adicionar ou alterar um elemento de cabeçalho ou rodapé.
-
Aceda a Inserir > Cabeçalho e Rodapé.

O Excel apresenta a caixa de diálogo Configurar Página.
-
Selecione Cabeçalho Personalizado ou Rodapé Personalizado.
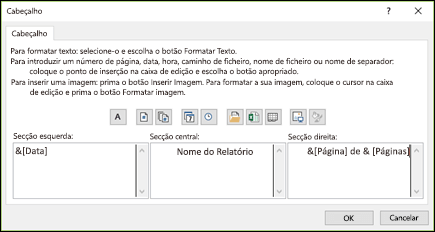
-
Utilize os botões na caixa de diálogo Cabeçalho ou Rodapé para inserir elementos específicos de cabeçalho e rodapé.
Sugestão: Quando colocar o ponteiro do rato sobre um botão, é apresentada uma descrição com o nome do elemento que o botão insere.
Em folhas de cálculo, pode trabalhar com cabeçalhos e rodapés na vista Esquema de Página. Para folhas de gráficos ou gráficos, pode trabalhar com cabeçalhos e rodapés na caixa de diálogo Configurar Página .
-
Clique na folha de cálculo em que pretende escolher opções de cabeçalho e rodapé.
-
Aceda a Inserir > Cabeçalho e Rodapé.

O Excel apresenta a folha de cálculo na vista Esquema de Página.
-
Clique na caixa de texto do cabeçalho ou rodapé à esquerda, ao centro ou à direita na parte superior ou inferior da página de folha de cálculo.
Sugestão: Ao clicar em qualquer caixa de texto seleciona o cabeçalho ou rodapé e apresenta as Ferramentas de Cabeçalho e Rodapé, adicionando o separador Estrutura.
-
No separador Estrutura, no grupo Opções, assinale uma ou mais das seguintes opções:
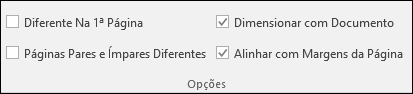
-
Para remover cabeçalhos e rodapés da primeira página impressa, selecione a caixa de verificação Diferente na 1ª Página.
-
Para especificar que os cabeçalhos e rodapés das páginas ímpares devem diferir dos das páginas pares, selecione a caixa de verificação Páginas Pares e Ímpares Diferentes.
-
Para especificar se os cabeçalhos e rodapés devem utilizar o mesmo dimensionamento e tamanho do tipo de letra que a folha de cálculo, selecione a caixa de verificação Dimensionar com o Documento.
Para tornar o dimensionamento e o tamanho do tipo de letra dos cabeçalhos e rodapés independentes do dimensionamento da folha de cálculo, ajudando a criar uma apresentação coerente em múltiplas páginas, desmarque esta caixa de verificação.
-
Para se certificar de que a margem do cabeçalho ou rodapé está alinhada com as margens esquerda e direita da folha de cálculo, selecione a caixa de verificação Alinhar com as Margens da Página.
Para definir a margem esquerda e direita dos cabeçalhos e rodapés com um valor específico que seja independente da margem esquerda e direita da folha de cálculo, desmarque esta caixa de verificação.
-
-
Clique na folha de gráfico ou gráfico em que pretende escolher opções de cabeçalho ou rodapé.
-
Aceda a Inserir > Cabeçalho e Rodapé.

O Excel apresenta a caixa de diálogo Configurar Página.
-
Selecione uma ou mais das seguintes opções:

-
Para remover cabeçalhos e rodapés da primeira página impressa, selecione a caixa de verificação Diferente na 1ª página.
-
Para especificar que os cabeçalhos e rodapés das páginas ímpares devem diferir dos das páginas pares, selecione a caixa de verificação Páginas pares e ímpares diferentes.
-
Para especificar se os cabeçalhos e rodapés devem utilizar o mesmo dimensionamento e tamanho do tipo de letra que a folha de cálculo, selecione a caixa de verificação Dimensionar com o Documento.
Para tornar o dimensionamento e o tamanho do tipo de letra dos cabeçalhos e rodapés independentes do dimensionamento da folha de cálculo, ajudando a criar uma apresentação coerente em múltiplas páginas, desmarque a caixa de verificação Dimensionar com o Documento.
-
Para garantir que a margem do cabeçalho ou rodapé está alinhada com as margens esquerda e direita da folha de cálculo, selecione a caixa de verificação Alinhar com as margens da página.
Sugestão: Para definir a margem esquerda e direita dos cabeçalhos e rodapés com um valor específico que seja independente da margem esquerda e direita da folha de cálculo, desmarque esta caixa de verificação.
-
Para fechar o cabeçalho e rodapé, tem de mudar da vista Esquema de Página para a vista Normal .
-
Aceda a Ver > Normal.

Também pode clicar em

-
Aceda a Inserir > Cabeçalho e Rodapé.

O Excel apresenta a folha de cálculo na vista Esquema de Página.
-
Clique na caixa de texto do cabeçalho ou rodapé à esquerda, ao centro ou à direita na parte superior ou inferior da página de folha de cálculo.
Sugestão: Ao clicar em qualquer caixa de texto seleciona o cabeçalho ou rodapé e apresenta as Ferramentas de Cabeçalho e Rodapé, adicionando o separador Estrutura.
-
Prima Delete ou a Tecla de Retrocesso.
Nota: Se quiser eliminar cabeçalhos e rodapés em várias folhas de cálculo de uma vez, selecione as folhas de cálculo e, em seguida, abra a caixa de diálogo Configurar Página. Para eliminar todos os cabeçalhos e rodapés instantaneamente, no separador Cabeçalho/Rodapé, selecione (nenhum) na caixa Cabeçalho ou Rodapé.
Precisa de mais ajuda?
Pode sempre colocar uma pergunta a um especialista da Comunidade Tecnológica do Excel ou obter suporte nas Comunidades.










