Carregar vídeos com Microsoft Stream é fácil e qualquer pessoa pode fazê-lo.
Começar a carregar vídeos
Clique no ícone Carregar 
Existem várias opções para carregar vídeos. Dependendo de onde inicia os carregamentos, serão definidas diferentes permissões predefinidas nos vídeos, mas pode sempre alterá-los posteriormente.
Veja este artigo para obter informações aprofundadas sobre permissões de vídeo.
Carregar a partir de qualquer página
Para carregar a partir de qualquer página:
-
No portal Microsoft Stream, selecione Criar > Carregar um vídeo ou o ícone de carregamento na barra de navegação superior
-
Arraste e largue ou selecione ficheiros do seu computador ou dispositivo.
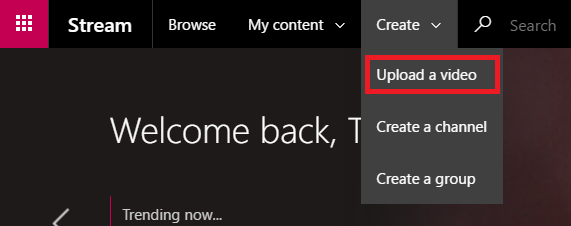
Para carregar a partir da página Vídeos:
-
No portal Microsoft Stream, selecione O meu conteúdo > Vídeos na barra de navegação superior
-
Arraste e largue ou selecione ficheiros do seu computador ou dispositivo
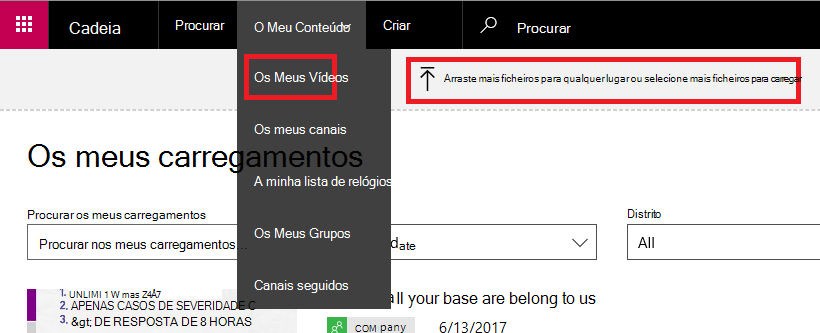
Carregar diretamente para um grupo ou canal
Para carregar para um grupo:
-
No site do Microsoft Stream, navegue para um grupo para o qual possa contribuir
-
Selecione o botão Carregar vídeo na barra de navegação do grupo ou arraste e largue vídeos quando estiver no separador Destaques ou Vídeos do grupo
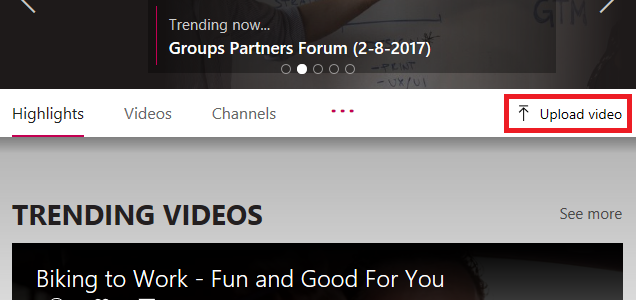
Para carregar para um canal:
-
No site do Microsoft Stream, navegue para um canal para o qual possa contribuir
-
Clique em Selecionar mais ficheiros ou arraste e largue vídeos diretamente na página do canal
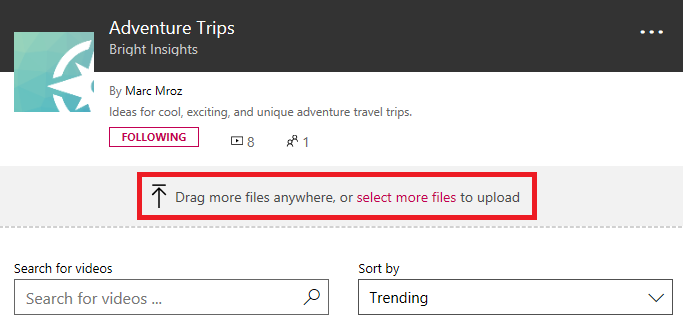
Editar metadados
Enquanto o seu vídeo está a carregar e a processar, pode preencher metadados para o vídeo para facilitar a sua localização.
Detalhes
Descrição do título &
Preencha o título e a descrição do seu vídeo para dar contexto aos visualizadores do vídeo. No campo de descrição, pode adicionar o seguinte para tornar o seu vídeo mais interativo:
-
Códigos de tempo (H:MM:SS) – pode criar um índice interativo para o vídeo ao escrever os códigos de tempo de pontos interessantes no vídeo. Os visualizadores poderão clicar nestes códigos de tempo para ir para esse ponto do vídeo.
-
#Hashtags - Adicione #hashtags à descrição do vídeo como uma forma simples de agrupar vídeos semelhantes. Os visualizadores poderão clicar no #hashtags e ver outros vídeos com a mesma etiqueta.
-
Ligações – cole um endereço Web na descrição e os visualizadores poderão clicar na ligação para abrir o seu endereço numa nova página ao visualizar o vídeo.
Nota: O título está limitado a 100 carateres. A descrição está limitada a 4000 carateres.
Idioma do vídeo
Selecione o idioma falado no vídeo. Isto irá ativar um ficheiro de legenda fechado para os idiomas suportados serem gerados automaticamente. Além disso, as pessoas com a licença correta poderão detetar o seu vídeo com base no texto nesta transcrição.
Para obter mais informações, consulte:
Miniaturas
As miniaturas automáticas são geradas para o vídeo depois de ser carregado. Quando os fotogramas do vídeo forem gerados, escolha um para representar o seu vídeo ou carregue a sua própria imagem personalizada.
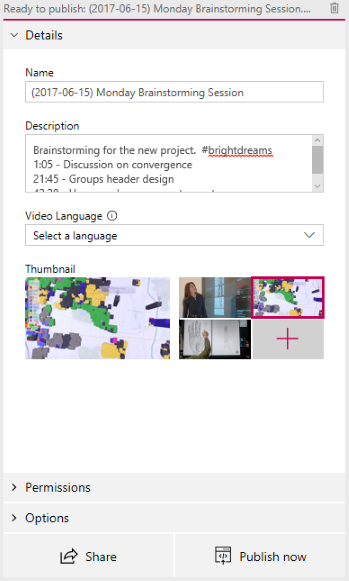
Permissões
Na secção permissões, pode controlar quem pode ver o seu vídeo, quem pode ser proprietário e editá-lo e em que grupos e canais é apresentado.
Veja este artigo para obter informações mais aprofundadas sobre as permissões de vídeo.
Permitir que todas as pessoas na sua empresa vejam este vídeo
Quando selecionada, todas as pessoas na sua organização podem ver o vídeo e podem adicioná-lo aos respetivos grupos e canais. Isto, na verdade, disponibiliza o seu vídeo para visualização em toda a empresa. Para poder adicionar um vídeo a um canal ao nível da empresa, esta caixa de verificação tem de ser selecionada.
Quando não estiver selecionado, o seu vídeo só será visível pelas pessoas e grupos que fez visualizadores.
Partilhado com
Utilize o menu pendente Partilhado com para restringir o âmbito de pesquisa e escolher com quem pretende partilhar o seu vídeo.
-
Grupos – âmbito de pesquisa para adicionar o vídeo a um grupo para o qual pode contribuir.
-
Canais – âmbito de pesquisa para adicionar o seu vídeo diretamente a um canal, incluindo canais ao nível da empresa.
-
Pessoas - âmbito de pesquisa para conceder permissão a pessoas individuais, Grupos de Segurança do AD e/ou Grupos do Microsoft 365 para as quais não tem direitos de contribuição.
Qualquer pessoa ou grupo adicionado receberá automaticamente permissão de visualização para o seu vídeo. Se quiser que algum destes Visualizadores também consiga atualizar o seu vídeo, selecione a caixa junto à respetiva entrada na coluna Proprietário para atualizar a respetiva permissão.
A caixa de verificação Apresentar é apresentada para grupos em que é contribuidor. Isto controla se o vídeo é apresentado nas páginas do grupo no Stream. Se não estiver selecionado, significa que o grupo tem acesso se lhes enviar uma ligação ou se o vídeo for encontrado na pesquisa, mas este não aparecerá diretamente nas páginas do grupo.
Para obter mais informações sobre permissões, veja Permissões de vídeo.
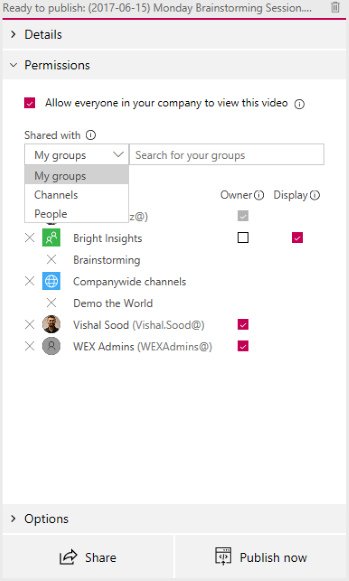
Opções
Na secção Opções, pode controlar várias definições do vídeo.
Comentários
Se não quiser que os utilizadores possam adicionar comentários diretamente na página do leitor de vídeo, defina Comentários como Desativado.
Legendas
As legendas de áudio são uma versão de texto, no idioma original, do que é falado no vídeo. Quando um vídeo tem um legenda definido, os visualizadores podem clicar no botão CC do leitor enquanto veem um vídeo para mostrar as legendas abaixo do vídeo.
Se tiver selecionado um idioma de Vídeo suportado no painel Detalhes do vídeo, a caixa de verificação Gerar automaticamente um ficheiro legenda será selecionada. Isto significa que será gerado automaticamente um ficheiro legenda. Além disso, as pessoas com a licença correta poderão detetar o seu vídeo com base no texto desta transcrição ou no seu próprio ficheiro de legenda fechado carregado.
Se desselecionar a caixa, crie automaticamente um ficheiro de legenda e, em seguida, pode carregar o seu próprio ficheiro de legenda fechado no formato WebVTT.
Para obter mais informações sobre legendas, consulte:
Legendas
As legendas são uma versão de texto, traduzida em idiomas diferentes, do que é falado no vídeo. Quando um vídeo tem uma ou mais legendas definidas, os visualizadores podem ativar as legendas no leitor enquanto veem o vídeo.
Para carregar um ficheiro de subtítulo por idioma:
-
Clique em Carregar um ficheiro de subtítulo
-
Selecione o idioma para o que se destina o ficheiro de subtítulo
-
Clique em Selecionar ficheiro ou arraste e largue o ficheiro de subtítulo no formato WebVTT
-
Selecione OK
Para obter mais informações, consulte o artigo legendas e legendas.
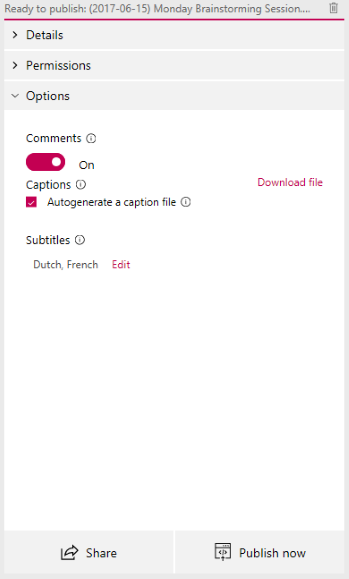
Publicar e reproduzir
Assim que o vídeo tiver sido carregado e tiver terminado de configurar o vídeo, pode premir o botão Publicar agora na parte inferior do cartão de carregamento. Esta ação disponibilizará o vídeo às pessoas com quem o partilhou assim que terminar o processamento. Prima o título do vídeo na parte superior do cartão de carregamento para ver a página de reprodução do vídeo.
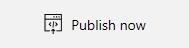
Para modificar algo sobre o vídeo depois de o publicar:
-
Aceda a O meu conteúdo > vídeos > menu Mais

-
O tempo de processamento baseia-se na duração e resolução do vídeo. Não poderá reproduzir o vídeo até terminar o processamento. Veja carregar detalhes de processamento para obter mais informações.
Partilhar
Selecione o ícone Partilhar 










