Importante: No Excel para Microsoft 365 e Excel 2021, o Power View será removido a 12 de outubro de 2021. Como alternativa, pode utilizar a experiência visual interativa fornecida pelo Power BI Desktop, que pode transferir gratuitamente. Também pode facilmente Importar livros do Excel para o Power BI Desktop.
Power View no SharePoint guarda uma imagem de cada vista no seu estado atual como uma pré-visualização para outros utilizadores (na Galeria de Power Pivot, PowerPoint e noutras aplicações). Ver imagens de pré-visualização são Power View apresentados no painel Ver no modo de estrutura. São instantâneos de uma vista. Quando guarda um relatório de Power View, estas imagens são guardadas com o relatório por predefinição. Estes são então apresentados:
-
Na Galeria Power Pivot Dados no SharePoint Server 2013, tal como as Microsoft Excel de dados são apresentadas.
-
No PowerPoint de estrutura, como as imagens estáticas das vistas ao exportar o seu relatório.
No entanto, quando guarda um ficheiro pela primeira vez ou quando guarda como, tem a opção de não guardá-lo.
Deslige a ação de guardar imagens de pré-visualização com um relatório
-
No menu Power View Ficheiro, clique em Guardar Como.
-
Na caixa de diálogo Guardar Como, des limpar a caixa de verificação Guardar as imagens de pré-visualização com relatório.
Atenção: Considere não guardar imagens de pré-visualização se apresentarem informações que considere potencialmente confidenciais. Tenha em atenção que na vista carrossel Power Pivot Galeria de Imagens apresenta imagens grandes o suficiente para pode ser lida. As vistas sem imagens de pré-visualização são apresentadas com um ícone de marca d'água e uma etiqueta "A Pré-visualização não está disponível".
Além disso, se abrir e visualizar as vistas num relatório com imagens de pré-visualização guardadas, quando guardar o relatório, está a guardar as imagens de pré-visualização atualizadas. Para evitar esta situação, clique em Guardar Como como alternativa.
Vista carrossel na Galeria de Power Pivot de Ações a Fazer no SharePoint
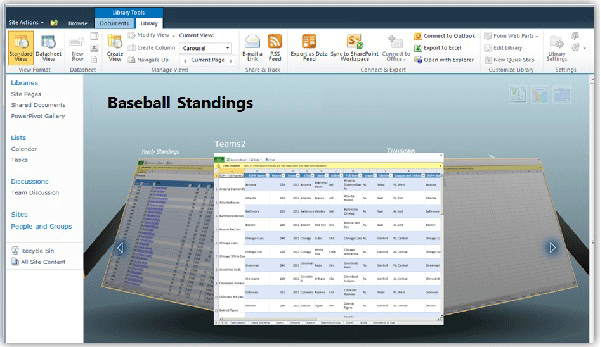
Notas:
-
Existem duas versões do Power View: o Power View no Excel 2013 e o Power View no SharePoint 2013. Este tópico é apenas sobre o Power View no SharePoint 2013. Se guardar um livro do Excel com folhas Power View numa biblioteca do SharePoint com o Serviços do Excel, verá as folhas de Power View juntamente com as outras folhas no livro.
-
Leia sobre tudo o que pode fazer no Power View.










