Remover o número da primeira página
-
Aceda a Inserir > Cabeçalho ou Rodapé > Editar Cabeçalho ou Editar Rodapé.
-
Selecione Diferente na 1ª Página.
Nota: A opção Diferente na 1ª Página pode ser aplicada à primeira página de qualquer secção no seu documento e não apenas à primeira página.
-
Na área do cabeçalho ou rodapé, deverá ver uma etiqueta na primeira página que diz Cabeçalho da Primeira Página. Selecione o número de página e prima Delete.
-
Selecione Fechar Cabeçalho e Rodapé ou prima Esc para sair.
Sugestão: Se pretender que a sua segunda página comece em 1, em vez de 2, aceda a Inserir > Número de Página > Formatar Números de Página e defina o valor de Iniciar em na secção Numeração de Páginas como 0, em vez de 1.
Iniciar a numeração de páginas na página 3 - impressão frente e verso
Se a primeira página do seu documento for uma página de rosto, a segunda página um índice e pretender que a terceira página apresente “Página 1”, consulte Iniciar a numeração de páginas na página 3 - impressão frente e verso.
Escolha o cenário que melhor corresponder ao que pretende fazer:
Não quer que o número de página apareça na página do título, mas quer que a segunda página apresente "Página 2".
-
Aceda a Inserir > Cabeçalho ou Rodapé > Editar Cabeçalho ou Editar Rodapé.
-
Selecione Diferente na 1ª Página.

Nota: A opção Diferente na 1ª Página pode ser aplicada à primeira página de qualquer secção no seu documento e não apenas à primeira página.
-
Na área do cabeçalho ou rodapé, deverá ver uma etiqueta na primeira página que diz Cabeçalho da Primeira Página. Selecione o número da página para o realçar e prima a tecla Delete.
-
Selecione Fechar Cabeçalho e Rodapé ou prima Esc para sair.
Iniciar a numeração de páginas na página 3 - impressão frente e verso
Se a primeira página do seu documento for uma página de rosto, a segunda página um índice e pretender que a terceira página apresente “Página 1”, consulte Iniciar a numeração de páginas na página 3 - impressão frente e verso.
Remover o número da primeira página
-
Aceda a Inserir > Cabeçalho e Rodapé.
-
Selecione Opções no lado direito e, em seguida, selecione Diferente na 1ª Página.
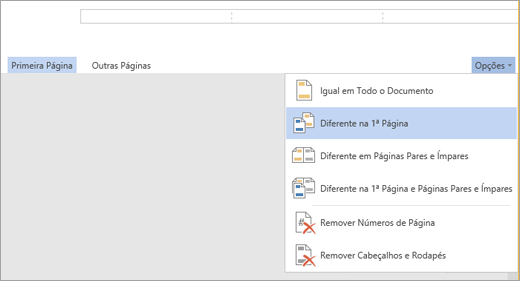
-
Selecione Opções novamente e, em seguida, Remover Números de Página.
-
Para ver os seus números de página e confirmar a eliminação do número da primeira página, aceda a Ver > Vista de Leitura.
-
Se todos os números de página forem eliminados, aceda a Inserir > Cabeçalho & Rodapé e selecione Outras Páginas no lado esquerdo. Aceda a Inserir > Número de Página e selecione o posicionamento de um número.
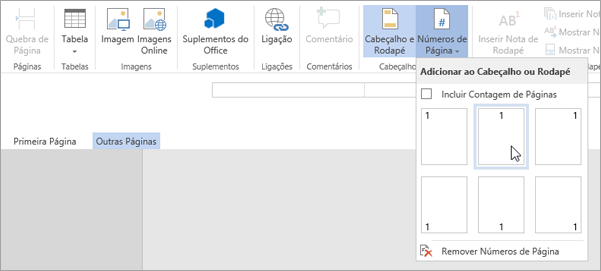
Para mais informações sobre números de página, consulte Numeração de páginas no Word.
Consulte também
Modelos de documento em branco pré-numerados sem número de página na primeira página:
Números de página de cabeçalho
Números de página de rodapé










