A funcionalidade Guardar Automaticamente está disponível quando um ficheiro é guardado no Microsoft OneDrive ou SharePoint no Microsoft 365, mas tem de guardar ou abrir o ficheiro a partir deExcel,PowerPoint ouWord para o ativar. Também precisa de uma subscrição Microsoft 365 ativa.
Ativar a funcionalidade Guardar Automaticamente
Para ativar a funcionalidade Guardar Automaticamente, guarde o ficheiro na pasta OneDrive ou SharePoint a partir da sua aplicação Microsoft 365.
-
Aceda a Ficheiro e, em seguida, Guardar Como.
-
Selecione a sua

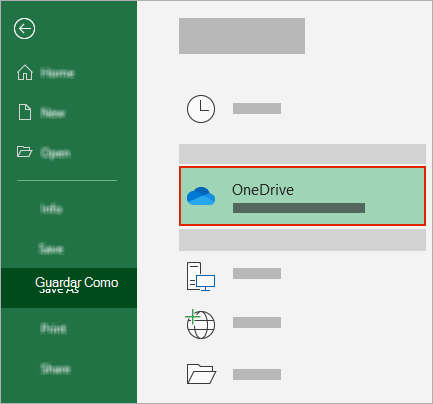
-
Selecione a subpasta na lista apresentada.
-
Introduza um nome de ficheiro e selecione Guardar.
Sugestões:
-
Se não vir a suaOneDrive

-
Selecionar um ficheiro existente irá ativar a funcionalidade Guardar Automaticamente para esse ficheiro.
-
Ativar a funcionalidade Guardar Automaticamente quando abre um ficheiro
Para garantir que a funcionalidade Guardar Automaticamente está ativada assim que começar a editar, abra o ficheiro ao navegar para a sua pasta OneDrive ou SharePoint a partir da sua aplicação Microsoft 365.
-
Aceda a Ficheiro e, em seguida, Abrir.
-
Selecione a sua

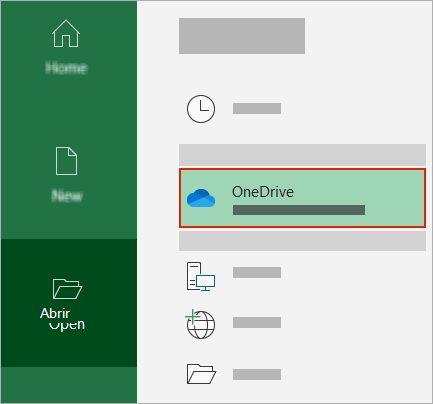
-
Escolha a localização da subpasta na lista apresentada.
-
Selecione um ficheiro para o abrir.
Sugestões:
-
Se não vir a suaOneDrive

-
Depois de aberto, não precisa de continuar a guardar o seu ficheiro. Todas as alterações são guardadas automaticamente.
-
O que fazer se vir um pedido "Basta carregar o ficheiro"
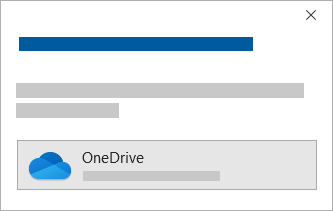
Se selecionar o botão de alternar Guardar Automaticamente e vir um pedido a indicar "Basta carregar o ficheiro", siga estes passos:
-
Para continuar a trabalhar no ficheiro original, selecione o X para fechar a janela. Em seguida, siga os passos acima para ativar a funcionalidade Guardar Automaticamente.
-
Para criar uma cópia do seu ficheiro, não feche a janela Guardar. Selecione OneDrive na lista de localizações e introduza um nome para a cópia.
Atenção: Se abrir o ficheiro original, não verá edições posteriores.
Sugestão: Selecione o nome do ficheiro na parte superior da aplicação para ver a localização e o histórico de versões.
Se não conseguir ativar a Funcionalidade Guardar Automaticamente
Se abrir um ficheiro do Office a partir do Explorador de Ficheiros ou finder, terá de abrir o ficheiro conforme descrito acima para ativar a funcionalidade Guardar Automaticamente.
Feche e volte a abrir o ficheiro a partir da aplicação Microsoft 365, não Explorador de Ficheiros ou Finder.
Se abrir um ficheiro do Office a partir da sua lista de ficheiros recentes através da Barra de Tarefas ou da aplicação do Office, terá de abrir o ficheiro conforme descrito acima para ativar a funcionalidade Guardar Automaticamente.
Para verificar, paire o rato sobre a lista recente: Os ficheiros que começam C:\Utilizadores\ no caminho não serão abertos com a funcionalidade Guardar Automaticamente, mas os ficheiros com https:// o farão.
Feche e volte a abrir o ficheiro a partir da aplicação Microsoft 365, não da lista de ficheiros recentes.
Se abrir um ficheiro do Office a partir de Explorador de Ficheiros, Finder ou a sua lista de ficheiros recentes através da Barra de Tarefas, poderá ter de Guardar ou Abrir o ficheiro conforme descrito acima para ativar a Funcionalidade Guardar Automaticamente.
Feche e volte a abrir o ficheiro a partir da aplicação Microsoft 365, não da lista de ficheiros recentes.
As definições de guardar automaticamente podem estar desativadas para alguns ficheiros, especialmente ficheiros grandes ou ficheiros armazenados no SharePoint.
-
Aceda a Opções de> de Ficheiros > Guardar.
-
Verifique se a caixa Guardar Automaticamente está assinalada.
As definições de guardar automaticamente podem estar desativadas para alguns ficheiros, especialmente ficheiros grandes ou ficheiros armazenados no SharePoint.
-
Aceda a Opções de> de Ficheiros > Guardar
-
Verifique se a caixa Guardar Automaticamente está assinalada.
Podem existir outras razões para que a funcionalidade Guardar Automaticamente esteja desativada. Eis uma lista de motivos comuns pelos quais a mesma é desativada:
-
A funcionalidade Guardar Automaticamente só está disponível se tiver uma subscrição Microsoft 365 ativa. Não tem uma subscrição? Tire o máximo partido do Office com Office 365.
-
O ficheiro está num formato mais antigo, como .xls, .ppt ou .doc.
-
OneDrive a sincronização está em pausa.
-
O ficheiro está incorporado dentro de outro ficheiro Microsoft 365.
-
A apresentação está em modo apresentação de diapositivos.
Posso guardar automaticamente no meu computador?
A funcionalidade Guardar Automaticamente aplica-se apenas a Microsoft 365 ficheiros armazenados no OneDrive, mas a funcionalidade Microsoft 365 Recuperação Automática está ativada por predefinição e guarda o seu trabalho a cada 10 minutos.
Para ver ou alterar as definições de Recuperação Automática, abra uma aplicação Microsoft 365 e selecione Opções de > de Ficheiro > Guardar.
Como desativar a funcionalidade Guardar Automaticamente
Para desativar a funcionalidade Guardar Automaticamente, ative o botão Guardar Automaticamente no canto superior esquerdo do cabeçalho da aplicação.

Tem comentários que gostaria de fazer?
Envie-nos o seu feedback para nos ajudar a priorizar novas funcionalidades em futuras atualizações. Ver Como posso dar feedback sobre o Microsoft Office para mais informações.
Precisa de mais ajuda?
O que é a funcionalidade Guardar Automaticamente?
|
|
Contactar Suporte
Para suporte técnico, aceda a Contactar o Suporte da Microsoft, introduza o seu problema e selecione Obtenha Ajuda. Se ainda precisar de ajuda, selecione Contactar Suporte para ser encaminhado para a melhor opção de suporte. |
|
|
|
Administradores
|












