Utilize o Outlook 2013 ou o Outlook Web App para agendar uma reunião do Lync.
Utilize o Outlook 2013 ou o Outlook Web App para agendar uma reunião do Lync de forma semelhante à que o Outlook utiliza para agendar reuniões normais. Quando adiciona uma reunião do Lync, é adicionada automaticamente uma ligação para participar numa reunião online ao seu pedido de reunião. E, se a sua conta estiver configurada para conferências por acesso telefónico, o pedido de reunião irá incluir as informações de ligação (número de telefone e ID da conferência).
Sugestão: Para um guia interativo sobre a configuração em reuniões do Lync, incluindo dicas de resolução de problemas, consulte Agendar e preparar uma reunião do Lync.
Se não utilizar um programa do Outlook (ou o Windows), pode configurar novas reuniões utilizando o Lync Web Scheduler. Aceda a https://sched.lync.com ou saiba mais em Lync Web Scheduler.
Agendar uma reunião do Lync utilizando o Outlook 2013
Para agendar uma reunião do Lync, necessita de um endereço de início de sessão e de uma palavra-passe de uma organização que utilizar o Lync Server.
Veja este vídeo ou siga os passos descritos nesta secção para saber como agendar uma reunião do Lync 2013 através do Outlook 2013.

Para configurar uma Reunião do Lync utilizando o Outlook 2013
-
Abra o Outlook e aceda ao seu calendário.
-
No separador Casa, no friso Reunião do Lync, clique em Nova reunião do Lync.
Nota: Se o Lync estiver instalado no seu computador e não conseguir ver o botão Nova Reunião do Lync, siga os passos no artigo Reunião do Lync no artigo do Outlook 2013 para resolver o problema.
-
Configure a reunião como o faria normalmente, isto é:
-
Na caixa Para, escreva os endereços de correio eletrónico dos convidados, separados por um ponto e vírgula.
-
Na caixa Assunto, escreva um nome para a reunião.
-
Caso pretenda receber participantes no local, clique em Localizador de Salas, no friso Opções do separador Reunião e, em seguida, localize uma sala ou, na caixa Local, escreva qual é o local da reunião, como uma sala de conferências.
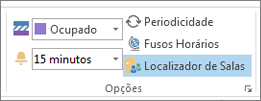
-
Selecione uma data de início e de fim.
Notas:
-
Para procurar uma hora em que todos estejam disponíveis, clique em Assistente de Agendamento no friso Mostrar do separador Reunião.
-
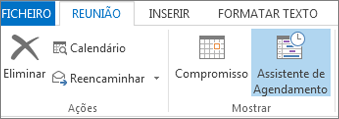
-
-
-
Na área da reunião, escreva a ordem de trabalhos. Assegure-se de que não altera nenhuma das informações de reunião do Lync.
Importante:
-
O agendamento de uma reunião com as opções predefinidas, como acabámos de fazer, é adequado para reuniões pequenas e internas, como reuniões informais com alguns colegas. Se tem uma reunião com pessoas externas à empresa ou se está a agendar um evento de grandes dimensões, antes de enviar os convites, altere as opções de reunião de forma a que se adequem melhor aos requisitos da reunião. No pedido de reunião, no friso Reunião do Lync do separador Reunião, clique em Opções de Reunião e, em seguida, selecione as opções adequadas.
-

-
Para obter detalhes sobre que opções estão disponíveis e quando as deve escolher, consulte Definir opções para Reuniões do Lync.
-
-
(Opcional) No grupo Mostrar do separador Reuniões, clique em Assistente de agendamento para garantir que a reunião se realiza à melhor hora.
-
Está quase pronto. Verifique as informações novamente e clique em Enviar.
Configurar uma reunião online utilizando o Outlook Web App
Para criar um pedido de reunião do Lync no Outlook Web App, tem de:
-
Utilizar um browser compatível com a versão completa do Outlook Web App.
-
Ter um nome de utilizador e uma palavra-passe de uma organização que tenha uma subscrição de empresa ou empresa Microsoft 365.
Para configurar uma reunião online utilizando o Outlook Web App
-
No portal Microsoft 365, eis um dos seguintes procedimentos:
-
Para configurar uma reunião por data, clique no separador Calendário, selecione a data e, no canto superior esquerdo, clique em Novo evento.
-
Para configurar uma reunião pelas pessoas que pretende convidar, clique no separador Pessoas, clique num contacto ou grupo da sua Lista de contactos e, em seguida, por baixo do nome da pessoa, clique em Agendar reunião.
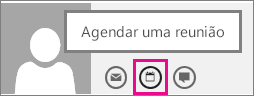
Sugestão: Se receber uma mensagem do bloqueador de janelas de pop-up a solicitar autorização, selecione Permitir sempre.
Sugestão: Para adicionar um contacto ou grupo, no separador Pessoas, no canto superior esquerdo, clique em Novo, clique em Criar contacto e escreva as informações pedidas, ou clique em Criar grupo, escreva o nome de um grupo, clique na caixa de texto Membros e, em seguida, escreva o endereço de e-mail da pessoa que pretender adicionar. À medida que escreve, é apresentada a ligação Pesquisar contactos e diretório para oferecer sugestões; se lhe for apresentado o nome do contacto nesse espaço, clique no nome. Depois de terminar de adicionar utilizadores, clique em Guardar.
-
-
No centro da janela de reunião, acima da área de mensagens, clique em Reunião online.
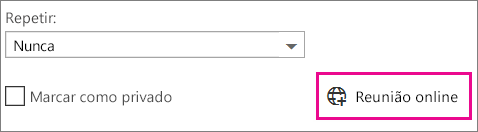
Detalhes de acesso telefónico, como uma ligação Participar na reunião online, são apresentados na área de mensagens. Se a sua conta estiver configurada para conferências por acesso telefónico, também poderá ver uma ligação Localizar um número local.
Notas: Se não vir a ligação da Reunião online, pode ser por um dos seguintes motivos:
-
Se não estiver a utilizar um browser compatível com a versão completa do Outlook Web App.
-
A Microsoft 365 subscrição de e-Microsoft 365 não inclui o Lync.
-
Tem sessão iniciada como um utilizador a quem não foi concedida uma licença do Lync.
-
-
Configure a reunião como faz normalmente, isto é, atribuindo um nome ao evento, adicionando ou removendo participantes, selecionando a hora de início e duração, entre outras opções. Caso pretenda receber participantes no local, em Local, escreva uma localização para a reunião, como a sala de conferências ou clique em Adicionar sala para obter ajuda na localização de uma sala de conferências.
Sugestão: Para procurar uma hora em que todos estejam disponíveis, clique em Assistente de agendamento no topo da janela de reunião.
Sugestões:
-
Para ver as definições sobre quem tem acesso à reunião online, quem tem de aguardar que o admita na reunião e quem pode apresentar durante a reunião, clique em Definições de reunião online (mesmo acima da área de mensagens).
-
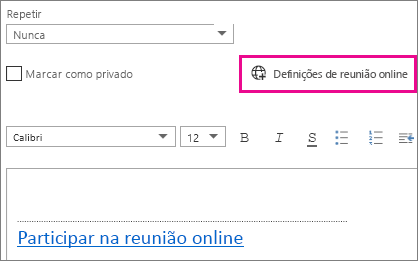
-
-
(Opcional) Escreva a ordem de trabalhos na área da reunião. Tenha cuidado para não alterar as informações acerca da reunião online.
-
(Opcional) Para adicionar uma imagem ou um anexo à ordem de trabalhos, na parte superior da janela de reunião, clique no ícone Mais ações (...), clique em Inserir e, em seguida, clique em Anexos ou ficheiros do OneDrive ou Imagens inline.

-
No topo da janela de reunião, clique em Enviar.
Para iniciar uma reunião improvisada utilizando o Lync 2013
Se necessita de debater um assunto que exija atenção imediata, pode iniciar rapidamente uma reunião ad hoc com o Lync. Consulte o artigo Iniciar uma Reunião do Lync improvisada.










